Azure-Portal, Teil 3 – Marktplatz und Schnellstarts
Erkunde den Azure-Marktplatz und lerne Schnellstarts kennen – optimiere deine Cloud-Erfahrung!
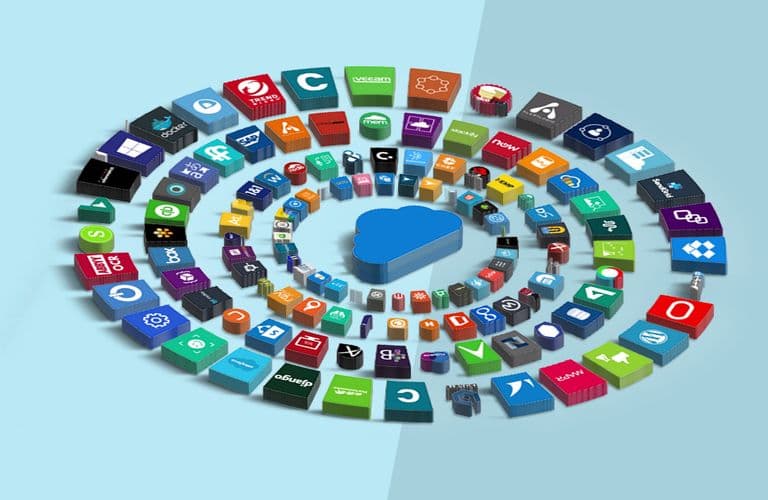
Du kannst Azure mit dem Azure-Portal, der Azure Cloud Shell, der Azure Power Shell oder der Azure CLI verwalten. Da alle mit der gleichen API arbeiten erhältst du auch stets ein konsistentes Bereitstellungsergebnis, egal, welches Tool du bevorzugst. Alle werden in den verschiedenen Azure-Kursen bei INCAS verwendet, allerdings bietet keiner der inhaltlich von Microsoft vorgegebenen Azure-Kurse eine systematische Einführung in das Azure-Portal oder die CLI-Schnittstellen. Das Azure-Portal erlaubt übrigens nicht nur das Bereitstellen von Ressourcen aus von Microsoft bereitgestellten Vorlagen, der „Marketplace“ offeriert ein riesiges Angebot an Drittanbieter-Lösungen.
Du benötigst mehr Know-how rund um MS Azure? Dann empfehlen wir dir unsere Microsoft Azure Schulungen!
Der Unterschied zwischen dem Marktplatz und den Azure eigenen Ressourcen ist schnell erklärt. Möchtest du z. B. einen virtuellen Windows-Computer in Azure erstellen, verwendest du, indem du im Azure-Portal nach dem Dienst „Virtuelle Computer“ suchst und dann auf „+ Erstellen“ klickst, ein imperatives Vorgehen und erzeugst damit eine VM, die aus einem Machine-Image „abgeleitet“ wird, das von Microsoft im Rahmen des Standard-Azure-VM-Portfolios verwaltet wird. Im Grunde handelt es sich bei „Virtuellen Computer erstellen“ nur um eine Art Rahmen, denn für das eigentlich zu verwendende Machine-Images entscheidest du dich erst auf der Seite „Grundeinstellungen“ (Basic) des Bereitstellungsassistenten, wenn du bei „Image“ das Gewünschte auswählst:
 Auswählen eines Images beim Bereitstellen einer Windows-VM im Azure-Portal.
Auswählen eines Images beim Bereitstellen einer Windows-VM im Azure-Portal.
Dabei ist es für die allermeisten Szenarien generell von Vorteil, wenn du dich für ein Machine-Image aus dem Fundus der offiziellen Azure-Abbilder entscheidest, weil diese in der Regel eine Reihe von Agenten und Erweiterungen beinhalten, wie z. B. den VM-Agenten, der unter anderem in der Lage ist, bei der Bereitstellung der VM weitere Agenten oder Erweiterungen nach zu installieren. Dies spendiert einer Azure-VM eine ganze Reihe von Komfortfunktionen, wie automatische Updates, automatischen Herunterfahren, automatische Sicherungen, Just-In-Time Access und vieles mehr, was allerdings die Grenzen dessen, was IaaS (Infrastructure as a Service) eigentlich definiert deutlich überschreitet. Möchtest oder musst du eine VM gegen Microsoft isolieren, sodass Azure nur den bereitstellenden Host kontrolliert, musst du vorher ein Custom-Image erzeugen. Findest du in der angezeigten Liste kein passendes Image, klicke am Fuß der Liste auf „Alle Images anzeigen“. In diesem Falle landest du im sogenannten Marktplatz, wie die folgende Abbildung demonstriert. Achte darauf, dass du im Marktplatz diverse Suchfilter setzen kannst; Default ist „Alle“ für „Preise“, „Betriebssysteme“, „Publisher“; „Imagetypen“, „Sicherheitstypen“ und „Name des Herausgebers“. An Letzterem erkennst du auch, dass der Herausgeber nicht immer Microsoft sein muss. Was du aber aufgrund der gesetzten Filter auch erkennst ist, dass dir als Service-Modell nur Infrastructure-as-a-Service (IaaS), also VMs angeboten werden.
 Virtuelle Maschinen (IaaS) aus dem Marktplatz.
Virtuelle Maschinen (IaaS) aus dem Marktplatz.
Diese werden offensichtlich nicht alle von Microsoft angeboten. Neben „Windows Server“ (Microsoft), „Microsoft Windows 10“ (Microsoft) und „Windows 11“ (Microsoft) findest du hier auch VM-Images von vielen anderen Anbietern, wie „Ubuntu Server 22.04 LTS“ (Canonical), „Red Hat Enterprise Linux“ (Red Hat Inc.) oder „CentOS 7“, diesmal von einem 3rd-Party-Distributor (ProComputers).
Du hättest aber auch die Möglichkeit, den Marktplatz nicht aus dem VM-Erstellungs-Kontext heraus aufzurufen, sondern ganz allgemein.
Klicke dazu entweder ausgehend von der Home-Ansicht bei „Azure Dienst“ ganz links oben auf „Ressource erstellen“….
 Das Erstellen einer neuen Azure-Ressource aus der Home-Ansicht.
Das Erstellen einer neuen Azure-Ressource aus der Home-Ansicht.
… oder klicke ganz links außen/oben auf das Menü-Overlay-Symbol und wähle „Ressource erstellen“.
 Das Erstellen einer neuen Azure-Ressource aus dem Haupt-Menü.
Das Erstellen einer neuen Azure-Ressource aus dem Haupt-Menü.
In beiden Fällen landest du in einer geteilten Ansicht, die dir auf der linken Seite „Beliebte Azure-Dienste“ offeriert (also Angebote von Microsoft) und im rechten Bereich „Beliebte Marketplace-Produkte“. So würdest du auf diese Weise durch Auswahl von „Virtuelle Computer“ links, wieder zurück zum Ausgangpunkt unserer Reise finden.
 Marktplatz-Offerten versus Azure-Services von Microsoft.
Marktplatz-Offerten versus Azure-Services von Microsoft.
Suche nun „in“ der Volltextsuche des Marktplatzes ganz allgemein z. B. nach „Backup“ oder „Firewall“, verschwindet die zweigeteilte Ansicht und das Azure-Portal zeigt dir eine gemischte Ansicht aller Angebote zum Thema „Firewall“ und zwar von Microsoft UND von Drittanbietern. So siehst du beispielsweise ganz oben links mit „Firewall“ ein PaaS-Angebot von Azure in Form der „Azure Firewall“, ebenso wie rechts oben bei „Web Application Firewall“. Du findest auch viele Dritt-Anbieter-Firewall-Produkte auf Basis virtuellen Maschinen (IaaS) wie z.B. „Sophos-Firewall“, „Fortinet FortiGate“ (wahlweise als VM oder Azure Application) und sogar Software-as-a-Service-Angebote wie „Illumio for Azure Firewall“.
 Der Marktplatz offeriert mitnichten nur VMs, sondern diverse As-a-Service-Angebote.
Der Marktplatz offeriert mitnichten nur VMs, sondern diverse As-a-Service-Angebote.
Du kannst in diesem vollständigen Markplatz, mit seinem überwältigenden Angebot an IaaS- , PaaS- UND SaaS-Angeboten von Microsoft und Drittanbietern, auch wieder links im Bereich „Kategorien“ nach Kategorien gruppieren. Um wieder die oben erwähnte Standard-Vorlage zum Bereitstellen eines Windows-Servers aus dem Microsoft-Portfolio zu verwenden, kannst du z. B. auch hier im Marktplatz nach „Windows Server“ suchen.
Hier hast du wieder mehrere Möglichkeiten, mit dem Machine Image umzugehen. „Vorlage“ wäre hier in Abgrenzung zu einem ARM-Template (siehe Teil 2) der falsche Ausdruck.
Entweder, du entfaltest die Liste bei „Erstellen“ und suchst dir das konkrete Image aus, mit dem die neu VM „ge-bootstrapped“ werden soll ….
 Ein Anbieter „Windows Server“, viele Images.
Ein Anbieter „Windows Server“, viele Images.
.. oder du klickst den Eintrag „Windows Server“ zunächst doppelt, um in weitere Informationen zum Machine-Image abzurufen. Hier hast du dann bei „Plan“ die Möglichkeit, das spezifischen Image auszuwählen, welches du verwenden willst oder du kannst rechts davon den Eintrag „Beginnen mit einer vordefinierten Konfiguration“ starten. Letzteres entbindet dich von der Notwendigkeit, dich bei einer Vielzahl von Parametern und Optionen entscheiden zu müssen, denn auch bei Markplatz-Bereitstellungen handelt es sich im Gegensatz zu ARM-Templates um eine imperative Methode.
 Allein der Windows-Server in Azure ist in unzähligen Versionen verfügbar.
Allein der Windows-Server in Azure ist in unzähligen Versionen verfügbar.
Abschließend sei noch erwähnt, dass das Azure-Portal dich noch in vielerlei Art beim Bereitstellen von Azure-Ressourcen unterstützt, denn du musst stets bedenken, dass nur wenige Azure-Ressourcen für sich alleine existieren können. Selbst so eine scheinbare einfache Ressource, wie eine Azure-VM weist zahlreiche Abhängigkeiten auf, die du stets mit bereitstellen und über die du dir Gedanken machen musst, wie etwa Datenträger, Netzwerkkarten, IP-Adressen und vieles mehr.
Unsere Trainer gehen zwar in unseren Azure-Kursen auf diese Aspekte ein, um dir aber das Bereitstellen auch komplexerer Bereitstellungen von Start weg so leicht wie möglich zu machen, kannst du im Azure-Portal ausgehend von der Home-Ansicht ganz am Fuß der Seite auf „Schnellstartcenter“ klicken. An dieser Stelle findest du übrigens auch stets die neuesten Azure-Updates.
 Das Schnellstartcenter im Azure-Portal.
Das Schnellstartcenter im Azure-Portal.
Im Schnellstartcenter bietet dir das Azure-Portal ebenfalls schnellen Zugriff auf das Bereitstellen von Azure-Diensten, unter anderem auch zum „Bereitstellen eines virtuellen Azure Computers“.
 Auch über das Schnellstartcenter findest du zur Windows-VM in Azure.
Auch über das Schnellstartcenter findest du zur Windows-VM in Azure.
Im vierten und letzten Teil unsere Reise durch das Azure-Portal zeigen wir dir, wie du mit Dashboards arbeitest, Support-Anfragen stellst, vom Bereitstellungsverlauf profitierst und was die Cloud Shell leistet.
Schulungen, die dich interessieren könnten