AzurePortal, Teil 1 – Navigation
Verliere dich nicht im Azure Portal! Lass uns die Navigation gemeinsam entschlüsseln und deine Cloud-Management-Fähigkeiten stärken.
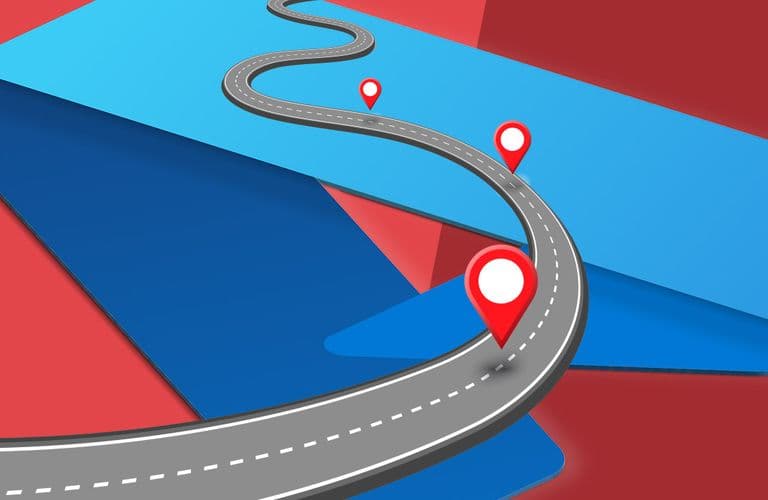
Du kannst Azure wahlweise mit dem Azure-Portal, der Azure Cloud Shell, der Azure Power Shell oder der Azure CLI verwalten. Da alle Tools auf der gleichen API arbeiten, erhältst du auch immer das gleiche Bereitstellungsergebnis, egal, welches Tool du bevorzugst. Alle werden bei uns in den verschiedenen Azure-Kursen verwendet, allerdings bietet keiner der Azure-Kurse eine systematische Einführung in das Azure-Portal oder die CLI-Schnittstellen. Da Microsoft den inhaltlichen Rahmen für unsere Kurse weitgehend vorgibt, du dich aber in unseren Azure-Kursen gut abgeholt fühlen sollst, möchten wie dir mit diesem und weiteren Beiträgen alle Methoden näher bringen, beginnend mit dem Azure Portal.
Du benötigst mehr Know-how rund um MS Azure? Dann empfehlen wir dir unsere Microsoft Azure Schulungen!
Azure-Portal - der Einstieg:
Für den Einstieg ist das Azure-Portal mit seiner grafischen Oberfläche für viele Nutzer der erste Berührungspunkt mit Azure. Das Azure-Portal ermöglicht nicht nur das grafische Anzeigen und Verwalten von Azure- und Azure-AD-Ressourcen, es dient auch als einheitlicher Hub für den Zugriff auf Microsoft-Trainings-Unterlagen oder die Azure-Dokumentation und stellt per Mausklick auch die Azure-Cloud-Shell zur Verfügung. Darüber hinaus lässt es sich mit Dashboards personalisieren. Es ist nicht nur als Browser-Anwendung unter https://portal.azure.com, sondern auch als Windows-App im Windows-Store und als https://azure.microsoft.com/de-de/get-started/azure-portal/mobile-app/ mobile App für iOS und Android verfügbar. Unterstützt werden alle, so genannten „modernen“ Browser. Microsoft empfiehlt natürlich Edge, was unter anderen wegen der hervorragenden Integration mit Defender Smartscreen auch zu befürworten ist. Das gilt auch für alle anderen Browser mit der gleichen Engine (Blink) wie Chrome oder Brave. Auch Mozilla (Gecko) und Safari (Webkit) sind OK. Browser mit Trident-Engine wie der Internet Explorer funktionieren nicht.
Azure-Portal - die Anmeldung:
Im Normalfall meldest du dich mit einem Organisations-Konto an. Manchmal funktioniert auch ein Microsoft-Konto. Letztendlich hängt das davon ab, wie der zugrundeliegende Mandant (Tenant) im Azure AD erzeugt wurde. Wenn du z. B. einen neuen https://azure.microsoft.com/de-de/free/search/ Azure-Free-Account anlegst, kannst du auch ein MS-Konto als Identitätsquelle nutzen, über den der Assistent dann aber trotzdem einen neuen Mandanten im Azure AD mit dem Namen „STANDARDVERZEICHNIS“ erzeugt. In diesem Fall kannst du dich später mit dem MS-Konto am Azure-Portal anmelden. In der Regel verwendest oder hast du bereits einen Azure-AD-Mandanten, weil du vermutlich bereits Office 365 oder einen anderen Cloud-Dienst von Microsoft nutzt.
Azure-Portal - Azure AD & Azure Services
Meldest du dich am Azure-Portal erfolgreich an, hast du (je nachdem mit welcher Azure-AD-Rolle der sich anmeldende Nutzer ausgestattet ist) Zugriff auf das Azure-AD, sowie auf die weit über 200 Azure-Services. Um eine Azure-Ressource bereitstellen zu können, benötigst du allerdings mindestens ein Azure-Abonnement; Verwaltungsaufgaben im Azure AD kannst du aber auch ohne Azure-Abonnement durchführen. Bei erfolgreicher Anmeldung im Azure-Portal landest du bei deutscher Lokalisierung auf der Seite „Azure-Dienste“.
 Die Startseite des Azure-Portals
Die Startseite des Azure-Portals
Diese zeigt oben waagerecht eine Auswahl der Azure-Dienste, mit denen du zuletzt gearbeitet hast. Der Abschnitt „Ressourcen“ darunter zeigt in den beiden Tabs „Zuletzt“ verwendet und „Favorit“ ebenfalls die Ressourcen, mit denen du zuletzt gearbeitet hast.
Im ersteren Fall sind diese allerdings vertikal aufgelistet, nach den Namen der Ressourcen (nicht Typ), sortiert nach Datum. Du kanns auch hier nach „Typ“ oder „Name“ sortieren. Die Sprache und/oder die Farbe des Themas kannst du in den Einstellungen des Portals anpassen, erwartungsgemäß oben rechts unter dem Zahnradsymbol:
 Die Einstellungen des Azure-Portals.
Die Einstellungen des Azure-Portals.
Azure Portal konfigurieren
Oben rechts gibt es eine Reihe von Icons. Ganz rechts zeigt das Portal den UPN des im Azure AD angemeldeten Organisations-Kontos mit dem Mandanten-Namen direkt darunter, sowie dahinter in Klammern den vollständigen primären Domain-Namen des zugehörigen Azure-AD-Verzeichnisses. Ein Klick darauf ermöglicht z. B. das Ab- und Wiederanmelden, das Wechseln des Verzeichnisses (solltest du Zugriff auf mehrere Verzeichnisse haben), das Anzeigen des Kontos oder das Anmelden mit einem anderen Konto.
 Informationen zum angemeldeten Benutzer.
Informationen zum angemeldeten Benutzer.
Hast du Zugriff auf weitere Mandanten kannst du den Mandanten (ohne manuelles Ab- und Wiederanmelden) wechseln, wenn du im Einstellungen-Menü zum ersten Eintrag „Verzeichnisse und Abonnements“ wechselst. Eine schnelle Abkürzung dorthin bietet das vorletzte Icon von rechts gezählt; oder das Zweite von links (rechts neben der Volltextsuche).
 Das Wechseln des Mandanten.
Das Wechseln des Mandanten.
In den allermeisten Szenarien wirst du aber nur mit einem Mandanten arbeiten. Das Icon mit der Glocke, zeigt dir alle aktuellen Benachrichtigungen sowie den Bereitstellungsverlauf des Azure-Ressource-Managers, der Deployment-Engine in Azure. Grundlage dafür bietet das Aktivitätsprotokoll des Azure Ressource Managers. Von hier aus kannst du z. B. auf kürzlich durchgeführte Bereitstellungen zugreifen, um diese anzupassen oder zu wiederholen.
Navigieren im Azure Portal
Möchtest du nun mit einem bestimmten Azure-Dienst arbeiten, kannst du bei Azure-Dienste auf „Weitere Dienste“ klicken und erhältst eine kategorisierte Übersicht aller verfügbaren Azure-Dienste. Standardmäßig steht der Dienste-Filter auf „Alle“, deshalb zeigt das Azure-Portal im Hauptteil des Fensters alle verfügbaren Dienste an, wobei hinter der jeweiligen Kategorie-Bezeichnung vermerkt ist, wie viele Dienste darin zu finden sind; zum Zeitpunkt des Erscheinen des Artikels 229. Allerdings werden viele Dienste bei der Kategorisierung mehrfach berücksichtigt. Neben „Alle“ gibt es noch die Kategorie-Filter „Favoriten“ und „Zuletzt geöffnet“. Darüber hinaus kannst du gezielt eine Kategorie auswählen, wie z. B. „Compute“. Hier findest du z. B. „Virtuelle Computer“.
 Das Filtern nach Diensten
Das Filtern nach Diensten
Ist das Fenster groß genug oder du scollst zum Fuße des Fensters, wirst du bemerken, dass Microsoft hier noch Schnellstarts-Links z. B. zum Microsoft-Lern-Portal zeigt, indem du dir viele Azure-Themen Self-Paced erarbeiten kannst. Wir empfehlen aber, ein Trainer-geführtes Azure-Training bei INCAS zu buchen. Das Azure-Portal an sich wird in keinem offiziellen Microsoft-Kurs in dieser Detail-Tiefe behandelt. Vielfach werden entsprechende Kenntnisse vorausgesetzt. Unsere Trainer gehen aber insbesondere in den Trainings AZ 900 (Azure Fundamentals) und AZ 104 (Azure Administrator) auf Wunsch auch gezielt auf das Azure-Portal ein. Verweilst du z. B. beim Eintrag „Virtuelle Computer“ etwas länger mit der Maus, präsentiert das Azure-Portal ein Popup mit dem Namen aller kürzlich verwendeten Azure-VM-Ressourcen, einschließlich der Möglichkeit mit „+ Erstellen“, eine Neue zu erstellen.
 Nutzen der Volltextsuche
Nutzen der Volltextsuche
Mit zunehmender Erfahrung und Kenntnis der Namen der meisten Azure-Dienste greifen die meisten Nutzer im Alltag eher zur hervorragenden Volltext-Suche des Azure-Portals. Wie die Abbildung zeigt, fördert die Volltextsuche nicht nur alle Azure-Dienste zutage, die mit „Virt.:“ anfangen, sondern auch Marktplatz- und/oder Azure-AD-Ressourcen. Die Möglichkeit der Nutzung von 3rd-Party-Angeboten im Marktplatz, werden wir uns im nächsten Teil dieses Beitrags widmen. Im nächsten Teil dieses Beitrages befassen wir uns außerdem mit dem Azure Marktplatz und Azure Schnellstartvorlagen.
Schulungen, die dich interessieren könnten