Photoshop freistellen
Verwandle Fotos in Kunstwerke: Erfahre, wie du in Photoshop Bilder präzise freistellst und kreative Werke schaffst!
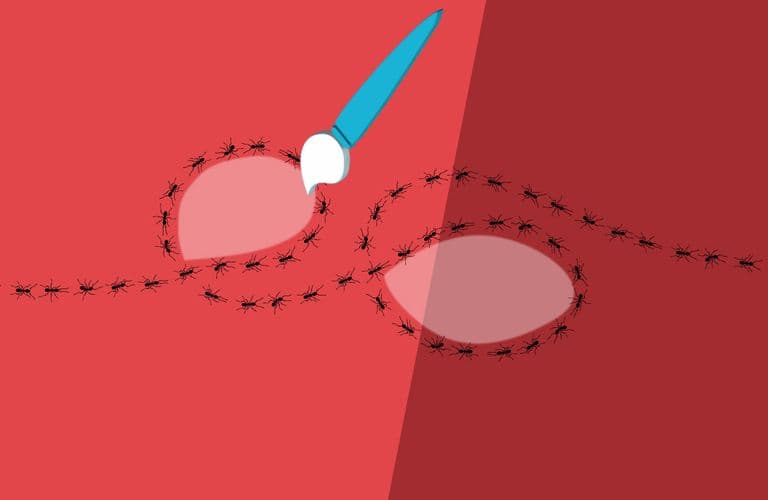
Das ist natürlich der Klassiker und gleichzeitig die “Meisterklasse” im Umgang mit Photoshop: Das Freistellen von Haaren. Unzählige Seiten in Fachbüchern und Stunden von Tutorials auf Youtube befassen sich mit diesem Thema. Aber die wichtigsten zwei Unterstützungen bei der Aufgabe, einen vernünftigen “Freisteller” zu erzeugen, sind Adobe selbst und die passende Photoshop Schulung bei INCAS Training.
Warum eine Schulung? Nur ein versierter Trainer ist in der Lage, die Vielzahl an Werkzeugen in Photoshop so zu kombinieren, dass du schnell an ein qualitativ hochwertiges Ergebnis kommst.
Darum solltest du Photoshop zum Freistellen nutzen
Warum Adobe Photoshop? Weil Adobe in Photoshop mit jedem Update mehr hilfreiche und ausgeklügelte Werkzeuge anbietet.

Hier haben wir ein schönes Beispiel: Die Dame hat sehr strubelige Haare und steht vor einem sowohl hellen als auch dunklen Hintergrund.
Freistellen in Photoshop: So gehst du am geschicktesten vor
Freistellen in Photoshop mit KI und den richtigen Werkzeugen
Mit der Kombination von “KI”, Photoshop Werkzeugen und eigener, menschlicher Intelligenz kommt man zunehmend schneller ans Ziel.
Schulungen, die dich interessieren könnten