Tabellen in InDesign - die Geheimnisse
Lerne, InDesign-Tabellen effizient zu meistern! Tipps und Tricks für dein Design-Upgrade erwarten dich.
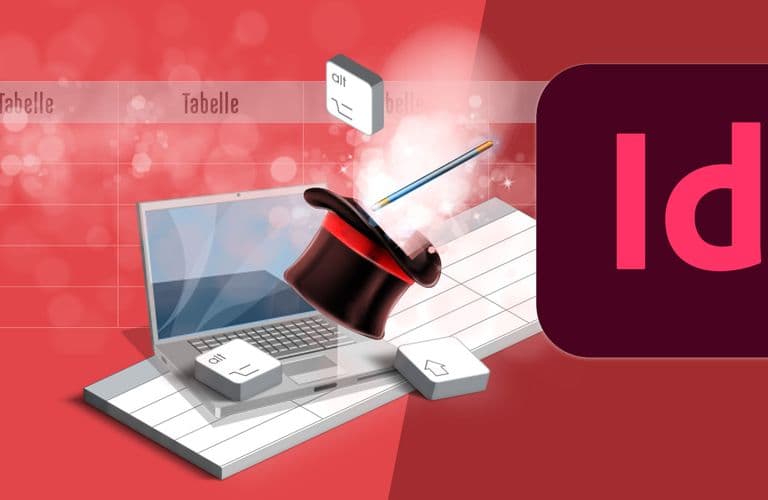
Tabellen in InDesign - Sicherlich hat jeder schon einmal mit Tabellen in InDesign gekämpft. Seit einigen Versionen sind die Funktionen und das Handling relativ klar, und bis auf ein paar Details sind die Anwender zufrieden.
Dennoch ist es wichtig, die Vorgehensweise zu verstehen und die Tricks zu kennen, um bei der Arbeit mit Tabellen nicht die Nerven zu verlieren. Dabei solltest du beachten, dass man Tabellen nicht nur als schnöde Listen in Geschäftsberichten und Katalogen findet. Tabellen können auch als Gestaltungshilfe, also als Gestaltungsraster, von Seiten genutzt werden, denen man eine Tabellenstruktur als solche gar nicht direkt ansieht.
Tabellen in InDesign
Seit einigen Versionen kann man eine Tabelle direkt erzeugen. (In InDesign CS6 war das z. B. noch nicht so, man musste zunächst einen Textrahmen erzeugen). Im Menü “Tabellen” findet du den Befehl “Tabelle erstellen…” und schon geht es los.

Diese Tabellen in InDesign wird in einem neuen Textrahmen erstellt. Möchtest du die Tabelle in einem bestehenden Textrahmen einfügen, setzt du natürlich die Einfügemarke zuerst an die gewünschte Stelle eines existierenden Textrahmens.
Die Paletten, die man für die Arbeit mit Tabellen benötigt, findest du unter “Fenster > Schrift und Tabellen > Tabelle” und unter “Fenster > Formate”, nämlich “Tabellenformate” und “Zellenformate”. Natürlich auch an dieser Stelle wieder der dringende Aufruf mit Formaten zu arbeiten, wann immer möglich! Wenn du eine Zelle oder mehrere Zellen oder eine Tabelle ausgewählt hat, erscheinen sowohl in der Palette “Steuerung” als auch “Eigenschaften” entsprechende Eingabemöglichkeiten zum Ändern der Tabelle und Zellen.

Der Menüpunkt Tabellen in InDesign
Im InDesign-Menü “Tabelle” findest du darüber hinaus Befehle, die im Gebrauch mit Tabellen hilfreich sind. So kannst du dort “Zellen verbinden” oder Zellen "vertikal oder horizontal teilen".
In den “Tabellenoptionen” kannst du grundlegende Einstellungen wie Zellenkonturen vornehmen.
Für den Anfänger ist es sicher verwirrend, dass man die unterschiedlichen Funktionen auf so viele verschiedenen Weisen vornehmen kann. Denn neben "Paletten" und dem "Menü" steht auch noch das "Kontextmenü" zur Verfügung. Dieses hält ebenfalls noch Optionen bereit, wenn die Einfügemarke in einer Tabelle steht.
Ein Tipp im Umgang mit Tabellen ist die Nutzung der “Escape-Taste”, denn die Auswahl einer Zelle ist meist etwas “fummelig”. Da hilft es zu wissen, dass die komplette Zelle ausgewählt wird, wenn du die Einfügemarke in eine Zelle setzt und dann die Escape-Taste drückst.
Sowohl im Menü als auch im Kontextmenü findest du den Befehl “Spalten gleichmäßig verteilen”, mit dem du Spalten optimierst, die unterschiedlich breit sind.
Vorher:

Nachher:

Die magischen Tasten
Bei der Arbeit mit Tabellen ist auch die Hochstelltaste oder Shift-Taste sehr hilfreich. Wenn du beim Verschieben der Tabellenränder diese Taste gedrückt hälst, werden die Spalten oder Zellen gleichmäßig verkleinert oder vergrößert.
Verschiebst du eine Kontur zwischen zwei Spalten oder Zeilen mit gedrückter Hochstelltaste, verschiebt sich nur diese. Alle anderen Linien der Spalten und Zeilen bleiben an ihren Positionen.
Auch die Alt-Taste hat magische Kräfte. Hält man diese gedrückt, addieren sich beim Vergrößern einer Tabelle per Maus die Zeilen oder Spalten.
Tabellen füllen
Das Befüllen einer Tabelle mit Text und Zahlen funktioniert per Zwischenablage sehr schnell und problemfrei. Dazu wählst du zum Beispiel in Excel den Inhalt aus und kopierst ihn in die Zwischenablage. In InDesign wählst du dann die Zellen passgenau aus, die gefüllt werden sollen, und fügst den Inhalt der Zwischenablage ein.
Alternativ kannst du natürlich Text, der bereits in InDesign existiert, in eine Tabelle konvertieren. Diese sollte im günstigsten Fall durch “Tabulatoren” (oder wie InDesign “Tabstopp” genannt) getrennt sein. Du wählst diesen Text aus und aktiviest im Menü “Tabelle” den Befehl “Text in Tabelle umwandeln…”. Im folgenden Dialog sind nun einige Entscheidungen zu treffen. Wie werden die Spalten getrennt? Klassischerweise durch eben die "Tabulatoren/ Tabstopps”. Wie werden die Zeilen getrennt? Im besten Fall wurde schon ein Format für diese Tabelle definiert, dann ist das hier auszuwählen.

Der dritte Weg Tabelleninhalte zu erzeugen, ist das “Platzieren” von Excel-Dateien über “Datei > Platzieren…”.
Die richtige Voreinstellung
In den Voreinstellungen verbirgt sich eine wichtige Einstellung, die für die Arbeit mit Tabellen von Bedeutung ist. Unter “Eingabe” findet man “Textbearbeitung durch Ziehen und Ablegen”.

Aktivierst du den Haken vor “In Layoutansicht aktivieren”, dann kannst du Text, der sich in einer Zelle befindet, auswählen und per Drag`n`Drop in eine andere Zelle verschieben.
Auch hier helfen magische Tasten: Verschiebst du Inhalt mit gedrückter Hochstelltaste oder Shift-Taste wird die Formatierung der Zielzelle angewendet, hältst du die Alt-Taste dabei gedrückt, wird nicht verschoben, sondern kopiert.
Verbesserungen
Seit Version CC2019 ist ein langer gehegter Wunsch vieler Anwender in Erfüllung gegangen. Zellen können nun endlich Fußnoten enthalten. Wir mussten nur schlappe 20 Jahre warten, bis dies möglich ist! (InDesign gibt es seit 1999).
Hoffentlich müssen wir nicht genauso lange auf die Erfüllung dieses Features warten: Die Rede ist vom Umbrechen von Zeilen. Wenn also mehr Inhalt in einer Zelle steckt als auf eine Seite (oder besser: in einen Textrahmen) passt, dann soll sich der Inhalt dieser Zelle oder Zeile in den nächsten Textrahmen ergießen.
Schulungen, die dich interessieren könnten