Excel Dropdown erstellen
Erstelle in Excel Dropdown-Menüs und optimiere deine Tabellen für mehr Übersicht und Effizienz.

Wenn du dir und anderen Nutzern das Arbeiten in Excel leichter machen willst, ist eine Dropdown Liste eine tolle Möglichkeit. Mit einem Dropdown-Menü kannst du ganz einfach ein Element aus einer Liste oder Pivot-Tabelle finden und auswählen. Die Dropdown-Lise ist dabei einfach und schnell erstellt. Als Beispiel nutzen wir eine einfache Tabelle. Möchtest du deine Kenntnisse in Microsoft Excel vertiefen und so deine Effizienz im Büro steigern? Dann sind unsere MS-Excel Schulungen genau das Richtige für dich!
FAQ: Excel Dropdown
Was ist Dropdown in Excel?
Eine Drop-down-Liste oder ein DropDown-Feld ist eins der Steuerelemente einer grafischen Benutzeroberfläche, mit der du in Microsoft Excel aus einer vorgegebenen Liste, Werte auswählen kannst.
Für wen sind Excels Dropdown-Listen relevant?
Für alle Nutzer von Microsoft Office, die mehr Übersichtlichkeit in ihre Excel-Tabelle bringen wollen. Ohne die Nutzung einer Formel werden dir Daten durch eine dynamische Dropdown-Liste angezeigt. Das hat gleich mehrere Vorteile: Die unterschiedlichen Werte kannst du einfach per Mausklick auswählen. Dadurch ersparst du es dir, jeden Eintrag manuell eintippen zu müssen.
Wie erstelle ich in Excel eine Dropdown Auswahlliste?
Zuerst musst du die Zellen in deiner Excel-Datei wählen, in die du ein Dropdown-Menü einfügen willst. Dann klickst du im Reiter Daten auf Datenüberprüfung….
Klicke im neu geöffneten Fenster auf den Pfeil des Dropdown-Menüs unter Zulassen:, der neben Jeden Wert zu sehen ist. Wähle dann die Option Liste.
In die Zeile unter „Quelle:“ musst du – mit einem Semikolon getrennt – deine Optionen für die Dropdown-Liste einfügen. Excel bietet dir außerdem die Möglichkeit den Zellbereich direkt anzugeben.
Bestätige mit OK. Wenn du nun auf eines der mit einer Dropdown-Auswahl versehenen Felder klickst, erscheint rechts davon ein Pfeil. Ein Klick darauf zeigt dir die Auswahlmöglichkeiten.
Excel Dropdownlisten erstellen: Schritt für Schritt
1. Schritt Dropdown Liste in MS Excel erstellen
Erfasse die Daten, die du in deiner Dropdownliste aufführen willst in einer Tabelle oder öffne eine bestehende Excel-Datei. Sollten sich deine Daten noch nicht in einer Liste befinden, konvertiere sie, indem du eine Zelle auswählst und dann STRG+T drückst. Speichere die Datei zur Sicherheit ab um deine Eingabe nicht zu verlieren.
 Welche Daten sollen im Dropdown erscheinen? Markiere Sie einfach mit der Maus.
Welche Daten sollen im Dropdown erscheinen? Markiere Sie einfach mit der Maus.
2. Schritt Excel Dropdown Liste erstellen
Markiere die Zellen, die du in deine Dropdown-Liste aufnehmen möchtest. Die Zellen müssen nicht zusammenhängend sein - du kannst einzelne Zellen wählen. Gehe dann in der Menüleiste auf Daten die Option Datenüberprüfung....
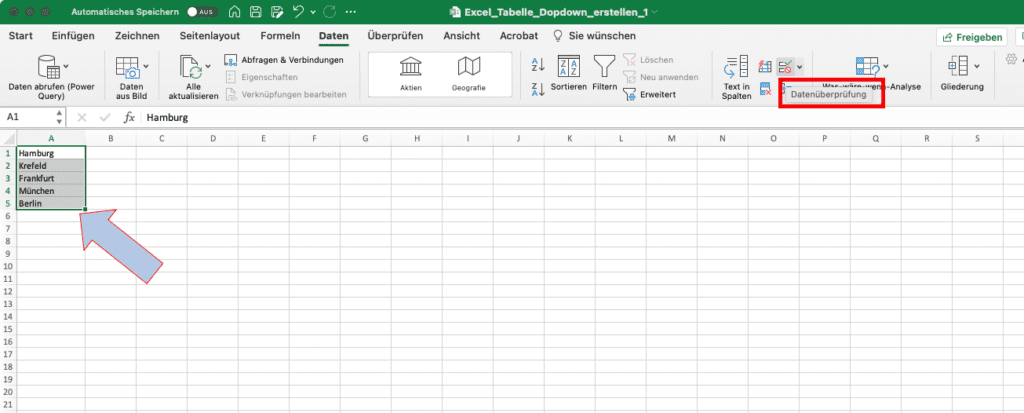 Wenn du die Daten markiert hast, gehe auf Datenüberprüfung - hier verbirgt sich die Dropdown Funktion
Wenn du die Daten markiert hast, gehe auf Datenüberprüfung - hier verbirgt sich die Dropdown Funktion
3. Schritt Excel Dropdown Liste erstellen
Excel öffnet nun ein neues Fenster. Unter Zulassen: verbirgt sich das Dropdown-Menü. Es steht automatisch auf Jeden Wert. Diese Einstellung änderst du zu Liste.
 Wähle für dein Dropdown
Wähle für dein Dropdown
4. Schritt Excel Dropdown Liste erstellen
Wähle nun unter Quelle: die Werte aus, die du in dein Dropdown-Menü aufnehmen möchtest. Trenne die einzelnen Werte mit einem Semikolon So erkennt Excel sie jeweils als separaten Eintrag. Du kannst in Excel auch einen Zellbereich eingeben. Die dritte Möglichkeit ist, dass du auf die Auswahl-Schaltfläche klickst (Pfeil-nach-oben-Symbol) und dann einen Zellbereich auswählst. Bestätige deine Eingabe nun mit OK.
 Unter
Unter
5. Schritt Dropdownliste erstellen
Klicke jetzt in eine der ausgewählten Zellen. Es erscheint rechts davon ein kleiner Pfeil: Deine dynamische Dropdown-Liste. Mit einem Klick auf den Pfeil werden siehst du die verfügbaren Optionen. Mit einem Klick auf eine dieser Optionen fügt Microsoft Excel den Eintrag automatisch in die Zelle ein. Fertig: Du hast eine dynamische Dropdown-Liste für deine Excel-Tabelle erstellt - und das ohne eine Formel eingeben zu müssen.
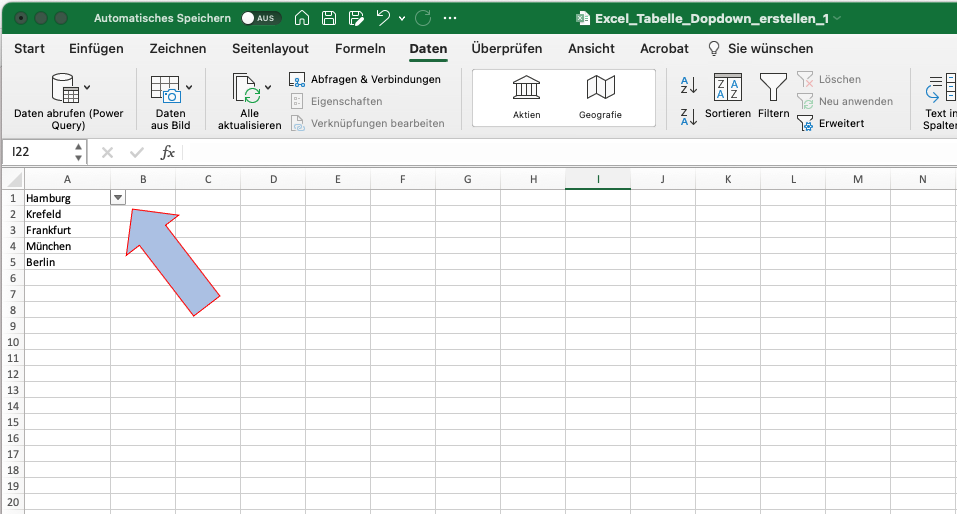 Fertig: Du kannst dein Dropdown jetzt nutzen
Fertig: Du kannst dein Dropdown jetzt nutzen
Darum sind Auswahllisten bzw. Dropdown-Menüs in Excel wichtig
Wie du es weiter oben in unserem Excel Tutorial bereits gelesen hast, verbesserst du die Übersicht deiner Tabelle. Unser Beispiel veranschaulicht es an der Stelle sehr schon: Es werden Daten so angezeigt, dass sie auf einen Blick zu erfassen sind. Denn wie viele Office Programme gilt auch bei Excel - mit dem ein oder anderen Trick lassen sich die Funktionen der Software von Microsoft elegant(er) nutzen.
Schritt-für-Schritt Anleitung: Dropdown-Liste in Excel erstellen
Zuerst musst du die Zellen in deiner Excel-Datei wählen, die du Dropdown-Menü einfügen willst. Dann klickst du im Reiter Daten auf Datenüberprüfung....
Klicke im neu geöffneten Fenster auf den Pfeil des Dropdown-Menüs unter Zulassen:, der neben Jeden Wert zu sehen ist. Wähle dann die Option Liste.
In die Zeile unter "Quelle:" musst du - mit einem Semikolon getrennt - deine Optionen für die Dropdown-Liste einfügen. Excel bietet dir außerdem die Möglichkeit den Zellbereich direkt angeben.
Bestätige mit OK. Wenn du nun auf eines der mit einer Dropdown-Auswahl versehenen Felder klickst, erscheint rechts davon ein Pfeil. Ein Klick darauf zeigt dir die Auswahlmöglichkeiten.
In unseren Excel Kursen und Schulungen zeigen wir dir diese und weitere nützliche Funktionen. Wenn du eine komplette Einführung benötigst, empfehlen wir dir unseren Excel Kompakt Kurs.
Schulungen, die dich interessieren könnten