Excel Tabelle in Word einfügen
Verwandele deine Word-Dokumente: Bette perfekte Excel-Tabellen ein und verbessere deine Präsentationen!
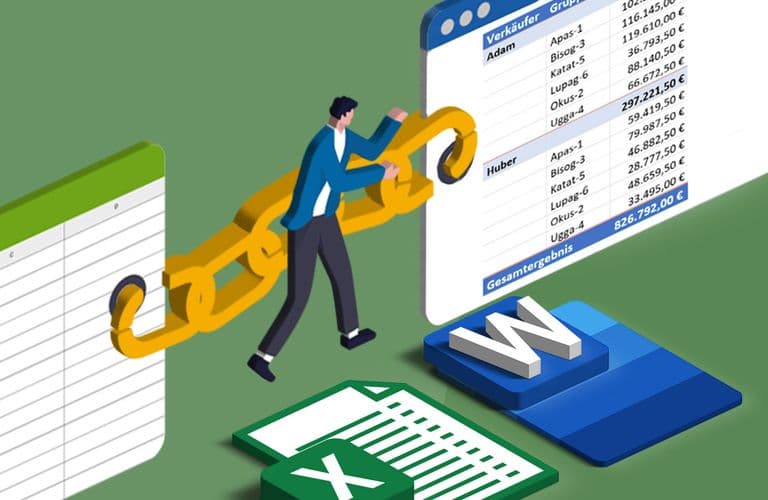
Du willst eine Excel Tabelle in Word einfügen? Das ist ganz einfach: Du hast eine Tabelle mit Berechnungen in Excel erstellt und benötigst diese Ergebnisse in einem Word Dokument. Dabei möchtest du bis zur letzten Minute Änderungen an den Zahlen in Excel vornehmen, aber bereits in Word die Gestaltung der Tabelle an deine Wünsche anpassen. Wenn du weitere Tipps und Tricks für das effiziente Arbeiten mit Excel suchst, empfehlen wir dir unsere Microsoft Excel Schulungen.
Die folgende Abbildung zeigt das Ziel: Die Daten der rechten Tabelle im Word-Dokument kommen aus Excel, die Gestaltung der Zellen wurden allerdings in Word gemacht.
Mit meiner Anleitung erstellst du eine Verknüpfung von deinem Word Dokument nur zu den Zellinhalten in der Excel-Tabelle.
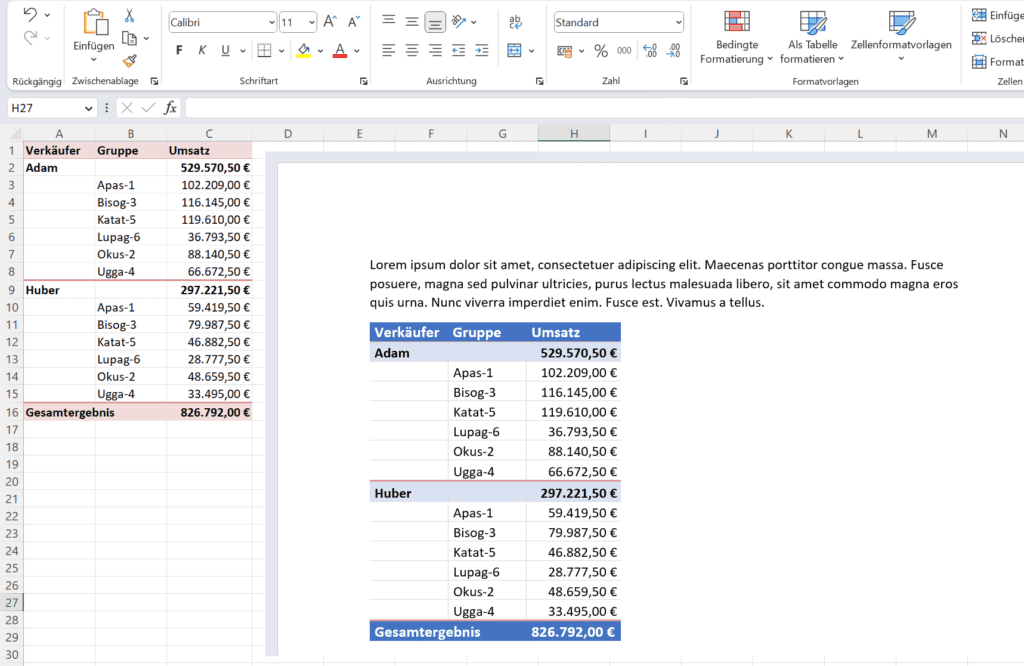 Im Bonusteil verraten wir dir, wie du die Verknüpfungen zwischen Word und Excel bearbeitest oder auch für immer trennst.
Im Bonusteil verraten wir dir, wie du die Verknüpfungen zwischen Word und Excel bearbeitest oder auch für immer trennst.
Excel Tabelle in Word einfügen - so erstellst du die Verknüpfung zwischen Word und Excel
In diesem Beispiel wird die folgende Excel Tabelle in Word eingefügt. So geht’s:
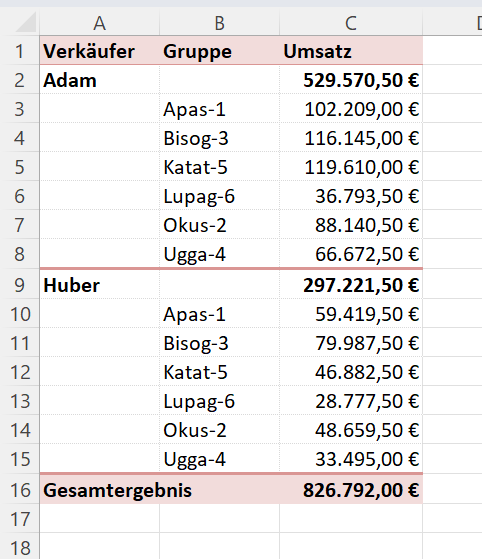
Öffne die Mappe mit der Tabelle und markiere und kopiere die Zellen.
Starte Word und setze den Cursor an die Stelle, an der die Tabelle eingefügt werden soll.
Aktiviere die Registerkarte Start und klicke auf den unteren Teil der Schaltfläche Einfügen. Klicke auf den Eintrag Inhalte einfügen. Alternativ kannst du auch die Tastenkombination [Alt] + [Strg] + [V] drücken.
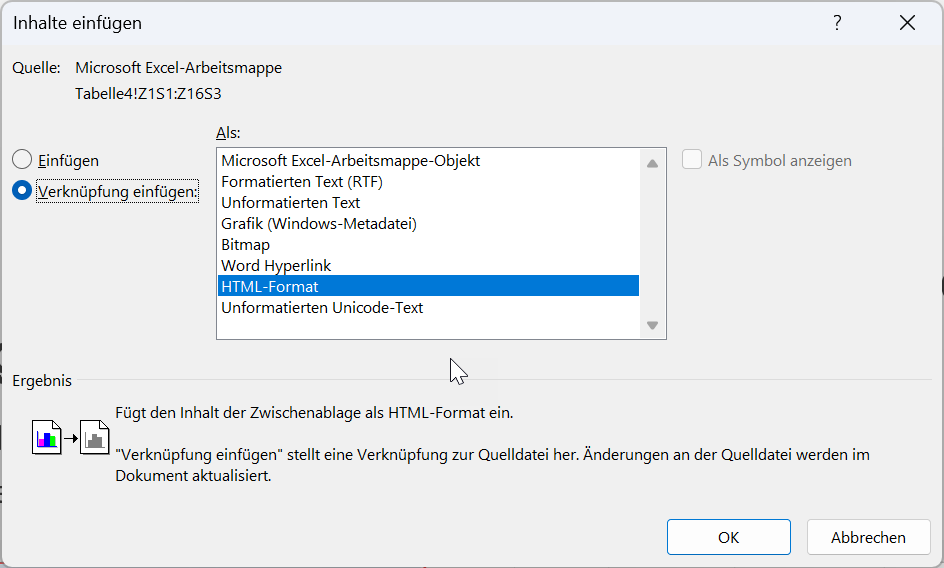 Inhalte in Word einfügen: Quelle ist unsere Excel Arbeitsmappe
Inhalte in Word einfügen: Quelle ist unsere Excel Arbeitsmappe
Aktiviere die Option Verknüpfungen einfügen, markiere den Eintrag HTML-Format und klicke auf OK. Nun siehst du die Tabelle in deinem Word-Dokument.
Immer wenn du die Tabelle in Word markierst, erscheinen oben rechts im Menüband die beiden Registerkarten Tabellenentwurf und Format. Hier kannst du deine Tabelle gestalten. Diese Gestaltung wird nicht nach Excel übergeben.
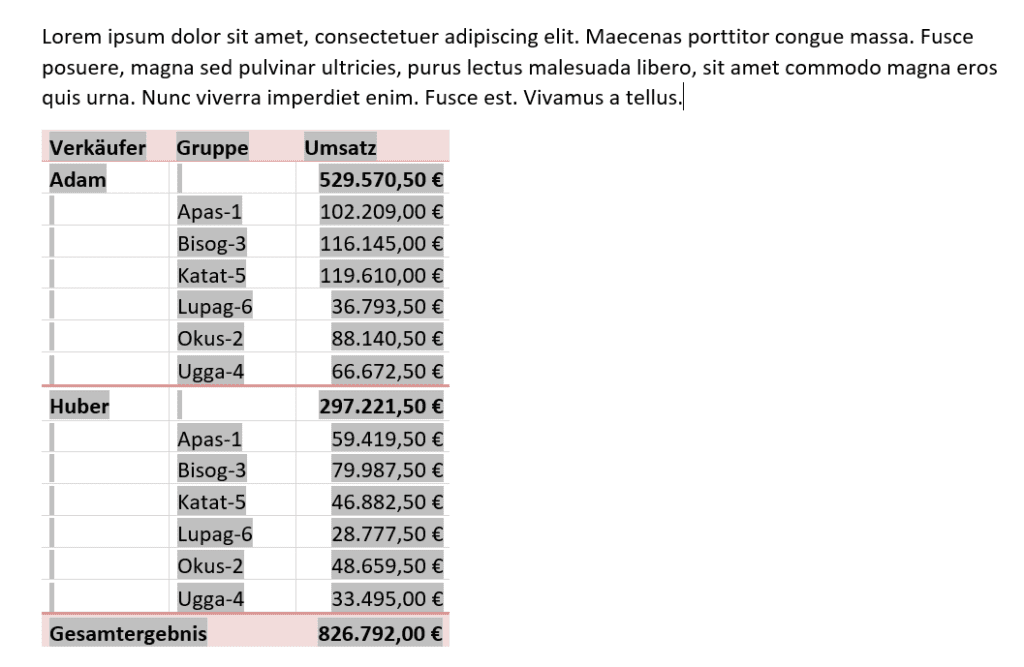
Hinweis: Um die Excel-Tabelle zu öffnen, klicke mit der rechten Maustaste auf die Tabelle und wähle Verknüpftes - Objekt / Bearbeiten - Verknüpfung.
Wenn jetzt Änderungen an den Zellinhalten in Excel vorgenommen werden, werden diese sofort nach Word übernommen. Sollten diese Änderungen nicht automatisch erscheinen, klicke mit der rechten Maustaste auf die Tabelle und wähle Verknüpfungen aktualisieren.
Hinweis: Wenn Du die automatische Aktualisierung temporär nicht wünschst, dann markiere die Tabelle und drücke [Strg] + [F11]. Damit hast Du eine Sperre eingerichtet. Änderungen in Excel werden dann NICHT nach Word übergeben. Mit [Strg] + [ª] + [F11] hebst Du die Sperre wieder auf.
Tipp: So entfernst du die Feldschattierung
Die graue Markierung der Zellinhalte weist darauf hin, dass hinter der ganzen Tabelle ein Feld liegt. Häufig lässt sich diese Markierung nicht mit einem Klick in den Text aufheben. Deshalb hier die Anleitung, wie du sie ausschaltest.
Wenn du dir das Feld einmal ansehen möchtest, drücke die Taste [Alt] + [F9].

Drücke erneut [Alt] + [F9], um wieder die Tabelle zu sehen.
Um die Feldschattierung auszuschalten, wähle die Befehlsfolge Datei / Optionen und markiere die Kategorie Erweitert. Blättere nach unten bis zur Unterkategorie Dokumentinhalt anzeigen.
Wähle im Feld Feldschattierung den Eintrag Nie aus und bestätige mit OK.
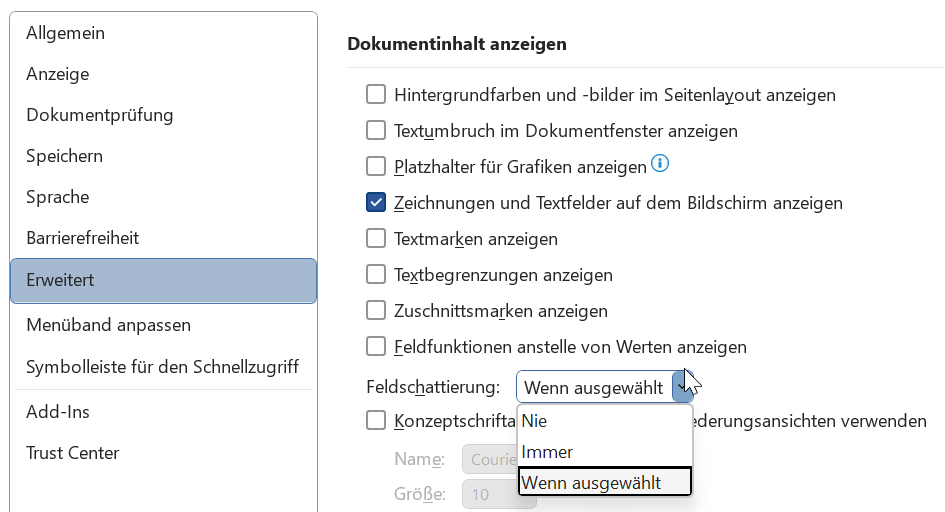
Bonus: So bearbeitest oder entfernst du die Excel Word Verknüpfung
Das Dokument muss gespeichert sein, damit der folgende Eintrag im Menü Datei angezeigt wird:
Wähle Datei / Informationen und klicke ganz rechts unten auf die Schaltfläche Verknüpfungen mit Dateien bearbeiten.
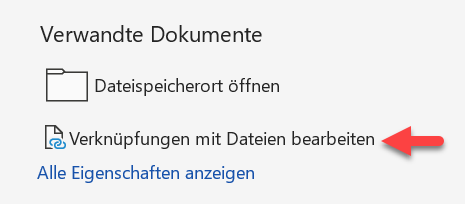 So bearbeitest oder entfernst du die Excel Word Verknüpfung
So bearbeitest oder entfernst du die Excel Word Verknüpfung
Im Fenster Links siehst du die Verknüpfung und kannst z. B. den Speicherort der Excel-Mappe ändern.
Mit einem Klick auf die Schaltfläche Verknüpfung aufheben löst du die Verbindung zur Excel-Tabelle. Die Tabelle bleibt im Dokument erhalten. Wenn du Änderungen in der Excel-Tabelle machst, erscheinen diese nicht mehr in Word.
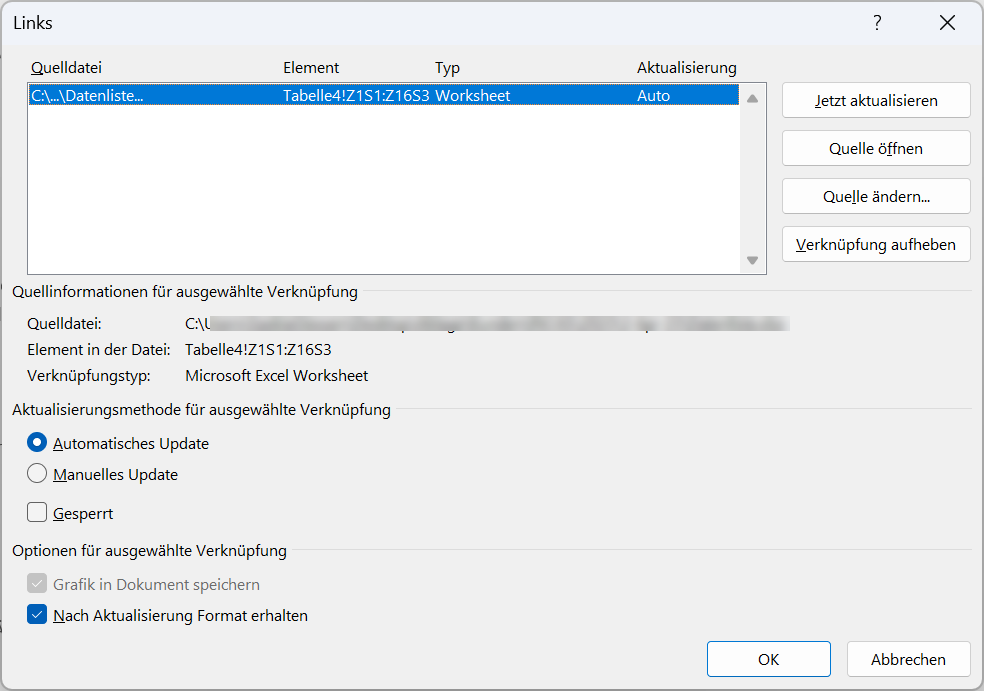 Ein Klick auf die Schaltfläche Verknüpfung aufheben löst die Verbindung zur Excel-Tabelle
Ein Klick auf die Schaltfläche Verknüpfung aufheben löst die Verbindung zur Excel-Tabelle
Hinweis: Wenn du die Verbindung gelöst und das Dokument geschlossen hast, lässt sich der Befehl nicht mehr ungeschehen machen. Du musst dann wie oben beschrieben, eine neue Verknüpfung erstellen.
Schulungen, die dich interessieren könnten