Hyperlink in Excel einfügen
Lerne, wie du mühelos Hyperlinks in Excel einfügst und dein Arbeitsblatt optimal verknüpfst!
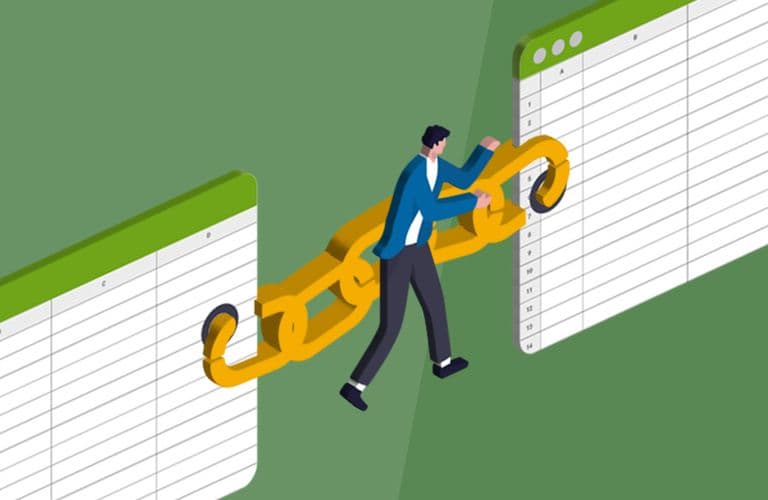
Hyperlink in Excel einfügen - ganz einfach mit der Excel Funktion HYPERLINK(). Ein Teilnehmer fragte mich neulich in einem Excel-Seminar, ob es eine Alternative zur manuellen Erstellung von Hyperlinks in Excel gäbe. Er muss von einer Zelle auf ein anderes Blatt genau in die gleiche Zelle wechseln. Wenn er dies über den Befehl Link machen würde, dann müsste er diesen Befehl theoretisch 1.000-Mal manuell starten, denn er hat viele Zeilen und ein einfaches Herunterziehen mit der Maus hat Excel nicht in seinem Repertoire. In unseren Excel Kursen und Schulungen zeigen wir dir diese und weitere nützliche Funktionen. Wenn du eine komplette Einführung benötigst, empfehlen wir dir unseren Excel Kompakt Kurs.
Die folgende Abbildung zeigt ein Beispiel: Wenn in einer Excel Tabelle auf einen Hyperlink geklickt wird, dann soll in der Spalte A die passende Zelle markiert werden.
 Das Ziel: Den Wechsel zur passenden Zelle mit wenig Aufwand
Das Ziel: Den Wechsel zur passenden Zelle mit wenig Aufwand
Im Bonusteil erfährst du, wie du in eine versetzte Liste springen.
So fügst du einen Hyperlink in Excel ein: Die Schritt-für-Schritt-Anleitung
Markiere die erste Zelle, ab der gesprungen werden soll.
Gib die folgende Formel ein:
=HYPERLINK("[Hyperlink.xlsx]Liste!"&"A"&ZEILE();"Hier klicken")
Im ersten Teil der Formel gibst du den Dateinamen inkl. Endung und den Blattnamen ein. Achte hier unbedingt auf die Anführungszeichen. Danach kommt die Adresse der Zelle, in die gesprungen werden soll. Diese Adresse wird an den ersten Teil mit einem &-Zeichen angehängt.
Die Syntax der Formel sieht folgendermaßen aus:
=HYPERLINK("[Dateiname.Endung]Blattname!"&
Die Zelladresse beginnt mit dem Buchstaben der Spalte, in die gesprungen werden soll. In diesem Beispiel die Spalte A. Achte auch hier auf die Anführungszeichen. Die Zeilennummer wird mit dem &-Zeichen angehängt. Die Funktion ZEILE() ermittelt die Zeilennummer, in der die Formel steht. Für die aktuelle Zelle die Zeile 4.
Die Excel-Formel zur Erstellung des Hyperlinks sieht nun so aus:
=HYPERLINK("[Dateiname.Endung]Blattname!"&****"Spaltenbuchstabe"&Zeilennummer;
Damit ist der Link fertig. Hinter dem Semikolon wird in Anführungszeichen der Text erfasst, der zum Klicken auffordert.
=HYPERLINK("[Dateiname.Endung.xlsx]Blattname!"&****"Spaltenbuchstabe"&Zeilennummer;"Hier Klicken")
 Die Funktion zeigt eine Zelle auf einem anderen Tabellenblatt an
Die Funktion zeigt eine Zelle auf einem anderen Tabellenblatt an
Kopiere die Formel am Ausfüllkästchen nach unten.
Mit einem Klick auf einen Link wird das Tabellenblatt Liste angezeigt und die gleiche Zeile in der Spalte A markiert.
Tipp: Das beschriebene Beispiel Hyperlink in Excel einfügen funktioniert auch zwischen zwei Arbeitsmappen. Sollten beide Dateien im selben Ordner liegen, reicht, wie oben beschrieben, der Dateiname. Andernfalls muss der Pfad der Zieldatei in den eckigen Klammern mit erfasst werden. Wenn du keine Lust hast, den Pfad einzutippen, dann klicke mit der rechten Maustaste im Windows-Explorer auf den Dateinamen und wähle den Befehl Eigenschaften. Im Feld Ort findest du den Pfad, den du markieren und kopieren kannst. Denke daran, hinter dem Pfad, den Backslash zu tippen und dann den Dateinamen zu erfassen.
Hyperlink in Excel einfügen: Bonustipp
Was ist, wenn die Zeilen auf dem zweiten Tabellenblatt tiefer beginnen?
In diesem Beispiel hat die Liste gegenüber der Startliste einen Versatz. Die Zielliste beginnt statt Zeilennummer 4 sechs Zeilen tiefer ab Zeile 10, als die Liste, ab der gesprungen wird.
 Die Zielliste beginnt sechs Zeilen weiter unten.
Die Zielliste beginnt sechs Zeilen weiter unten.
Die folgende Abbildung zeigt die Verknüpfung zwischen den beiden Excel-Listen: Der Sprung sechs Zeilen tiefer und in die Spalte D.
 Das Ziel: Den Wechsel zur passenden Zelle mit wenig Aufwand.
Das Ziel: Den Wechsel zur passenden Zelle mit wenig Aufwand.
Die Formel lautet folgendermaßen:
=HYPERLINK("[Hyperlink.xlsx]Liste1!"&"D"&ZEILE()+6;"Hier klicken")
Der Spaltenbuchstabe wurde geändert und zur aktuellen Zeilennummer werden 6 Zeilen hinzuaddiert.
So aktivierst du einen Hyperlink in Excel
Ein Hyperlink in Excel ermöglicht es dir, direkt von einer Zelle aus zu einer anderen Stelle in der gleichen Arbeitsmappe, zu einer anderen Datei oder einer Webseite zu springen.
Hier sind die gängigsten Methoden, um einen Hyperlink in Excel zu erstellen:
1. Über die Benutzeroberfläche:
Zelle markieren: Klicke auf die Zelle, in der der Hyperlink angezeigt werden soll.
Link einfügen:
Excel 2007 und neuer: Gehe auf die Registerkarte "Einfügen" und klicke auf "Link".
Ältere Excel-Versionen: Klicke mit der rechten Maustaste auf die Zelle und wähle "Hyperlink".
Ziel angeben: Im Dialogfeld gibst du die gewünschte Zieladresse ein. Das kann eine Internetadresse (http://), ein Verweis auf eine andere Zelle oder eine andere Datei sein.
Anzeigename: Gib den Text ein, der im Zelleninhalt angezeigt werden soll. Das ist in der Regel der beschreibende Text für den Link.
OK klicken: Bestätige nun deine Eingaben.
Excel Schulungen bei INCAS Training
Ob Kompaktkurs, Excel Basics- oder Aufbauseminar, wir bieten dir professionelle Excel-Kurse an. Von Excel Grundlagen bis hin zu Excel Pivot - immer das Wissen, dass du brauchst. Wir sind Microsoft Partner und arbeiten ausschließlich mit qualifizierten Office Trainern zusammen. Die Spitzenbewertungen unserer Trainer und des Trainingsumfeldes sprechen für sich: Kurse bei INCAS Training sind der beste Weg, um sich professionell und mit Spaß einem Programm und seinen neuen Funktionen zu nähern.
Saskia Gießen ist IT Dozentin im Bereich Internet und Informationstechnologie aus Köln und für INCAS Training als Autorin und Excel-Spezialistin im Einsatz. Sie verfasst regelmäßig Artikel für dich, in denen sie Best Practices rund um das Thema Excel verrät.
Wir stehen dir auch jederzeit telefonisch zur Verfügung: Du erreichst uns unter 02151 366250.
Schulungen, die dich interessieren könnten