Microsoft Excel: Bedingte Formatierung von leeren Zellen
Du willst Excel meistern? Lass dich von bedingter Formatierung überraschen, die deine Tabellen zum Leben erweckt.
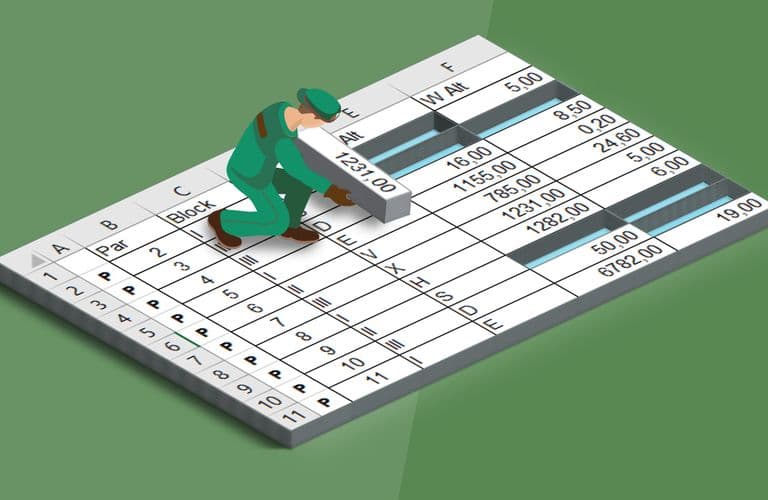
Excel WENN DANN Farbe - So hebst du leere Excel-Zellen mit der bedingten Formatierung hervor
Mit bedingter Formatierung kannst du wichtige Informationen auf einem Arbeitsblatt schnell hervorheben und so die Übersichtlichkeit deiner Excel Tabelle optimieren. In unseren Excel Kursen und Schulungen zeigen wir dir diese und weitere nützliche Funktionen. Wenn du eine komplette Einführung benötigst, empfehlen wir dir unseren Excel Kompakt Kurs.
Häufig gestellte Frage: Bedingte Formatierung in Excel
Was ist die bedingte Formatierung?
Mit der bedingter Formatierung kannst du Muster und Trends in Daten einfach hervorheben. Um die bedingte Formatierung anwenden zu können, erstellst du in Excel Regeln. Diese haben dann auf das Format z.B. die Farbe Einfluss. In unserem Beispiel heben wir leere Zellen farblich hervor.
Kann ich die bedingte Formatierung auf andere Zellen erweitern?
Ja! Klicke einfach in eine Zelle, die bereits mit der bedingten Formatierung versehen ist
Klicke auf START -> Format Painter
Damit die Formatierung kopieren wird, musst du nun den Mauszeiger über die Zellen ziehen, die du formatieren willst.
Um die Formatierung zu beenden, drücke die ESC-Taste.
Excel: "WENN DANN Farbe" anwenden - so geht's
In diesem Beitrag erfährst du, wie du leere Zellen in deiner Excel Tabelle automatisch mit der bedingten Formatierung farblich hervorhebst. Die Farbkennzeichnung kann z.B. zur Kontrolle dienen, um fehlende Eingabe direkt anzuzeigen.
Mehr zur bedingten Formatierung von Zellen und viele weitere Funktionen zeigen wir dir in unserer Excel Aufbau Schulung.
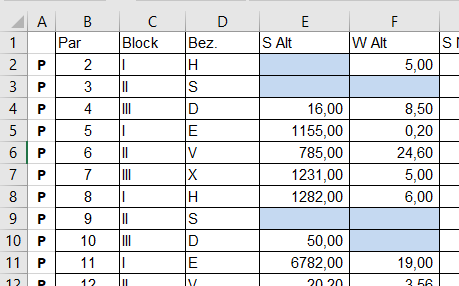 Mit der bedingten Formatierung Zellen einfärben
Mit der bedingten Formatierung Zellen einfärben
Das Ziel: Leere Zellen in den Spalten E und F automatisch einfärben.
Im Bonusteil erfährst du, wie du bedingte Formate auf einem Tabellenblatt in Excel findest und wie du beim Erfassen und korrigieren der Regeln die Pfeil-Tasten drücken kannst. Du benötigst weiteres Excel Know-how? Das vermitteln wir dir gerne in unseren Excel Schulungen.
Bedingten Formatierung in Excel wenn die Zelle leer ist - Zellen färben mit Wenn-Funktion von Excel
Markiere die Zellen, wo die bedingte Formatierung die leeren Zellen automatisch einfärben soll.
Wähle Start / Formatvorlagen / Bedingte Formatierung / Neue Regel.
Aktiviere im Feld Regeltyp auswählen den Eintrag Formal zur Ermittlung der zu formatierenden Zellen verwenden.
Gib im Feld Werte formatieren, für die diese Formel wahr ist die folgende Formel ein:
=LÄNGE(E2)=0
Für dein Beispiel gib die erste Zelle an, die du markiert hast. Achte darauf, dass diese Zelladresse nicht absolut ist. Es dürfen keine $-Zeichen um die Zelladresse herum stehen. Damit wird diese Regel auf alle markierten Zellen angewendet.
Die Excel Formel zählt die Anzahl der Zeichen in der ersten Zelle. Wenn die Zelle leer ist, ist das Ergebnis 0. Genau dies wird abgefragt. Wenn die Länge 0 ist, dann wird die Regel angewendet.
Klicke auf die Schaltfläche Formatieren, aktiviere das Register Ausfüllen und wähle die gewünschte Farbe aus.
Bestätige mit OK.
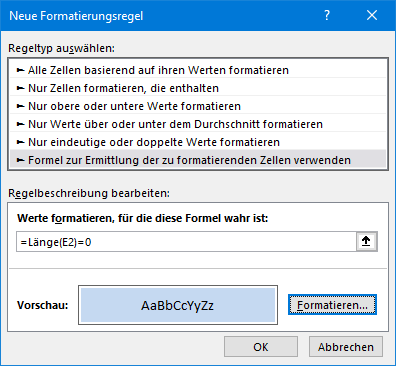 Formatierungsregel in MS Excel
Formatierungsregel in MS Excel
Die Regel für die Formatierung ist eine Formel.
Klicke auf OK.
Damit werden alle leeren Zellen im markierten Bereich Ihrer Excel Tabelle eingefärbt.
Bonus: Bedingte Formate in Excel finden und Einsatz der Pfeil-Tasten
Wenn du eine Excel-Mappe erhältst, kannst du zu Beginn nicht erkennen, ob und wenn ja auf welchen Zellen eine bedingte Formatierung existiert. Es gibt einen Befehl, da markiert dir Excel die Zellen mit bedingter Formatierung.
Wähle Start / Bearbeiten / Suchen und Auswählen / Bedingte Formatierung.
Entweder werden alle Zellen, die bedingte Formate enthalten markiert oder es erscheint das folgende Fenster:
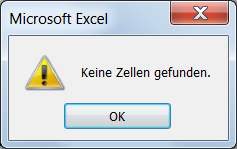 Keine bedingte Formatierung vorhanden
Keine bedingte Formatierung vorhanden
Auf dem aktuellen Tabellenblatt gibt es keine bedingte Formatierung.
Nervt dich das auch? Wenn du eine Formel bei der bedingten Formatierung erfasst und dann mit den Pfeil-Tasten im Feld hin und herfährst, erscheinen Zelladressen. Die folgende Abbildung zeigt das Beispiel von oben.
Die Formel wurde nicht ganz korrekt eingegeben, die Klammer zu fehlt noch. Wenn du die [æ]-Taste drückst, um den Cursor zum Fehler zu bringen, erscheint eine Zelladresse im Feld, die du wieder löschen musst. Zurzeit bleibt keine andere Wahl, als mit der Maus zum Fehler zu klicken.
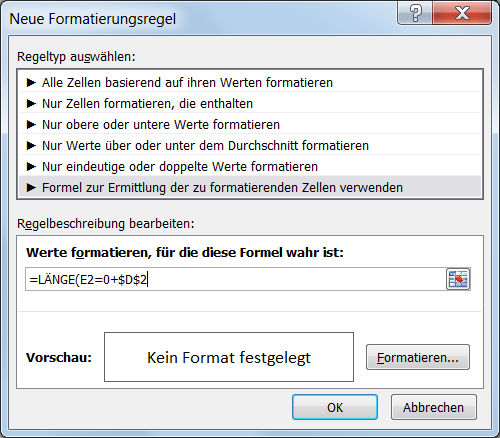 Beim Betätigen der Pfeil-Tasten erscheint eine Zelladresse.
Beim Betätigen der Pfeil-Tasten erscheint eine Zelladresse.
Es gibt eine Lösung: Drücke [F2] bevor du mit den Pfeil-Tasten den Cursor positionierest.
In unseren Excel Kursen und Schulungen zeigen wir dir diese und weitere nützliche Funktionen. Wenn du eine komplette Einführung benötigst, empfehlen wir dir unseren Excel Kompakt Kurs.
Schulungen, die dich interessieren könnten