Die sichtbaren Zeilen und Spalten in Excel addieren
Du grübelst über Excel? Lerne, wie du unsichtbare Spalten ignorierst und nur das Nötige summierst!
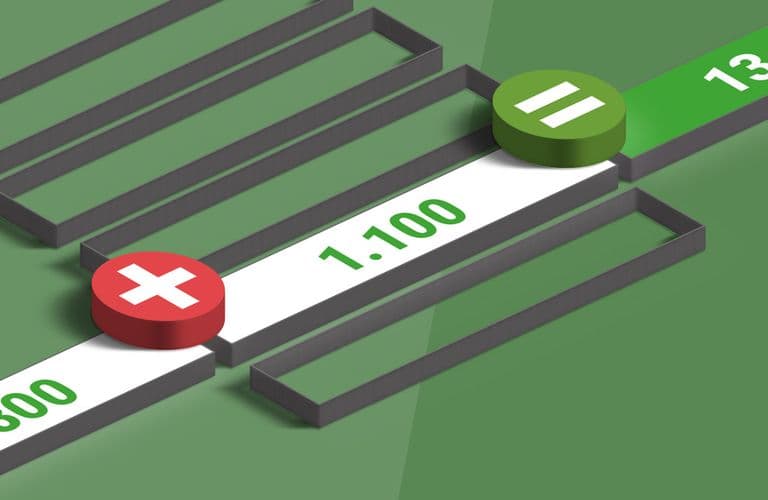
Sichtbare Zeilen in Excel summieren ist ganz einfach
Beim Excel-Filter kannst du mit der Funktion TEILERGEBNIS() nur die sichtbaren Zeilen summieren. In unseren Excel Kursen und Schulungen zeigen wir dir diese und weitere nützliche Funktionen. Wenn du eine komplette Einführung benötigst, empfehlen wir dir unseren Excel Kompakt Kurs.
Bei Werten, die nebeneinander in Spalten eingegeben sind, gibt es keine fertige Funktion. Da musst du einen Trick anwenden. Die folgende Abbildung zeigt das Ziel: Nur die Inhalte der sichtbaren Spalten in der Zeile 5 der Excel Tabelle sollen addiert werden.

Das Ziel: Nur sichtbare Zellen in Excel summieren
Die Excel-Tabelle mit allen eingeblendeten Spalten sieht folgendermaßen aus:

Über die Gliederungssymbole können mehrere Spalten ein- bzw. ausgeblendet werden. Im Bonusteil erfährst du, wie du die Gliederungssymbole erhalten.
Nur sichtbare Zeilen und Spalten in Excel addieren: so geht es
In diesem Beispiel wird die Excel-Tabelle aus dem vorherigen Bild
genommen.
Du benötigst eine Zeile, in der du die Breite der Spalte ermittelst. In diesem Beispiel ist es die erste Zeile.
Klicke in die erste Zelle C1 und gib die folgende Formel ein:
=ZELLE("breite";C1)
Die Breite der Spalte C liegt bei 12 Einheiten.
Hinweis: Mit den Einheiten gibst du die Anzahl der Zeichen an, die durchschnittlich in die Spalte passen. Also passen in die Spalte C etwa 12 Zeichen.
Kopiere die Formel nach rechts.
Die Breite jeder Spalte wird ermittelt.
Wenn eine Spalte ausgeblendet ist, hat sie die Breite 0.
Klicke in die Zelle Q5, in der du die
Summe der sichtbaren Spalten sehen möchtest.Gib die folgende Formel ein:
=SUMMEWENNS(C5:O5;C1:O1;">0")
Der erste Parameter (C5:O5) gibt die Zellen an, die summiert
werden. Im zweiten Parameter, dem Kriterienbereich (C1:O1), gibst du die Zellen an, in denen das Kriterium geprüft wird. Der dritte Parameter ist das Kriterium ">0".
Gesprochen lautet die Formel: Addiere die Zellen von C5 bis
O5 nur dann, wenn in C1 bis O1 ein Wert größer 0 steht.
 Die Formel addiert nur die sichtbaren Excel-Spalten.
Die Formel addiert nur die sichtbaren Excel-Spalten.
Nur für die Optik kannst du die Angabe der Spaltenbreite
mit weißer Schriftfarbe gestalten, um sie unsichtbar zu machen.
 Nur die sichtbaren Zellen der Tabelle werden addiert.
Nur die sichtbaren Zellen der Tabelle werden addiert.
Wichtig: Wenn du eine Spalte mit einem Rechtsklick und den Befehl Ausblenden, verschwinden lässt, musst du die Neuberechnung durch Drücken von [F9] aktivieren.
Bonus: Die Gliederung in Excel einfügen
Wenn du mit den Gliederungssymbolen arbeiten möchtest, dann
benötigst du hinter jeder Gruppierungsgruppe eine Spalte, über der das Symbol stehen kann. In diesem Beispiel sind es die leeren Spalten G, K, N und P.
Markiere die Spalten, die du mit einem
Klick aus- und wieder einblenden möchtest. In diesem Beispiel C:F.Aktiviere das Register Daten und klicke in der Gruppe Gruppierung auf die Schaltfläche Gruppieren.
Der Befehlsaufruf zur Gliederung
Die vier Spalten können nun mit einem Klick auf das Gliederungssymbol über der Spalte G aus- bzw. eingeblendet werden.
 Über das Gliederungssymbol steuerst du die Anzeige
Über das Gliederungssymbol steuerst du die Anzeige
Führe diese Schritte für alle Länder-Gruppen
durch.
Excel Schulungen bei INCAS Training
Ob Excel Kompaktkurs, Grundlagen- oder Aufbauseminar, wir bieten dir professionelle Excel-Kurse an. Wir sind Microsoft Partner und arbeiten ausschließlich mit qualifizierten Office Trainern zusammen.
Saskia Gießen ist IT Dozentin im Bereich Internet und Informationstechnologie aus Köln und für INCAS Training als Autorin und Excel-Spezialistin im Einsatz. Sie verfasst regelmäßig Artikel, in denen sie Best Practices rund um das Thema Excel verrät.
Wir stehen dir auch jederzeit telefonisch zur Verfügung: Du erreichst uns unter 02151 366250.
Schulungen, die dich interessieren könnten