OLE - Ein Sicherheitsrisiko?
Finde heraus, warum OpenSSL ein potenzielles Sicherheitsrisiko birgt und wie du dich schützen kannst.
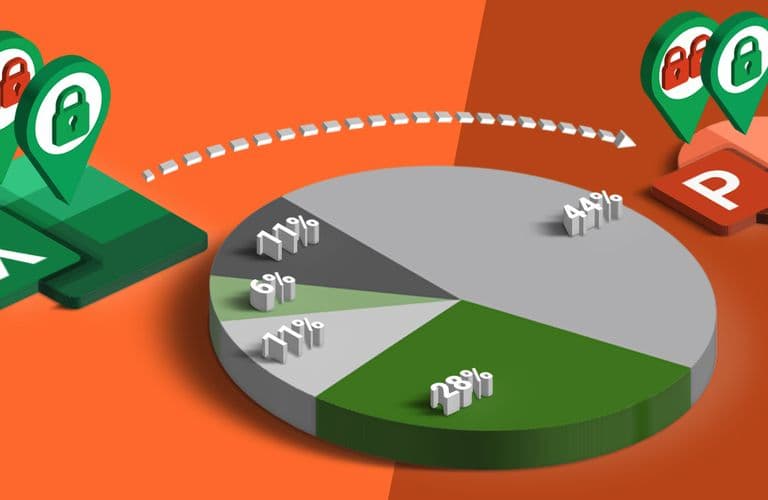
Ein Diagramm aus Excel in PowerPoint einfügen:
Du möchtest ein Diagramm aus Excel in eine PowerPoint-Präsentation einbinden. Also schnell das Excel-Arbeitsblatt geöffnet, das Diagramm markiert und kopiert, zurück nach PowerPoint und eingefügt. Erster, fertig.
Den meisten ist jetzt allerdings nicht klar, was tatsächlich alles in die Präsentation kopiert wurde.
Fangen wir noch einmal von Vorne an
Ich markiere zunächst das Diagramm aus Excel und kopiere es in die Zwischenablage.

Es fällt auf, dass es in der Excel-Arbeitsmappe die Register "Geheim" und "noch geheimer" gibt. Aber das ist ja nicht so schlimm, ich kopiere ja nur das Diagramm. ;-)
Der nächste Schritt führt mich zurück zu PowerPoint, wo ich das Diagramm einfügen möchte.
Ich positioniere auf die richtige Folie und finde zum Einfügen über das Kontextmenü (rechte Maustaste) fünf verschiedene Möglichkeiten, das Diagramm einzufügen.

Die ersten beiden Tasten bilden die OLE-Technik (Object Linking and Embedding) ab. Wobei über die erste Taste das Diagramm im Zielformat und über die zweite im Quellformat eingefügt wird.
Die Tasten 3 und 4 machen das gleiche, nur über die DDE-Technik (Dynamic Data Exchange).
Die 5. Taste letztendlich fügt nur ein Bild des Diagramms ein.
Wählst du eine der ersten beiden Tasten (OLE), wird nicht nur das Diagramm, sondern die gesamte Excel-Arbeitsmappe eingefügt. Die PowerPoint Präsentation enthält jetzt eine eins-zu-eins-Kopie der ursprünglichen Excel-Arbeitsmappe.
Das hat den Vorteil, dass du (z.B. für eine externe Präsentation) nur die Präsentation auf den Memorystick kopieren musst. Willst du noch schnell vor der Präsentation einige Zahlen anpassen, ist dies kein Problem. Neben dem Diagramm befinden sich ja auch alle notwendigen Daten in der eingebetteten (embeddet) Excel-Arbeitsmappe. Änderungen an diesen Daten wirken sich aber nicht auf die ursprüngliche Arbeitsmappe aus. Allerdings enthält die eingebettete Arbeitsmappe ALLE Register der Originalarbeitsmappe! Also auch die Register "Geheim" und "noch geheimer"!
Du solltest also genau überlegen, wann du diese Technik einsetzt. Möchtest du die Präsentation weitergeben, solltest du vorher alle Register aus der Arbeitsmappe entfernen, die nicht für andere Augen gedacht sind.
Alternativ bietet sich an, DDE zu nutzen (3. und 4. Taste). Hierbei wird das Diagramm, genau wie bei OLE in die Präsentation eingefügt. Die Daten sind jedoch dynamisch mit der separat gespeicherten Excel-Arbeitsmappe verbunden. Gibst du nun nur die Präsentation weiter, wird der aktuelle Zustand eingefroren und kann nicht mehr verändert werden.
Für eine externe Präsentation musst du allerdings auch die Excel-Arbeitsmappe mit kopieren, wenn du die Daten nachträglich noch ändern möchtest.
Excel und PowerPoint Schulungen bei INCAS Training
In unseren Excel Kursen und Schulungen zeigen wir dir diese und weitere nützliche Funktionen. Wenn du eine komplette Einführung benötigst, empfehlen wir dir unseren Excel Kompakt Kurs.
Schulungen, die dich interessieren könnten