Pivot Tabelle kopieren
Lerne, wie du Pivot-Tabellen effizient kopierst und deine Datenanalyse optimierst!
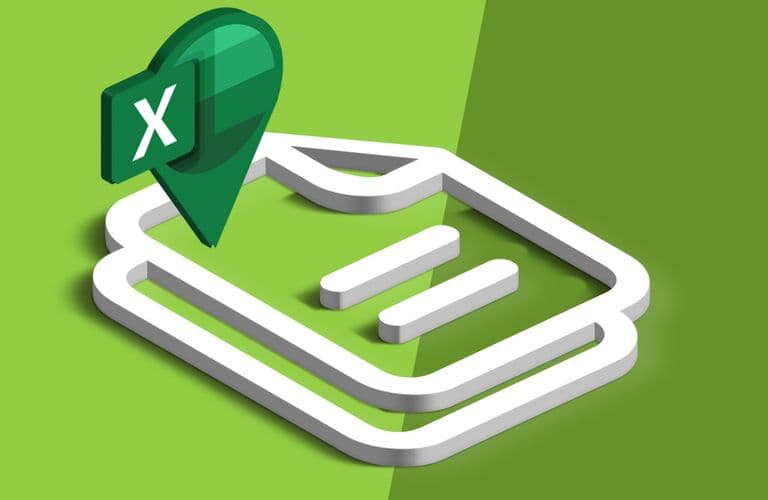
Du möchtest eine Pivot Tabelle mit der Formatierung kopieren, aber ohne die Datenliste mitzunehmen? Das funktioniert! Wenn du mehr zu Excel Pivot & Co. wissen möchtest empfehlen wir dir unsere Excel Pivot Schulung.
Pivot Tabelle mit Daten kopieren
Du kannst eine Pivot Tabelle kopieren und in einer neuen Excel-Arbeitsmappe einfügen. Allerdings wird beim Kopieren und Einfügen z. B. mit [Strg] + [C] und [Strg] + [V] neben der Formatierung auch die ganze Datenliste, auf die die ursprüngliche Pivot Tabelle basiert, mit eingefügt.
Am schnellsten prüfst du mit einem Doppelklick auf ein Zahlenfeld in der kopierten Pivot Tabelle, ob die Datenliste mitgenommen wurde. Wenn Excel ein neues Tabellenblatt angezeigt, wurde die Datenliste mit der Kopie – meist unbeabsichtigt und unsichtbar im Hintergrund – eingefügt.
 Prüfe die Daten nach dem Pivot Tabelle kopieren
Prüfe die Daten nach dem Pivot Tabelle kopieren
Wie du das verhinderst, erfährst du in diesem Beitrag.
So fügst du nur die Werte mit der Formatierung ein
Wenn du nur die Ergebnisse der Pivot-Auswertung inklusive Formatierung übertragen möchtest, solltest du die folgenden Schritte durchführen. So geht’s:
Markiere und kopiere die Pivot Tabelle.
Hole dir mit [Strg] + [N] eine neue leere Arbeitsmappe.
Klicke auf der Registerkarte Start neben dem ersten Befehlsgruppennamen Zwischenablage auf das kleine Symbol. Es öffnet sich die Zwischenablage.
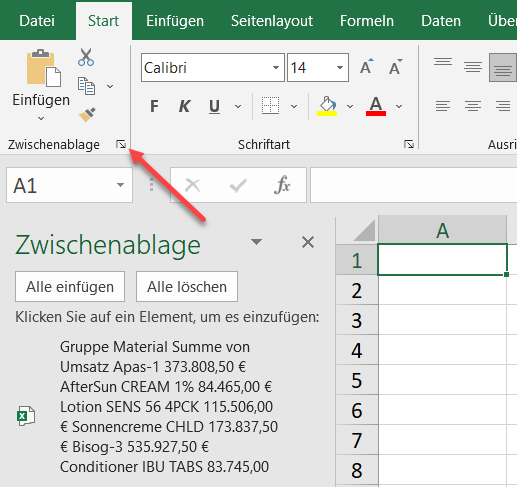 Ergebnisse der Pivot-Auswertung inklusive Formatierung übertragen
Ergebnisse der Pivot-Auswertung inklusive Formatierung übertragen
Klicke auf den obersten Eintrag in der Zwischenablage. Es öffnet sich am linken Rand der Bereich Zwischenablage mit den kopierten Zellen.
Klicke einmal auf die angezeigten Zellen im Bereich Zwischenablage.
Passe ggf. noch die Breite der Spalten an.
Prüfe nun, ob wirklich nur die Werte mit der Formatierung übernommen wurden, indem du doppelt auf ein Zahlenfeld klickst. Wenn du in den Zellbearbeiten-Modus kommst, wurden die Daten, auf denen die ehemalige Pivot Tabelle basierte, nicht mitgenommen.
Möchtest du deine Kenntnisse in Microsoft Excel vertiefen und so deine Effizienz im Büro steigern? Dann sind unsere MS-Excel Schulungen genau das Richtige für dich!
Schulungen, die dich interessieren könnten