Powerpoint - Nur sichtbare Folien nummerieren
Erfahre, wie du in PowerPoint nur sichtbare Folien nummerierst und deine Präsentation professionell gestaltest.

In dem Artikel Seitenzahlen x von y in Powerpoint haben wir aufgezeigt, wie Sie diese Darstellung mit ein paar einfachen Zeilen VBA-Code in eine Präsentation einfügen können. Sollten in der Präsentation allerdings Folien ausgeblendet sein, sorgt diese Darstellung der Seitenzahlen für Lücken in der Nummerierung. Es ist schon ärgerlich, wenn die zweite Folie in einer Präsentation mit Folie 5 von 30 benannt ist... und das, obwohl Sie für den geplanten 10 minütigen Vortrag nur 4 Folien aus der Präsentation verwenden wollen. Hier erfahren Sie, wie man dieses leidige Problem aus der Welt schaffen kann.
Schritt 1: Entwicklertools anzeigen
Da Microsoft für das Einfügen der Informationen keine direkte Möglichkeit anbietet, müssen wir hier auf die VBA Entwicklerumgebung zugreifen und ein paar Zeilen VBA-Code einfügen. Damit Sie den Programmcode nutzen können, verschaffen wir uns zunächst einmal Zugriff auf den VBA-Editor. Dazu müssen wir die Entwicklerumgebung in das Menüband bekommen.
Hierzu klicken Sie unter „Datei“ auf „Optionen“,
 Backstage Bereich](https://incas-training.de/wp-content/uploads/2021/05/Dateiinfo_PPT_1.jpg) [
Backstage Bereich](https://incas-training.de/wp-content/uploads/2021/05/Dateiinfo_PPT_1.jpg) [
dann auf „Menüband anpassen“.
 Powerpoint Optionen](https://incas-training.de/wp-content/uploads/2021/05/Fortschrittbalken_2.jpg) [
Powerpoint Optionen](https://incas-training.de/wp-content/uploads/2021/05/Fortschrittbalken_2.jpg) [
Setzen Sie ein Häkchen bei „Entwicklertools“ in der rechten Spalte ...
 Entwicklertools aktivieren](https://incas-training.de/wp-content/uploads/2021/05/Fortschrittbalken_3.jpg) [
Entwicklertools aktivieren](https://incas-training.de/wp-content/uploads/2021/05/Fortschrittbalken_3.jpg) [
... und klicken Sie anschließend auf OK, um den Vorgang abzuschließen.
Schritt 2: Code eingeben
In Ihrem Menüband finden Sie nun die Registerkarte „Entwicklertools“. Klicken Sie auf „Entwicklertools“ und anschließend im Menüband auf „Visual Basic“.
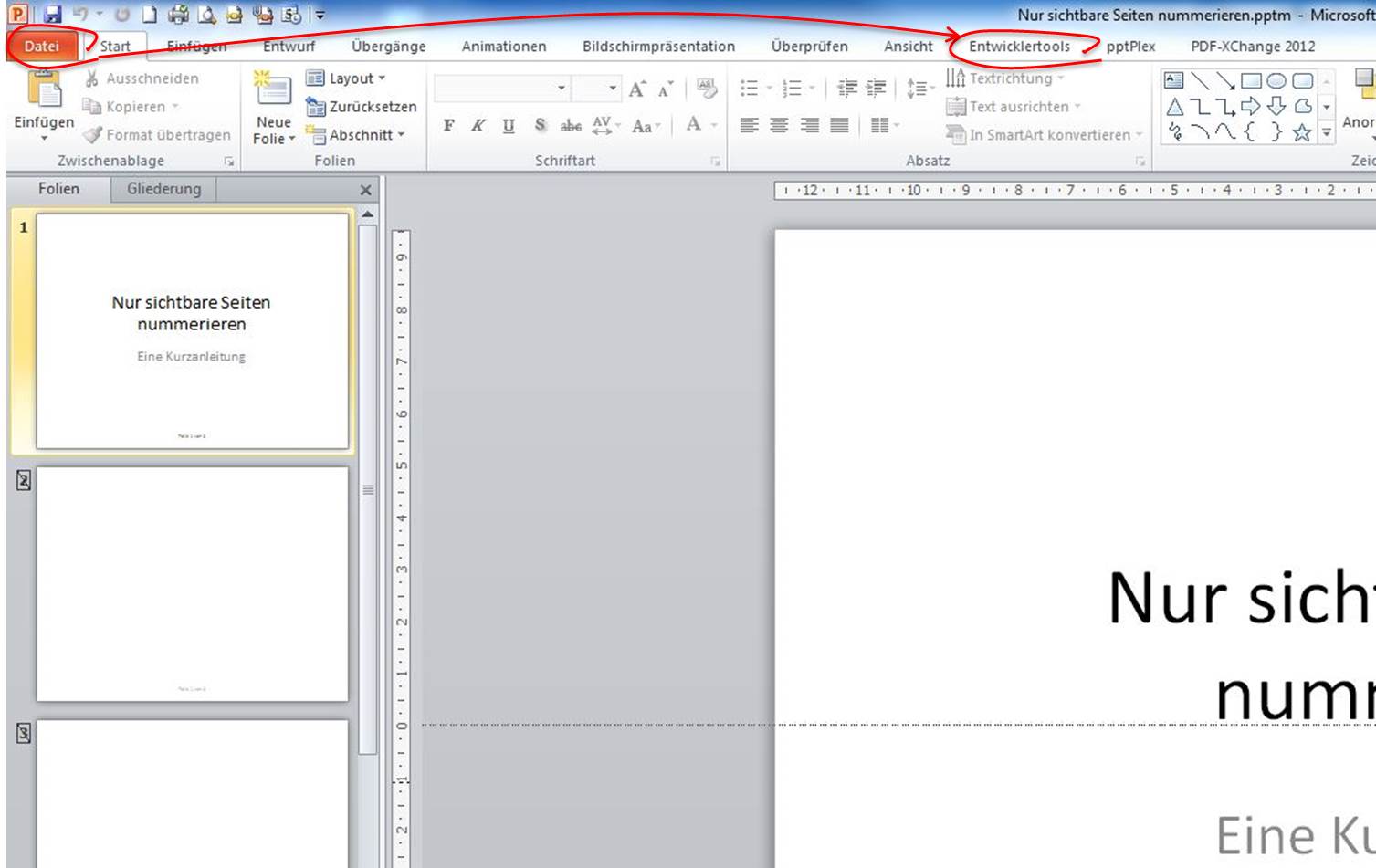 VBA Editor öffnen](https://incas-training.de/wp-content/uploads/2021/05/NurSichtbareFolien_PPT001.jpg) [
VBA Editor öffnen](https://incas-training.de/wp-content/uploads/2021/05/NurSichtbareFolien_PPT001.jpg) [
Sie haben den VBA-Editor gestartet und benötigen nun ein Modul, in das Sie den Programmcode einfügen können. Klicken Sie hierzu auf „Einfügen“ und auf „Modul“.
 Modul einfügen](https://incas-training.de/wp-content/uploads/2021/05/Dateiinfo_PPT_3.jpg) [
Modul einfügen](https://incas-training.de/wp-content/uploads/2021/05/Dateiinfo_PPT_3.jpg) [
Da es immer mal wieder Probleme mit der Konvertierung von Sonderzeichen im Programmcode gibt, finden sie am rechten Rand des Beitrags einen Link zum Download der Beispieldatei:
Option Explicit
Sub NurSichtbareSeiten()
Dim AnzSeiten As Integer
Dim Zähler as Integer, X as Integer, AnzSichtbareSeiten As Integer
Dim Sld As Slide
Anzahl der sichtbaren Folien ermitteln
AnzSeiten = ActivePresentation.Slides.Count
With ActivePresentation.Slides
X = 0
For Zähler = 1 To AnzSeiten
If ActivePresentation.Slides.Range(Array(Zähler)).SlideShowTransition.Hidden = msoFalse Then
X = X + 1
End If
Next Zähler
End With
AnzSichtbareSeiten = X
Seitenzahlen eintragen
With ActivePresentation.Slides
X = 0
For Zähler = 1 To AnzSeiten
If ActivePresentation.Slides.Range(Array(Zähler)).SlideShowTransition.Hidden = msoFalse Then
X = X + 1
End If
.Range(Zähler).HeadersFooters.Footer.Visible = msoCTrue
.Range(Zähler).HeadersFooters.Footer.Text = _
"Folie " & X & " von " & AnzSichtbareSeiten
Next Zähler
End With
End Sub
Sub delFuss()
Fußzeile löschen
Dim Sld As Slide
For Each Sld In ActivePresentation.Slides
Sld.HeadersFooters.Footer.Visible = msoFalse
Next
End Sub
Das Ergebniss sollte in etwa so aussehen:
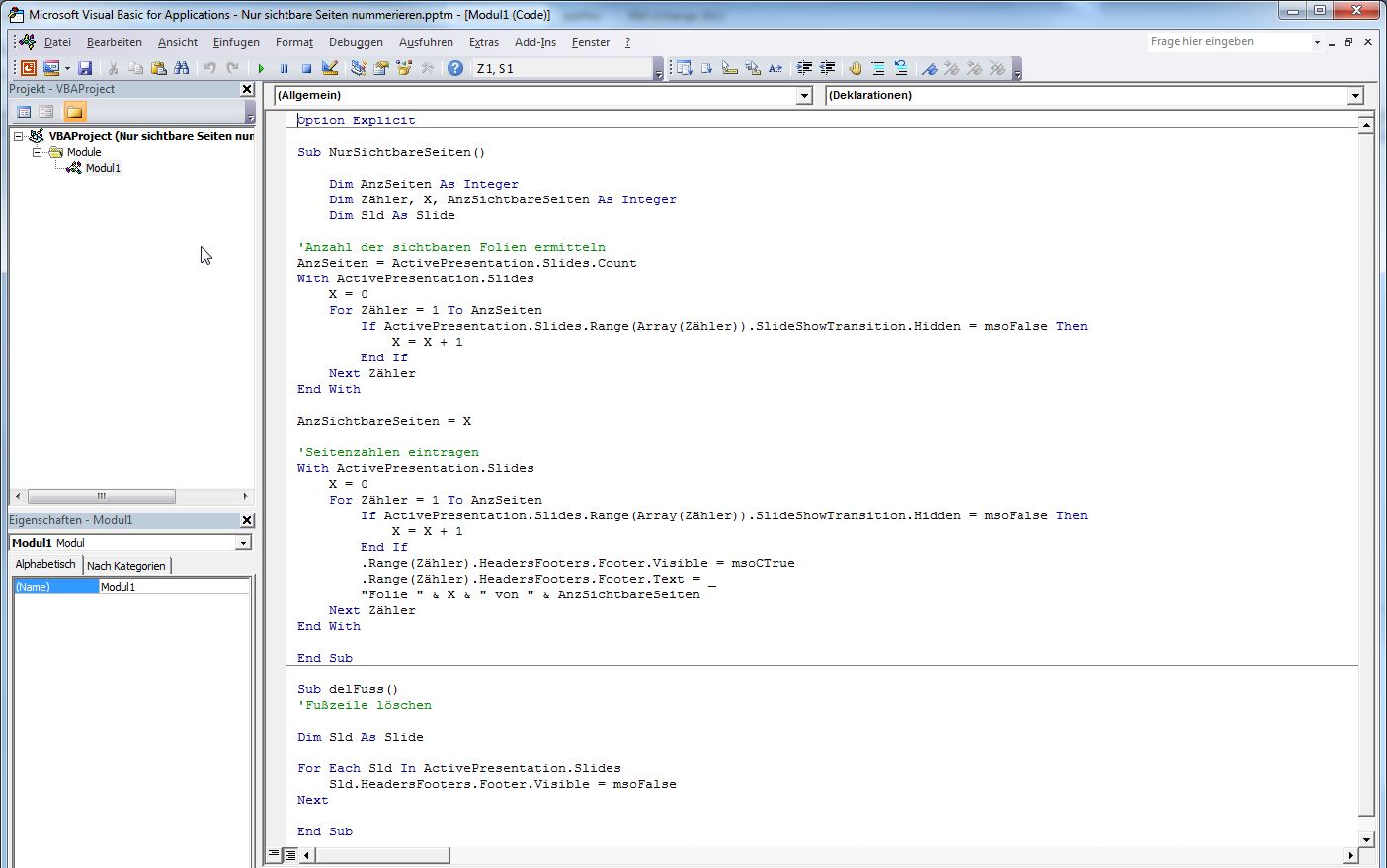 VBA Modul mit Quellcode](https://incas-training.de/wp-content/uploads/2021/05/NurSichtbareFolien_PPT003.jpg) [
VBA Modul mit Quellcode](https://incas-training.de/wp-content/uploads/2021/05/NurSichtbareFolien_PPT003.jpg) [
Schliessen sie nun den VBA Editor. Klicken Sie im Register Entwicklertools auf die Schaltfläche Makros.
 Makroübersicht aufrufen](https://incas-training.de/wp-content/uploads/2021/05/NurSichtbareFolien_PPT005.jpg) [
Makroübersicht aufrufen](https://incas-training.de/wp-content/uploads/2021/05/NurSichtbareFolien_PPT005.jpg) [
In der Makroübersicht sollten Sie nun zwei Einträge sehen.
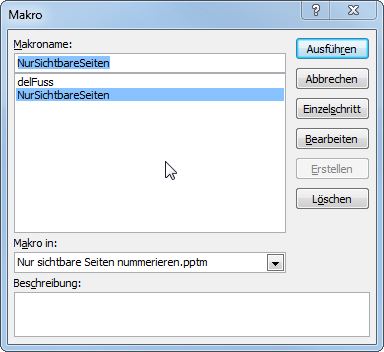 Makroübersicht](https://incas-training.de/wp-content/uploads/2021/05/NurSichtbareFolien_PPT004.jpg) [
Makroübersicht](https://incas-training.de/wp-content/uploads/2021/05/NurSichtbareFolien_PPT004.jpg) [
Führen Sie das Makro NurSichtbareSeiten aus, so werden alle Folien, auch die ausgeblendeten, mit dem Eintrag Seite X von Y versehen - allerdings werden die ausgeblendeten Folien, wie am Anfang versprochen, bei der Nummerierung nicht berücksichtigt.
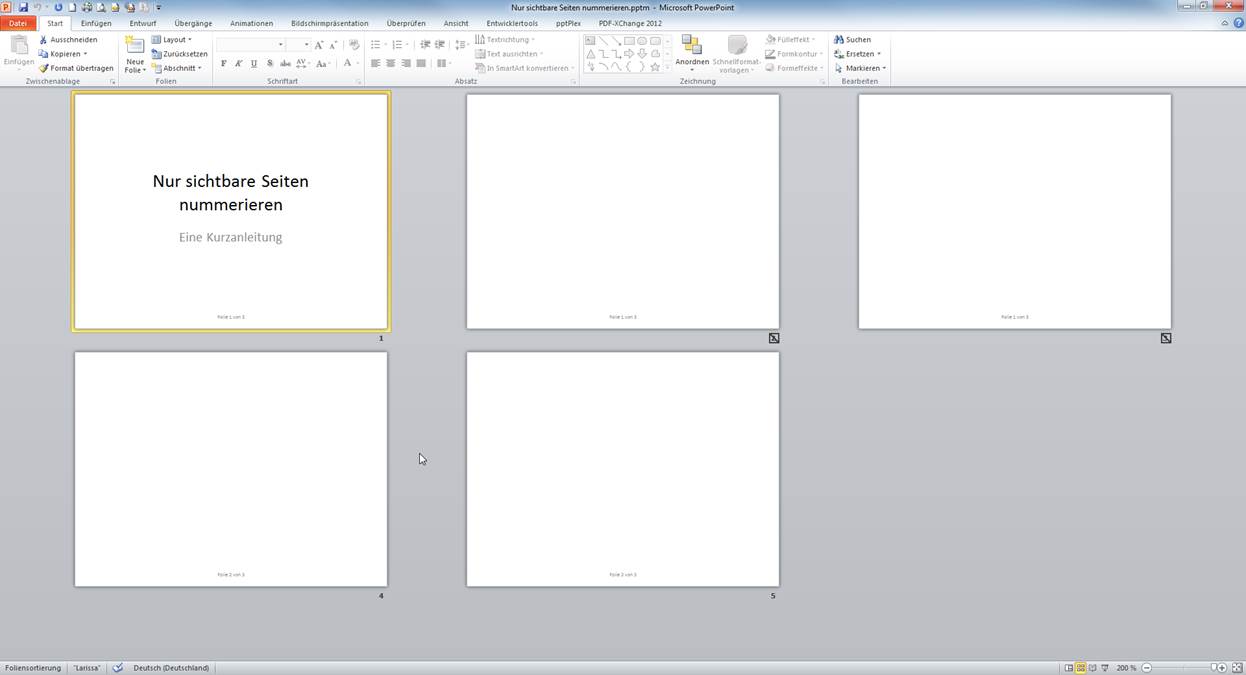 Folienübersicht mit eingefügter Fußzeile](https://incas-training.de/wp-content/uploads/2021/05/NurSichtbareFolien_PPT006.jpg) [
Folienübersicht mit eingefügter Fußzeile](https://incas-training.de/wp-content/uploads/2021/05/NurSichtbareFolien_PPT006.jpg) [
Anmerkung:
Die Einträge in der Fußzeile werden nicht automatisch aktualisiert. Sollten Sie also Folien zu Ihrer Präsentation hinzufügen oder die Reihenfolge der Folien ändern, muss die eingefügte Fußzeile mit dem Makro delFuss entfernt und mit dem Makro NurSichtbareSeiten wieder neu eingefügt werden.
Schritt 3: Speichern
Damit Ihre Mühen nicht umsonst waren, ist folgender Schritt wichtig: Sie müssen die PowerPoint-Präsentation als .pptm, also als „PowerPoint mit Makros“ speichern.
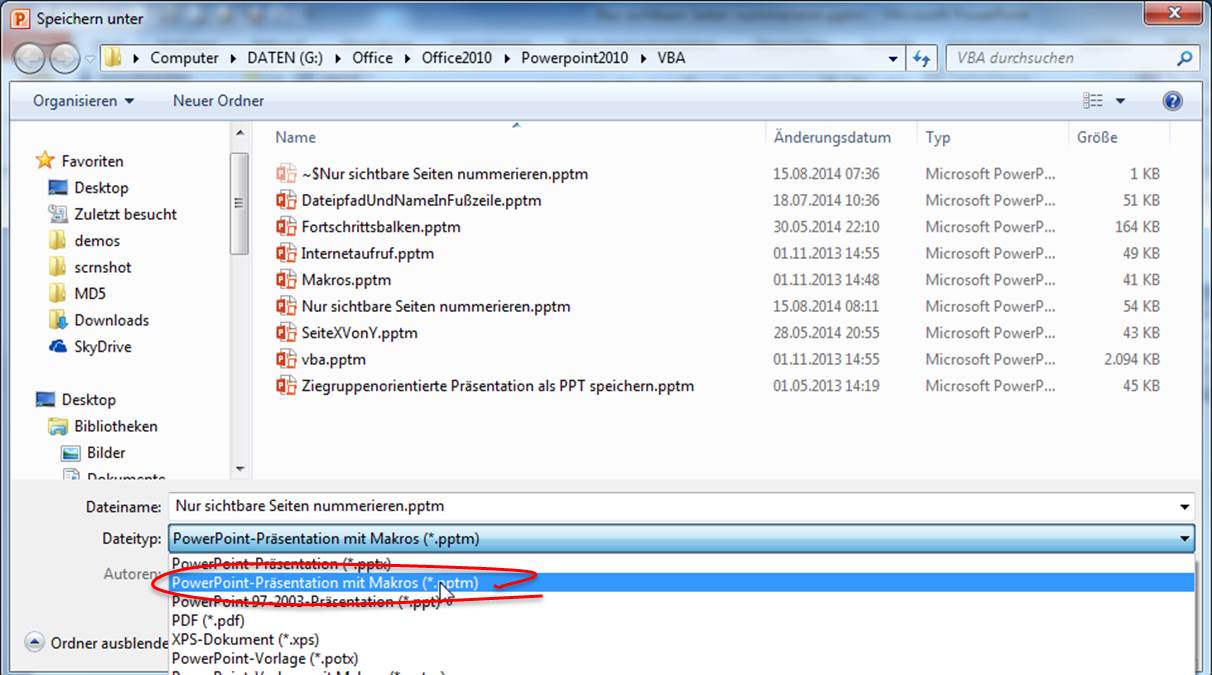 Präsentation als ](https://incas-training.de/wp-content/uploads/2021/05/NurSichtbareFolien_PPT007.jpg) [
Präsentation als ](https://incas-training.de/wp-content/uploads/2021/05/NurSichtbareFolien_PPT007.jpg) [
Diese Prozedur muss für jede Präsentation durchgeführt werden, die Makros enthält. Aber wer das einmal geschafft hat, dem sollte es beim zweiten Mal leicht von der Hand gehen.
Nun liegt es an Ihnen, den Code z.B. in Ihren Foliemaster oder eine Präsentationsvorlage einzubauen.
Viel Spaß damit!
Schulungen, die dich interessieren könnten