PowerPoint Folienmaster - so erstellst du Präsentationen
Erstelle beeindruckende PowerPoint-Präsentationen mit dem Folienmaster. Nutze professionelle Tipps für einheitliches Design!

Wer kennt es nicht? Die vorgefertigten Designs in PowerPoint sind langweilig und man hat sie bereits hunderte Male in Vorträgen gesehen. Nichts liegt also näher als ein individuelles Design für seine Folien zu erstellen. Damit aber alle Folien der Präsentation exakt das gleiche Aussehen bekommen, ist es zwingend erforderlich Einstellungen zu Hintergrund, Designelementen, (Firmen-)Logos, Schriftarten und -größen, Sitz der Platzhalter und Aufzählungszeichen im so genannten PowerPoint Folienmaster festzulegen. Wenn du tiefer in das Thema einsteigen möchtest, empfehlen wir dir unsere PowerPoint Grundlagen Schulung
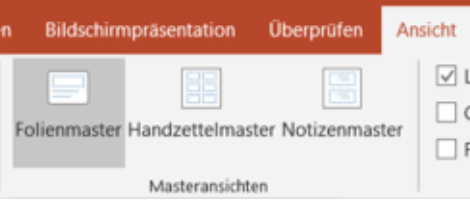 PowerPoint Folienmaster
PowerPoint Folienmaster
Den Folienmaster kann man sich wie eine Art „Schablone“ vorstellen, die im Hintergrund liegt und grundlegende Layout-Einstellungen beherbergt. Sie finden die Schaltfläche zum Wechseln in die Ansicht „Folienmaster“ auf dem Reiter „Ansicht“.
Erstelle deine eigenen Folienmaster Schablonen in PowerPoint
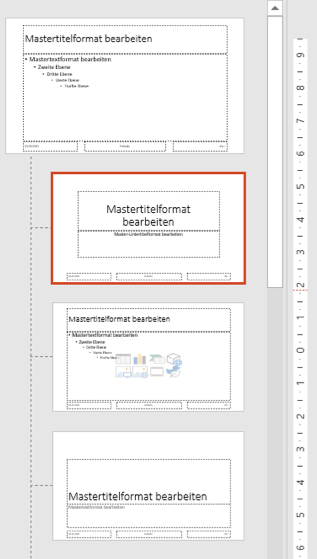 Eigene Folienmaster erstellen
Eigene Folienmaster erstellen
In der PowerPoint-Folienmaster-Ansicht gibt es für jede Folienart eine eigene Folienmaster-Schablone. Du findest diese Schablonen im linken Strukturbaum, je eine für die Titelfolie, Inhaltsfolien, Zwischenüberschriften, Zwei-Spalten-Folien, und weitere Layouts. Übergeordnet gibt es einen Hauptmaster, auf dem Einstellungen für alle Folienarten gleichermaßen einstellbar sind. Diesen Hauptmaster benutzt man allerdings eher selten, da zumeist Titelfolien eine andere Gestaltung als Inhaltsfolien haben.
Schriften, Farben und Logos im PowerPoint Folienmaster platzieren
Im jeweiligen Master kannst du nun dein Logo platzieren, deine Schriftarten und -farben einstellen und Elemente ausrichten. Wichtig: Im Folienmaster werden keinerlei Inhalte eingegeben (Ausnahme: Logo / Unternehmens-Schriftzug), sondern lediglich grafische Gestaltungen vorgenommen. Füge zum Beispiel über „Einfügen“ -> „Formen“ farbige Balken oder Linien ein, um ein eigenes Design zu erstellen. Im Gegensatz zu den definierten Textplatzhaltern lassen sich im Master eingefügte Logos und sonstige grafische Elemente später in der Normalansicht nicht mehr bewegen, ähnlich wie bei einem Wasserzeichen.
 Folienmaster schließen
Folienmaster schließen
Den Folienmaster schließt du anschließend unter dem Reiter „Folienmaster“ über die Schaltfläche „Masteransicht schließen“.
Ein klassischer Gedankenfehler ist die Dateneingabe in der Fußzeile in der Masteransicht. Viele Anwender wundern sich nach Rückwechsel in die Normalansicht, warum die Fußzeile nicht erscheint. Die Lösung liegt auf der Hand: Im Folienmaster kannst du die Fußleisten-Felder definieren, Größe und Position festlegen, aber: ein eingegebener Text wird nicht in die Folien übernommen!
 Kopf und Fußzeile in PowerPoint
Kopf und Fußzeile in PowerPoint
Um die Fußzeile in PowerPoint zu „aktivieren“, klicke auf dem Reiter „Einfügen“ auf die Schaltfläche „Kopf- und Fußzeile“.
Kopf- und Fußzeile in PowerPoint
Im Fenster „Kopf- und Fußzeile“ setzt du bedarfsweise die Haken bei „Datum und Uhrzeit“ (entweder automatisch täglich aktualisierend oder als festes Datum eingeben), kannst eine Foliennummer aktivieren und unter „Fußzeile“ deinen Namen und / oder den Titel der Präsentation hinterlegen. Bei Bedarf aktiviere die Option „Auf Titelfolie nicht anzeigen“, da man dort in der Regel keine Fußzeile anzeigen lässt und schließen die Auswahl mit einem Klick auf die Schaltfläche „Für alle übernehmen“.
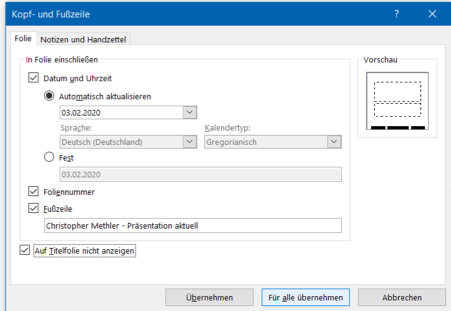 Die Fußzeile wird an den im Folienmaster hinterlegten Positionen angezeigt.
Die Fußzeile wird an den im Folienmaster hinterlegten Positionen angezeigt.
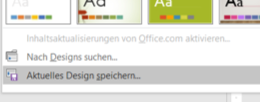 Eigenen PowerPoint Master speichern
Eigenen PowerPoint Master speichern
Zu der guten Letzt kannst du dein im PowerPoint Folienmaster eingestelltes Layout für zukünftige Präsentationen speichern. Klicke hierzu in der Normalansicht auf dem Reiter „Entwurf“ in der Gruppe „Designs“ auf den „Ausklappenpfeil“ rechts unten an den Designvorlagen und wähle den Menüpunkt „Aktuelles Design speichern“.
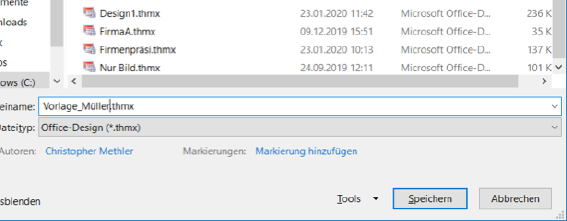 Gib dem Design unbedingt einen Namen, anhand dessen du es wieder erkennst. Verändere nicht den vorausgewählten Speicherpfad.
Gib dem Design unbedingt einen Namen, anhand dessen du es wieder erkennst. Verändere nicht den vorausgewählten Speicherpfad.
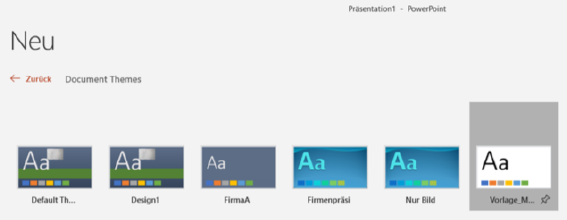 Hier findest du deinen Folienmaster
Hier findest du deinen Folienmaster
Anschließend findest du in jeder Präsentation deine Vorlage unter dem Reiter „Entwurf“ -> „Designs“ und zusätzlich im PowerPoint-Startfenster unter „Neu“ und dem Link „Benutzerdefiniert“ und dem Ordner „Document Themes“.
Power Point Schulungen bei INCAS Training
Ob PowerPoint Grundlagen - oder Aufbauseminar, wir bieten dir professionelle Power-Point - Kurse an. Die Spitzenbewertungen unserer Trainer und des Trainingsumfeldes sprechen für sich: Kurse bei INCAS Training sind der beste Weg, um sich professionell und mit Spaß einem Programm und seinen neuen Funktionen zu nähern.
Schulungen, die dich interessieren könnten