PowerPoint: Während der Präsentation die Folien bearbeiten
Verleihe deinen Präsentationen den Wow-Effekt: Lerne, wie du Texte live in PowerPoint einfügst!
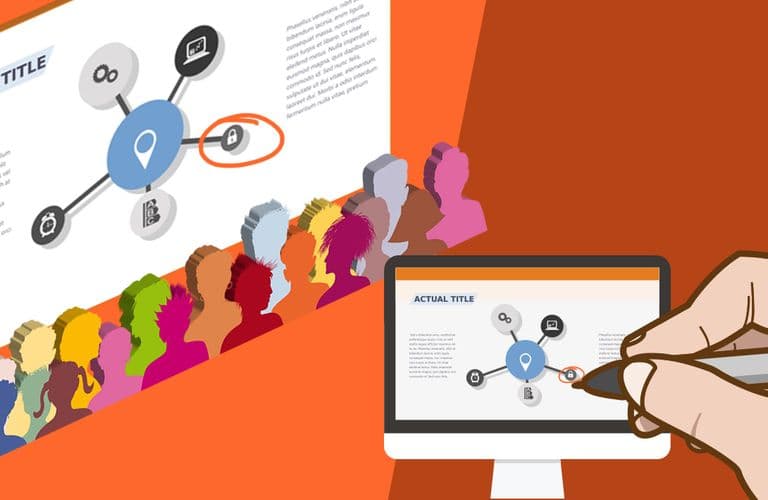
Du kannst, während du deine Folien mit PowerPoint präsentierst, Texte in spezielle Textfelder schreiben. Die folgende Abbildung zeigt eine Folie, während der Präsentation, in die der Text vor dem Publikum erfasst wird.
Viele weitere Tipps und Tricks zeigen wir dir gerne in unseren PowerPoint Schulungen. Mehr zur Bearbeitung von Folien zeigen wir dir in unserer Schulung PowerPoint Grundlagen.
Während der Vorführung wird ein Text in einem speziellen Textfeld erfasst
Wenn die PPT-Präsentation beendet ist, bleibt der Text erhalten
und wird mit deiner Präsentation gespeichert.
PowerPoint Folien bearbeiten: Die Schritt-für-Schritt-Anleitung
So fügst du ein Textfeld in eine PowerPoint Folie ein:
Zuerst benötigst du die Registerkarte Entwicklertools. Klicke dazu mit der rechten Maustaste auf die Registerkarte Start und wähle den Befehl Menüband anpassen.
Setze den Haken im rechten Bereich vor der Registerkarte Entwicklertools.
 Die Registerkarte
Die Registerkarte
Bestätige mit OK und aktiviere die neue Registerkarte.
Jetzt hast du eine weitere Registerkarte in PowerPoint angelegt.
Die Registerkarte Entwicklertools
Öffne nun deine PowerPoint Präsentation, in der du das Textfeld haben willst und füge eine neue Folie mit dem Layout Nur Titel ein.
Klicke auf Gruppe Steuerelemente auf das Icon Textfeld
und ziehe auf deiner Folie einen Kasten auf. Je nach PowerPoint-Version ist das Textfeld während des Ziehens farbig gefüllt.
 Das Textfeld wird auf der Folie eingefügt
Das Textfeld wird auf der Folie eingefügt
Noch kannst du keinen Text in das Textfeld einfügen.
Starte dafür jetzt die Präsentation der Folie mit [Strg] + [F5].
Klicke in das Textfeld und erfasse nun etwas Text.
Der Text lässt sich während der PowerPoint Präsentation eingeben
Hinweis: In den neuen PowerPoint-Versionen sieht es so aus, dass zwei Textfelder leicht versetzt übereinander liegen. Du kannst das bei den Eigenschaften ausschalten, da es sich nur um ein grafisches Gimmick handelt.
Zu Beginn kannst du allerdings nur in der ersten Zeile Text
erfassen, die [↵]-Taste funktioniert nicht. Wenn es zu viel Text
ist, rutscht er über den rechten Rand des Textfeldes heraus.
Brich die Präsentation mit [Esc] ab.
Der Text bleibt im Textfeld erhalten. Wie du ihn bearbeitest,
wird weiter unten beschrieben.
Das Textfeld in PowerPoint bearbeiten
Du kannst verschiedene Einstellungen für das Textfeld
vornehmen.
Klicke mit der rechten Maustaste in das Textfeld und wähle den Befehl Eigenschaften.
 Die Eigenschaften für das Textfeld ändern
Die Eigenschaften für das Textfeld ändern
Damit der Text am Ende des Textfeldes automatisch in die nächste Zeile umbricht und die [↵] -Taste funktioniert, musst du zwei Eigenschaften ändern.
Klicke in der Zeile EnterKeyBehavior auf den Eintrag False, klicke auf den kleinen Listenpfeil und wähle den Eintrag True.
Die [ENTER] –Taste aktivieren
Klicke in der Zeile MultiLine auf den Eintrag False
und wähle den Eintrag True.
Den automatischen Zeilenumbruch aktivieren
Schließe das Eigenschaften-Fenster und starte die PowerPoint-Präsentation erneut.
Der Text bricht nun automatisch am Ende des Textfeldes um.
Zusätzlich kannst du mit [↵] einen Zeilenwechsel einfügen.
Tipp: Sieh dir auch einmal die Eigenschaft Font an. Hier kannst du die Schriftart und -größe einstellen. Über die Eigenschaften BolderColor, BorderStyle und SpecialEffect stellst du den Rahmen des Textfeldes ein.
Texte außerhalb der PowerPoint Präsentation bearbeiten
Um nach der Präsentation den Text zu bearbeiten, darfst du
nicht doppelt in das Textfeld klicken.
Klicke mit der rechten Maustaste in das Textfeld und wähle die Befehlsfolge Textfeld-Objekt / Bearbeiten.
 Den Text nach der Vorführung bearbeiten
Den Text nach der Vorführung bearbeiten
Jetzt kannst den Text bearbeiten.
Wichtige Hinweise zur Bearbeitung dieser speziellen Textfelder
Solltest du doch einmal doppelt auf das Textfeld geklickt haben, erscheint das folgende Fenster:
 Der Programmier-Editor von PowerPoint
Der Programmier-Editor von PowerPoint
Schließe das Fenster wieder. Wenn du jetzt den Befehl Speichern startest, erscheint das folgende Fenster:
 Bestätige hier mit Ja
Bestätige hier mit Ja
Durch den Doppelklick bist du kurzzeitig in die Programmierumgebung von PowerPoint gelangt. Jetzt glaubt PowerPoint, du hättest Makros in der Präsentation, die du aber nicht hast. Mit dem Klick auf Ja, schließt du diese Fehlinformation ab.
Hinweis: Solltest du doch Makros in der Präsentation haben, klicke auf Nein und wähle im Fenster Speichern unter den Dateityp PowerPoint mit Makros aus.
Schulungen, die dich interessieren könnten