Schnellbausteine in Word und Outlook nutzen
Erleichtere deinen Alltag: So nutzt du Schnellbausteine in Word und Outlook effizient und zeitsparend.
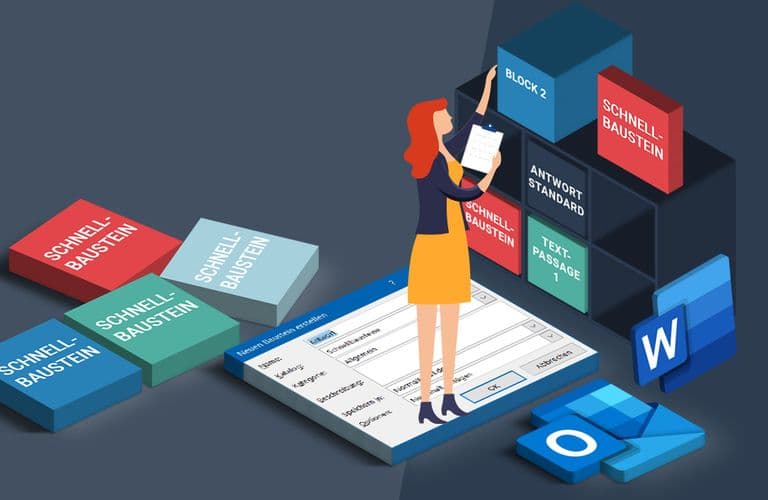
1. Einleitung
Erwischst du dich häufig dabei, dass du in Word immer wieder die gleichen Textpassagen schreibst oder in das Dokument kopierst? Erstellst oder beantwortst du E-Mails oft mit den gleichen Sätzen? Mir geht es regelmäßig genauso. Schnell mal einem Kunden in Outlook eine Antwort schreiben: „Vielen Dank für Ihre Nachricht!“ oder „Hiermit bestätige ich Ihnen folgenden Termin“.
Zugegeben, die genannten Beispiele sind kurze Texte und könnten auch jedes Mal neu geschrieben werden. Aber selbst diese 15-60 Sekunden (je nach Qualität der Ein- bis Zehn-Finger-Eingabe) summieren sich bei vierzig E-Mails pro Woche schnell auf 20-30 Minuten. Genauso verhält es sich in Word, das Schreiben regelmäßig wiederkehrender Textabschnitte in Berichten, Anschreiben, Angeboten, Rechnungen, etc. kann man getrost vermeiden.
2. Schnellbausteine anlegen
Die Frage ist also, wie es schneller und effizienter möglich ist, E-Mails in Outlook und Dokumente in Word zu erstellen. Neben den bekannten Funktionen wie ganze Briefe als Dokumentvorlagen in Word abzuspeichern oder QuickSteps in Outlook zu nutzen, um E-Mail-Vorlagen zu erzeugen, lassen sich auch einzelne Zeilen, Sätze oder mehrzeilige Passagen als Vorlage abspeichern.
Diese Textbausteine heißen innerhalb der Microsoft Office Produktfamilie „Schnellbausteine“. Um einen selbigen zu erstellen, öffne ein leeres Worddokument oder eine neue E-Mail in Outlook und schreibe deinen abzuspeichernden Text in den Textbereich der jeweiligen Applikation. Anschließend markiere die Texte mit der Maus.

Der nächste Schritt zur Erstellung unserer Textbausteine ist etwas verwirrend, denn eigentlich wollen wir ja nun etwas abspeichern. In Word und Outlook müssen wir in diesem Fall aber kurioserweise auf den Reiter „Einfügen“ klicken und finden dann auf diesem die Schaltfläche „Schnellbausteine“ auf der rechten Seite.

3. Schnellbausteine einsetzen
Um deine nun angelegten Schnellbausteine einzufügen, könntest du über das Menü gehen (Reiter „Einfügen“ -> „Schnellbausteine“) und den gewünschten Baustein anklicken. Alternativ lässt sich ein Schnellbaustein auch über die Tastatur einfügen (nur in Outlook!), allerdings nicht über eine praktische Tastenkombination. Gib einfach im Textbereich den Namen deines Schnellbausteins ein. Nach dem du die ersten vier Zeichen des Namens getippt hast, wird Outlook dir den Baustein vorschlagen und du brauchst lediglich ENTER zu drücken, um den Text in deine E-Mail einzufügen.

Achtung Stolperstein: Diese Option ist in Outlook nur auswählbar, wenn du deine Mail im „HTML-Format (Reiter „Text formatieren“) erzeugt hast. Im „Nur Text“-Format ist der Punkt über die rechte Maustaste ausgegraut.

Übrigens: Microsoft Word und Microsoft Outlook verfügen über getrennte Schnellbausteinkataloge, so dass du für jede der beiden Anwendungen deine individuell benötigten Textbausteine anlegen kannst.