So erstellst du eine animierte GIF-Datei
Entdecke, wie du schnell und einfach dein eigenes animiertes GIF erstellst und begeistere mit kreativen Designs!
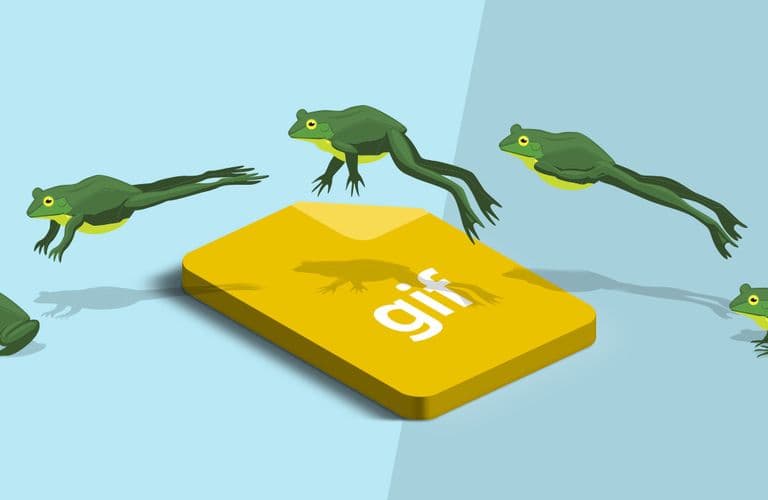
Animierte GIFs kannst du dann einsetzen, wenn das Erstellen eines Videos zu aufwendig wäre. Du erstellst eine PowerPoint-Datei mit Übergängen und/oder Animationen. Und mit nur einem Befehl wird daraus eine GIF-Datei erzeugt. In diesem Beispiel wird ein Countdown von 5 bis 1 und dem Hinweis auf das Wochenende erstellt.
Animierte GIF-Datei: So änderst du das Format der Folien
Ich schlage vor, dass du zu Beginn das Folienformat änderst, damit kannst Du das GIF auch auf Deinem Handy nutzen:
Starte PowerPoint mit einer neuen leeren Präsentation.
Aktiviere die Registerkarte Entwurf und klicke in der Gruppe Anpassen auf die Schaltfläche Foliengröße. Wähle den Eintrag Benutzerdefinierte Foliengröße.
Stelle in den Feldern Höhe und Breite jeweils 5 cm ein

Klicke auf OK und wähle die Option Maximieren aus.
Damit hast du die Foliengröße definiert.
Füge nun die Texte, die Piktogramme und vieles mehr ein
In diesem Beispiel wird pro Folie ein Text bzw. ein Piktogramm eingefügt, das eine Nummer zeigt.
Schreibe nun einen Text auf die erste Folie oder füge ein Bild ein. Diese Folie wird dann immer als erstes Bild in Deinen GIF gezeigt. In diesem Beispiel habe ich den Text Hallo geschrieben.
Füge eine neue leere Folie über Start / Neue Folie / Leer ein.
Füge über Einfügen / Piktogramme das erste Bild ein und färbe es nach Deinen Wünschen.
Weise dieser Folie nun einen Übergang zu. Aktiviere die Registerkarte Übergänge und wähle den Übergang Schieben. Dann wird die Folie nach oben weggeschoben und die nächste Folie erscheint. (Mein Tipp: Weise der ersten Folie keinen Übergang zu.)

Wenn Du magst, stelle über das Feld Dauer eine längere Zeit für den Wechsel von der vorherigen Folie zur aktuellen Folie. Die Dauer wird in Sekunden gemessen.
Führe die oberen drei Schritte jetzt für alle Grafiken durch, die Du in Deiner GIF-Datei zeigen möchtest.

Um jetzt das animierte GIF zu erstellen, wähle Datei / Exportieren / Animiertes GIF erstellen.
Lass zu Beginn alle Optionen so stehen und klicken auf die Schaltfläche GIF erstellen.

Wähle den Speicherort deiner animierten GIF-Datei, gib deiner Datei einen Namen und klicke auf Speichern.
Gratuliere: Damit hast du, ohne eine Zeile zu programmieren oder eine spezielle Software einzusetzen, deine erste animierte GIF-Datei erstellt.
Nun füge das GIF z. B. in ein Word-Dokument ein.
Um diese Datei nun einzufügen, starte z. B. Word.
Wähle Einfügen / Bilder und wähle deine GIF-Datei aus.

Es startet sofort automatisch und läuft endlos durch.
Wenn dich ständige die Bewegung bei deiner Arbeit im Dokument stört, klicke auf die beiden Striche. Mit einem Klick auf das Start-Symbol lässt Du das GIF wieder laufen.

Wenn du nun das Dokument jemanden gibst, und er macht es auf, startet das GIF automatisch.
Tipp: Um das GIF auf dein Handy zu kriegen, mail dir diese Datei einfach zu. Öffne die Mail auf deinem Handy und tippe auf das GIF. Dann kannst Du entscheiden, wie du das GIF weitergibst.
Schulungen, die dich interessieren könnten