So erstellst du in Word einen QR-Code
Gestalte QR-Codes in Word mühelos selbst und lerne, wie du Dokumente interaktiv gestaltest. Neugierig? Lies weiter!
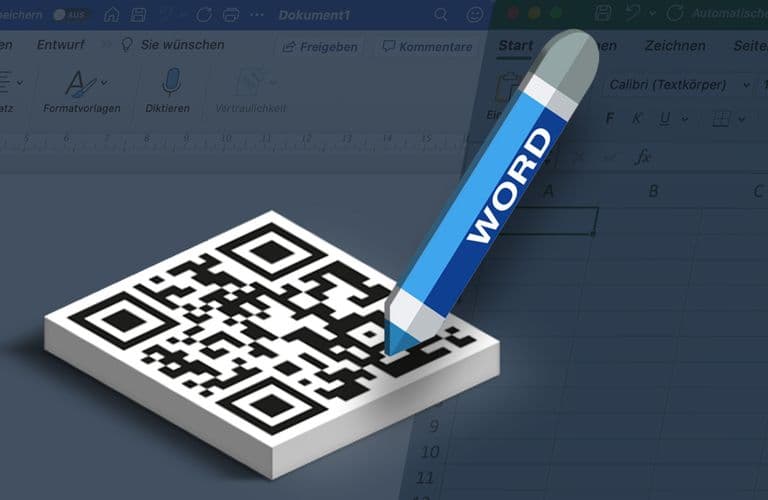
In diesem Beitrag erfährst du, wie du einen QR-Code ohne zusätzliche App erstellst und in Excel übernehmen kannst. In unseren Excel Kursen und Schulungen zeigen wir dir diese und weitere nützliche Funktionen.
Ein QR-Code (QR= Quick Response) ist eine Matrix aus verschieden großen schwarzen und weißen Quadraten, in denen Buchstaben und Zahlen binär verschlüsselt sind.
 Zugriff auf die Incas-Webseite: incas-training.de
Zugriff auf die Incas-Webseite: incas-training.de
Jeder Besitzer eines Handys oder Tablets kann den QR-Code mit der Kamera einlesen, um so ohne Eingabe einer URL direkt auf eine Webseite zu gelangen.
Bonus: Am Ende dieses Beitrages zeige ich dir, wie du den QR-Code nach Excel übertragen kannst.
Den QR-Code direkt in Word erstellen
Ruckzuck hast du den QR-Code erstellt.
Starte Word mit einem neuen leeren Dokument.
Drücke [Strg] + [F9], um ein neues leeres Feld zu erhalten. Du erkennst dies an den geschweiften Klammern.
Klicke zwischen die geschweiften Klammern

Gib den folgenden Code ein:
Displaybarcode "incas-training.de" QR

Klicke mit der rechten Maustaste in das Feld.
 In Word einen QR-Code erstellen
In Word einen QR-Code erstellen
Wähle den Eintrag Feldfunktionen ein/aus. Drücke ggf. [F9], um das Feld zu aktualisieren.

Fertig.
Tipp: Wenn du Änderungen vornehmen möchtest, klicke mit der rechten Maustaste auf den QR-Code und wähle den Eintrag Feldfunktionen ein/aus. Jetzt siehst du wieder den Text, den du eingetippt hast.
Den QR-Code nach Excel übernehmen
Mit einem Trick kopierst du den QR-Code von Word nach Excel.
Markiere das Feld auf Ihrem Word-Dokument.
Drücke [Strg] + [C].

Füge die Kopie wieder auf seinem Word-Dokument mit [Strg] + [V] ein. Jetzt ist das Element kein Feld mehr, sondern ein Bild.

Markiere das Bild und drücke wieder [Strg] + [C].
Starte Excel und drücke [Strg] + [V].

Damit hast du auch in Excel einen QR-Code.
Schulungen, die dich interessieren könnten