So nutzt du Scripte in Adobe InDesign
Optimiere dein Layout mit Scripts in Adobe InDesign. Spare Zeit und gestalte effizienter!
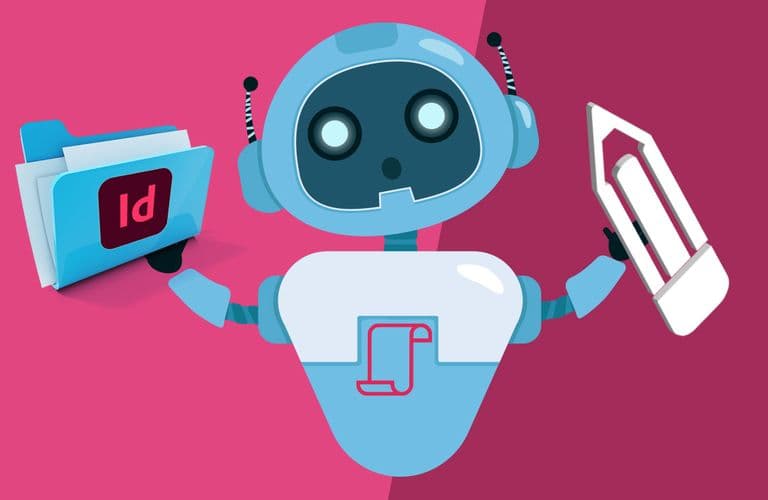
Als Autor dieser Zeilen habe ich eine Mission: Ich möchte die Nutzung von Scripten in InDesign voranbringen. Dabei zeige ich dir die konkreten Vorteile von Scripten in InDesign.
Für InDesign-Aufgaben, die sich in einem Projekt häufig wiederholen, sind Scripte in Adobe InDesign die perfekten Helfer - und sie sparen viel Zeit!
Bei der täglichen Arbeit an Layouts ist es immer wieder beeindruckend nach dem Start eines Scriptes, InDesign dabei zu beobachten, wie die Software genau das tut, wofür Adobe sie entwickelt hat: Für mich arbeiten. Wie von Geisterhand öffnen und schließen sich Dateien und Rahmen; je nachdem, welches Script gerade ausgeführt wird. Scripte erledigen für mich Tätigkeiten, die ich sonst mühsam manuell ausführen muss. Da sind Scripte gerade bei stupiden, immer wiederkehrenden Handgriffen eine enorme Hilfe. Sie sparen nicht nur Zeit, sondern haben noch einen entscheidenden Mehrwert: Wir Menschen machen Fehler, mit dem korrekten Script vermeide ich diese.
PDF Export aus InDesign mit dem Script BatchConvert automatisieren
(https://creativepro.com/files/kahrel/indesign/batch_convert.html). Ein Script, das dir dabei hilft einen Ordner voller InDesign-Dateien in PDF-Dateien zu exportieren. Abgesehen von der Zeit, die dir und mir dieses Script spart, hat es einen Riesenvorteil gegenüber meiner Hand und meiner Maus: Wenn ich einhundert Exporte mache, dann werde ich sicher einige Male den falschen Zielordner auswählen oder das falsche PDF-Export-Preset wählen. Den Fehler macht das Script nicht.
Alles zu Exporten aus InDesign fürs Web (sRGB) oder Print (PDF/x3) zeigen wir dir gerne auch ausführlich in unserer Adobe InDesign Kompakt Schulung.

Manche Scripte wirken wie Zauberei und bewirken Resutate, die ich nicht erreichen würde. Scripte können für mich Fehler finden und reparieren – oder, wie oben beschrieben, tausende von Daten konvertieren. Und all das, während ich Kaffee trinke - oder Tee, je nach persönlicher Präferenz.
Und die guten Nachrichten gehen weiter: Niemand muss Angst vor der Anwendung von Scripten in InDesign haben. Die Anwendung eines Scriptes ist ein einfacher Doppelklick. Es gibt auch Scripte, die sich in die Menübefehle einfügen (https://youtu.be/1-IqSFjHjcA) oder sogar in Kontextmenüs (https://github.com/gsingelmann/indd_swap_images).
Der Effekt von Scripten in InDesign ist jedoch immer maximal
Ganz wichtig ist Folgendes: Du musst für die Erstellung der Scripte keinen Code lesen geschweige denn schreiben. Das Erlernen von Programmiersprachen ist nicht jedermanns Sache und ist zum Glück auch nicht nötig für das Anwenden von Scripten in InDesign.
Ich habe mehrfach versucht JavaScript zu lernen, um selber ein Script zu schreiben, wenigstens ein paar Zeilen. Aber es ist mir nie gelungen, es ist einfach nicht meine Welt. Aber das ist zum Glück keine Hürde, denn man muss nur wissen, wo man die richtigen Scipts herbekommt, und wie man sie installiert. Und das Installieren ist wirklich super einfach.
Wo finde ich Scripte in InDesign?
Öffne in InDesign die Palette “Scripte” über das Menü “Fenster > Hilfsprogramme > Scripte”. In dem Video ist es nochmal beschrieben https://youtu.be/HeVVnD6w7Z8
Das wirklich Tolle ist, dass InDesign schon eine riesige Anzahl von Scripten mitbringt. In der Scripte-Palette findest du unter “Anwendung” in den “Samples” einige echte Goldstücke, die dir die Arbeit erleichtern. In diesem Ordner findest du “JavaScript” und, je nach Betriebssystem “VBScript” (Windows) oder “AppleScripte” (macOs). Konzentriere dich auf die Scripte im Ordner “JavaScript”. Dort findest du Beispiele wie “AddGuides” oder “CropMarks”. Das sind sehr einfache Scripte, und vielleicht hast du diese Funktionen nie gebraucht. Aber sie machen das Potenzial, das in den Scripten steckt, sichtbar.
Die anderen Ordner enthalten die identischen Scripte, nur in anderen Programmiersprachen.

Unter “Community” in der Scripte-Palette hat Adobe in den letzten Jahren einen Ort geschaffen, an dem die weltweit besten Entwickler von Scripten ihre Schätze zu Verfügung stellen können. Ein Blick dorthin lohnt garantiert: https://helpx.adobe.com/indesign/user-guide.html/indesign/using/scripting.ug.html#community_scripts
Ein kleiner Tipp am Rande: Wenn der Autor des Scriptes sauber arbeitet, schreibt er in den Code eine DESCRIPTION. Diese erscheint, wenn du mit der Maus in der Scripte-Palette über den Script-Namen fährst. Sie ergänzt den reinen Namen des Scriptes und beschreibt, was du von dem Script erwarten kannst.

Hier findest du Videos, die einige der mitgelieferten Scripte beschreiben: https://youtu.be/LeT5-oVqcyQ, https://youtu.be/cdCTzm654SI, https://youtu.be/mmdCNCJtfog, https://youtu.be/mUr-hf9clPQ.
Eines meiner persönlichen InDesign Lieblingsscripte ist der “UnicodeInjector”. Wenn du häufig Sonderzeichen in Texte einbauen musst, die über die normale Tastatur nicht erreichbar sind, dann hilft dir dieses Script. Wenn du es mit dem Unicode des Zeichens kombinierst, kannst du es per Mausklick einfügen. Mehr dazu hier: https://youtu.be/P1s7jsF8Aek
Es gibt viele weitere Quellen für Scripte im Internet. Hier hilft die Google-Suche. Mir ist noch kein Script untergekommen, was “schlecht” war. Prinzipiell sind Downloads aus dem Internet natürlich mit Vorsicht zu genießen. Aber, dass Hacker ein InDesign-Script als Einfallstor nutzen ist doch extrem unwahrscheinlich. Eine weitere wertvolle Quelle für Scripte ist die große Script-Datenbank von Hilfdirselbst.ch. Es handelt sich um ein Schweizer Internetforum, was zwar nicht sehr schick daherkommt, dafür aber von extrem engagierten Moderatoren und Teilnehmern gepflegt wird. Häufig werden Problemschilderungen direkt gelöst, indem ein kundiger Programmierer einfach ein 10-zeiliges JavaScript schreibt.
Wie installiert man ein Script in InDesign?
Gar nicht! Man “installiert” keine Scripte. Scripte sind einzelne Dateien, die man in den richtigen Ordner ablegt. Fertig. In seltenen Ausnahmen gehören noch weitere Dateien zu einem Script.
Wo der Ordner genau liegt, in den du das Script einfügen musst, ist einfach herauszufinden. Klicke in der Scripte-Palette mit der rechten Maustaste auf den Ordner “Benutzer”. Wähle im Kontextmenü “Im Explorer anzeigen” bzw. “im Finder anzeigen”.
Nun öffnet sich das Benutzer-Verzeichnis deines Betriebssystems und dort der Scripts-Ordner des InDesigns, das du benutzt. Wichtig: Deine Scripte legst du nun in dem Ordner “Scripts Panel” ab! Das Script ist sofort in der Scripte-Palette in InDesign sichtbar und kann genutzt werden. Diese und weitere hilfreiche Tipps und Tricks zeigen wir dir in unseren InDesign Schulungen. Wenn du den fundierten Einstieg in InDesign suchst, empfehlen wir unsere Adobe InDesign Kompakt Schulung.
Schulungen, die dich interessieren könnten