Speicherort von Dateien in Adobe Programmen ermitteln
Finde schnell den Speicherort deiner Dateien und optimiere deine Ablage mit cleveren Tipps.

Es gibt viele Möglichkeiten eine Datei in einem Adobe Programm zu öffnen. Ein Doppelklick auf die Datei im Explorer oder Finder ist natürlich die nahe liegendste.
Es geht aber auch über “Letzte Dateien öffnen…” im Menü “Datei” oder über “Zuletzt verwendet” im Startfenster. Adobe InDesign bietet einen sehr praktischen Weg in der Palette “Verknüpfungen” mit der Funktion “Original bearbeiten” bzw. “Bearbeiten mit”. Das ist viel flotter, als die Datei im Finder oder Explorer zu suchen und von dort zu öffnen.
Du glaubst, dass hier ist ein ein Photoshop Grundlagen Thema? Weit gefehlt!
Wenn ich jedoch auf diesem Weg eine Datei öffne, weiß ich nicht, wo sie tatsächlich liegt. Der Speicherort der Datei ist unklar - InDesign zeit mir das nicht automatisch an. Jetzt stell dir vor, du möchtest diese Datei per E-Mail verschicken. Dann hast Du ein Problem, weil Du zunächst die Datei suchen musst. Vielleicht möchtest Du auch zu einer Datei, die im gleichen Ordner liegt, wie die gerade geöffnete. Wo also ist der “Speicherort” auf der Festplatte bzw. dem Servervolume?
Die Adobe-Programme bieten nun verschiedene Möglichkeiten an, das Problem zu lösen. Schade für uns Anwender ist es jedoch, dass es keinen einheitlichen Weg in allen Programmen gibt. Jedes Entwicklerteam bei Adobe kocht sein eigenes Süppchen.
Aber nach dem Lesen dieses Blogs wisst ihr, wie es in den verschiedenen Programmen funktioniert.
Der Weg, der in in allen Adobe-Programmen funktioniert
Ein Weg, der in allen Programmen von Adobe funktioniert, ist “Speichern unter…”. Mit hoher Wahrscheinlichkeit öffnet das Programm den Ordner, in dem die gerade aktive Datei liegt. Hast Du aber eine konvertierte Datei geöffnet (Wenn Du zum Beispiel mit einer aktuellen InDesign-Version eine alte InDesign CS6-Datei geöffnet hast) öffnen vor allem ältere Adobe-Programmversionen nicht den “richtigen” Ordner, sondern den Ordner, in welchen die letzte Datei hinein gesichert wurde.
Nun schauen wir aber mal, wie uns die einzelnen Adobe Programme, mit denen wir hauptsächlich arbeiten, den Weg zur Datei anzeigen:
Speicherort in InDesign anzeigen:
In InDesign gibt es im unteren linken Fensterrahmen ein kleines Symbol, das aussieht, wie eine leere Seite oder ein Dokument. Ein Klick darauf bietet uns an, die Datei im Finder bzw. Explorer oder sogar in der Bridge zu öffnen. Diese Funktion finde ich tatsächlich am elegantesten. Ich würde mir wünschen, dass Adobe dies in seine Richtlinien für die Benutzerführung für alle Programme übernehmen würde.
Zu Thema “Bridge” werde ich übrigens in einem anderen Blogartikel ausführlich schreiben.
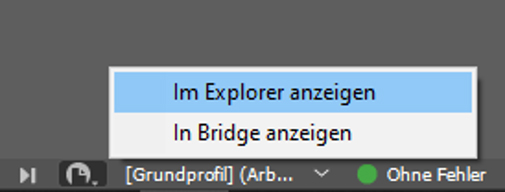
Speicherort in Photoshop anzeigen:
In Photoshop klickt man einfach mit der rechten Maustaste auf den Reiter des Dateifensters. Im Kontextmenü zeigt sich der Befehl “Im Explorer anzeigen” bzw. “Im Finder öffnen”. Schon wird dir der Speicherort der Datei angezeigt.
Sehr schade finde ich, dass die Entwickler von Photoshop die “Bridge” offensichtlich nicht kennen und keine Veranlassung sehen, an dieser Stelle das Programm “Bridge” im Kontextmenü anzubieten.
Viele weitere Hinweise zur Verwaltung von Fotos und der Ausgabe von Dateien in Photoshop zeigen wir in unserer Adobe Photoshop Elements Schulung.
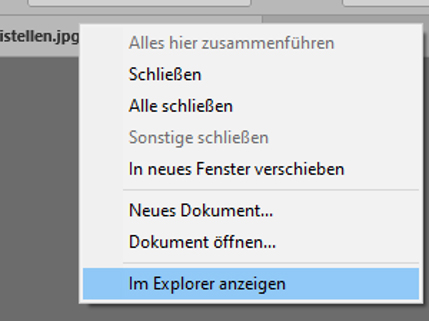
Speicherort in Illustrator anzeigen:
Für Illustrator kenne ich keinen Weg sich den Speicherort anzeigen zu lassen. Kennst du einen? Dann schreibe es bitte in die Kommentare.
Die Tipps und Tricks, die wir rund um Illustrator kennen, zeigen wir gerne in unserer Adobe Illustrator Grundlagen Schulung.
Speicherort in Adobe Acrobat anzeigen:
In Adobe Acrobat gibt es ebenfalls einen Weg sich den Speicherort der Datei anzeigen zu lassen. Dieser ist allerdings alles andere als intuitiv. Wenn Du ein PDF geöffnet hast, dann klicke auf den Reiter “Start”. Das aktuelle Dokument sollte in der Liste “Zuletzt verwendet” ziemlich weit oben stehen. Wenn du diese Datei nun durch Anklicken aktivierst, erscheint sie in der rechten Spalte mit der Darstellung eines Thumbnails, einigen wenigen Metadaten und einigen Werkzeug- und Bearbeitungsvorschlägen. Unter dem Thumbnail und dem Dateinamen wird auch der Pfad angezeigt. Diese Pfadangabe ist anklickbar. Da kommt man aber erst drauf, wenn man mit der Maus drüberfährt. Klicke einfach auf diese Pfadanzeige und der Ordner wird geöffnet. Wie schon geschrieben, ist der Speicherort in Adobe Acrobat nicht wirklich intuitiv zu finden - aber so klappt es trotzdem.
Weitere Features und Tipps mit Hinweisen rund um die Nutzung von Acrobat vermitteln wir in unserer Adobe Acrobat Grundlagen Schulung.
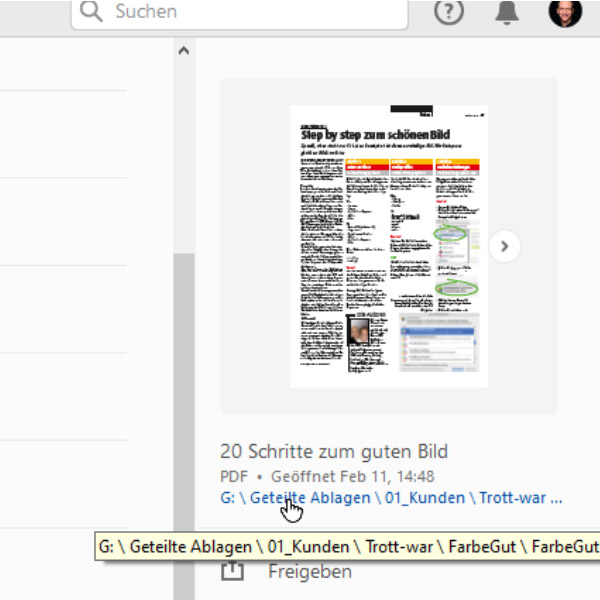
Warum Adobe hier bei jedem Programm das Rad neu erfindet und nicht in jedem Programm die gleichen Funktionen anbietet, ist mir unklar. Okay, die einzelnen Adobe Programme haben alle Ihre eigene Geschichte und verschiedene Anforderungen, und die Anwender sind jeweils das Verhalten ihrer Programme gewöhnt, sofern sie diese Funktion überhaupt kennen.
Aber: Das intelligente Dokumentensymbol aus InDesign könnte doch problemlos den Weg nach Illustrator oder Photoshop finden. Auch die oben beschriebene Lösung von Photoshop könnte von InDesign übernommen werden. Außerdem könnte das Programm “Bridge” und dessen Nutzung an diesen Stellen weiter gefördert werden.
Schade, dass Adobe hier die Nutzung der Programme unnötig erschwert. Aber wer weiß schon, was die nächsten Versionen mitbringen werden - vielleicht löst Adobe das Problem im Sinne von uns Anwendern.