Excel Zelleninhalt trennen und in den Zellen daneben einfügen
Lerne, wie du Excel-Zellinhalte effizient zerlegen und in benachbarte Zellen einfügen kannst. Praktische Tipps für dich!
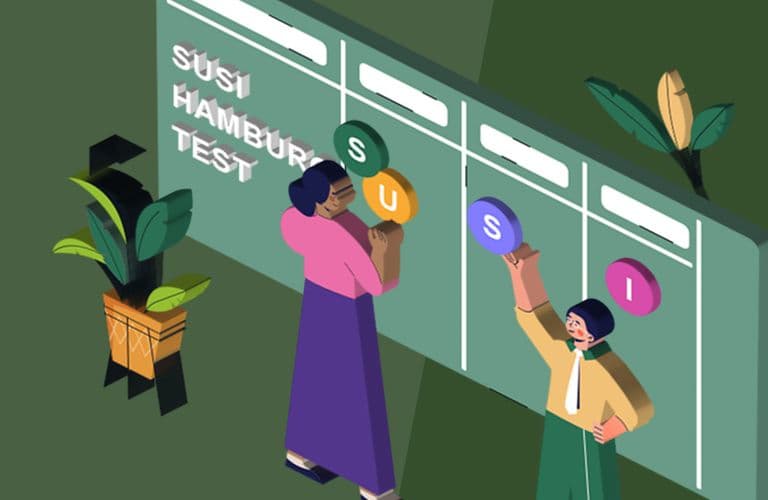
Ein Teilnehmer in einer Excel-Schulung formulierte vor einiger Zeit in meinem Excel-Seminar folgende Frage: „Ich möchte jedes Zeichen einer Zelle in die einzelnen Zellen daneben verteilen.“ Er wollte also den Excel Zelleninhalt trennen. In unseren Excel Kursen und Schulungen zeigen wir dir diese und weitere nützliche Funktionen. Wenn du eine komplette Einführung benötigst, empfehlen wir dir unseren Excel Kompakt Kurs.
Die folgende Abbildung zeigt das gewünschte Ergebnis:
 Der Inhalt aus der Spalte A wird zerlegt und in den folgenden Zellen angezeigt. Den Excel Zelleninhalt zu zerlegen ist dabei ganz einfach:
Der Inhalt aus der Spalte A wird zerlegt und in den folgenden Zellen angezeigt. Den Excel Zelleninhalt zu zerlegen ist dabei ganz einfach:
Und da Dezember dieser Beitrag im Dezember entstanden ist, erhältst du von mir als Weihnachtsgeschenk zwei Bonusteile. Im ersten Bonusteil zeige ich, wie du vorher weißt, wie weit du die Formel kopieren musst. Im zweiten Teil zeige ich dir, wie du die Zellinhalte unterhalb der Zellen verteilen kannst.
Excel Zelleninhalt trennen: Die Schritt-für-Schritt-Anleitung
So zerlegst du in Excel Zell-Inhalte in einzelne Zellen
Nimm dir ein neues leeres Tabellenblatt.
Erfasse in der Spalte A eine kleine Liste mit Begriffen.
Klicke in die Zelle neben den ersten Begriff, in diesem Beispiel die Zelle B2, und erfasse die folgende Formel:
=TEIL($A2;SPALTE()-1;1)
 Die Formel, um den Excel Zelleninhalt zu trennen
Die Formel, um den Excel Zelleninhalt zu trennen
Die Excel-Funktion TEIL() besteht aus drei Parametern und extrahiert einen bestimmten Zellinhalt.
Im ersten Parameter gibst die Zelle an, aus der du den Inhalt auslesen möchten. Die Spalte A muss mit dem $-Zeichen festgesetzt werden, da die Formel nach rechts kopiert wird.
Der zweite Teil benennt die Position des Zeichens, das ausgelesen werden soll. In diesem Beispiel soll in der ersten Formel das S von Susi extrahiert werden. Das ist das erste Zeichen. In der zweiten Formel daneben soll das zweite Zeichen, das u herausgezogen werden, usw. Es muss eine Möglichkeit gefunden werden, die innerhalb der Formel weiter zählt. Die Funktion SPALTE() übernimmt diese Aufgabe. In der einfachen Version zeigt die Formel =SPALTE() die Nummer der Spalte, in der die Formel steht. Die Formel =TEIL($A3;SPALTE();1) in der Zelle B2 würden dann folgendermaßen aussehen =TEIL($A3;2;1) und das u liefern. Das ist nicht gewünscht, deshalb SPALTE()-1. Jetzt steht =TEIL($A3;1;1) in der Zelle und das Ergebnis ist S. Durch das Kopieren verändert die die Spaltennummer und dadurch wird ein „weiterzählen“ erreicht.
Tipp: Wenn du die kleine Liste in der Spalte E (Spaltennummer 5) erfasst, dann muss die Formel entsprechend =TEIL($A3;SPALTE()-5;1) lauten.
Der dritte Parameter bestimmt, wie viele Zeichen extrahiert werden sollen. In diesem Beispiel soll immer nur ein Zeichen genommen werden. Deshalb ist in diesem Beispiel immer die 1 eingetragen.
Ziehe die Formel am Ausfüllkästchen nach unten.
Verändere die Spaltenbreite mit Hilfe des Doppelklicks zwischen den Spaltenköpfen B und C.
 Die ersten Zelleninhalte wurden ausgelesen
Die ersten Zelleninhalte wurden ausgelesen
Markiere die ganze Spalte mit einem Klick auf den Spaltenkopf B.
Kopiere die Spalte mit [Strg] + [C].
Markiere nun die folgenden Spalten, in diesem Beispiel C bis J und drücke [Strg] + [C].
 Die Formel und die Spaltenbreite werden in einem Schritt eingefügt
Die Formel und die Spaltenbreite werden in einem Schritt eingefügt
Klicke in eine Zelle, um die Markierung aufzuheben und drücke [Esc], um den Markierungsrahmen, der noch um die Spalte B herum läuft, zu entfernen.
Excel Bonus1: Die Anzahl der Zellen in Excel kennzeichnen
Im oberen Beispiel musstest die Anzahl der Spalten, in die
du einfügen wolltest, schätzen. Dank der bedingten Formatierung kannst du die Zellen einfärben, in die die Formel kopiert werden muss.
Markiere großzügig alle Zellen, in die du die Zellinhalte einfügen möchtest. In diesem Beispiel B2 bis O5.
Hinweis: Du solltest nicht alle 17 Milliarden Zellen des Tabellenblattes markieren und die folgenden Schritte durchführen, denn dadurch kann die Verarbeitungsgeschwindigkeit leiden.
Wähle Start / Bedingte Formatierung / Neue Regel.
Klicke auf den Eintrag Formel zur Ermittlung der zu formatierenden Zellen verwenden.
Klicke im unteren Teil des Fensters in das Eingabefeld und erfassen Sie die folgende Formel:
=SPALTE(B2)-1<=LÄNGE($A2)
Klicke auf die Schaltfläche Formatieren, aktiviere das Register Ausfüllen und wähle eine Farbe aus.
Bestätige nun mit OK.
 Dank dieser Formel werden nur die Zellen eingefärbt, die die Formeln benötigen
Dank dieser Formel werden nur die Zellen eingefärbt, die die Formeln benötigen
Bestätige mit OK.
 In die farbigen Zellen müssen gleich die Formeln kopiert werden
In die farbigen Zellen müssen gleich die Formeln kopiert werden
Führe nun die Schritte, wie sie im ersten Teil dieses Artikels beschrieben wurden, durch.
 Das Ergebnis nach dem Kopieren der Formeln
Das Ergebnis nach dem Kopieren der Formeln
Jetzt erkennst du, wie viele Spalten du im vorletzten Schritt markieren musst.
Excel Zelleninhalte zerlegen - Bonus-Tipp: Die Zell-Inhalte in die Zellen darunter verteilen
Im zweiten Teil zeige ich dir, wie du die Zellinhalte unterhalb der Zellen verteilst.
Erfasse in der ersten Zeile eine kleine Liste mit Begriffen.
Klicke in die Zelle neben den ersten Begriff, in diesem Beispiel die Zelle A2, und erfasse die folgende Formel:
=TEIL(A$1;ZEILE()-1;1)
Ziehe die Formel am Ausfüllkästchen nach unten bis zur Zeile 10, lasse kurz los und ziehe dann die ganze Markierung nach rechts.
 Die Formel bezieht sich nun auf die Zeilennummer
Die Formel bezieht sich nun auf die Zeilennummer
Excel Schulungen bei INCAS Training
In unseren Excel Kursen und Schulungen zeigen wir dir diese und weitere nützliche Funktionen. Wenn du eine komplette Einführung benötigst, empfehlen wir dir unseren Excel Kompakt Kurs.
Wir sind Microsoft Partner und arbeiten ausschließlich mit qualifizierten Office Trainern zusammen. Die Spitzenbewertungen unserer Trainer und des Trainingsumfeldes sprechen für sich: Kurse bei INCAS Training sind der beste Weg, um sich professionell und mit Spaß einem Programm und seinen neuen Funktionen zu nähern.
Saskia Gießen ist IT Dozentin im Bereich Internet und Informationstechnologie aus Köln und für INCAS Training als Autorin und Excel-Spezialistin im Einsatz. Sie verfasst regelmäßig Artikel für Sie, in denen Sie Best Practices rund um das Thema Excel verrät.
Wir stehen dir auch jederzeit telefonisch zur Verfügung: Du erreichst uns unter 02151 366250
Schulungen, die dich interessieren könnten