Excel: So hebst du den Schreibschutz auf

Excel Schreibschutz aufheben
Um deine Excel-Datei vor Löschung oder Änderung zu schützen, kannst du sie mit einem Passwort schützen. Wie du diesen Excel Schreibschutz wieder aufhebst, auch wenn du das Excel-Passwort vergessen hast, zeigen wir dir in unserem Excel-Tipp. In unseren Excel Kursen und Schulungen zeigen wir dir diese und weitere nützliche Funktionen. Wenn du eine komplette Einführung benötigst, empfehlen wir dir unseren Excel Kompakt Kurs.
Passende Schulungen
Excel Kompakt
Der Excel Kurs: Werde zum Profi in fünf Tagen - auch online

Excel Grundlagen
Excel Grundlagen: Der Excel Grundkurs für deinen Einstieg in MS Excel

Wenn du deine Excel-Tabelle auch für andere Nutzer freigibst, kann es sinnvoll sein, für diese einen Schreibschutz (den Schreibschutz gibt es auch für weitere Microsoft Office Programme) einzurichten. So verhinderst du, dass andere Personen Änderungen an deinem Dokument vornehmen. Um den Schreibschutz für eine Excel-Arbeitsmappe zu aktivieren, gehst du auf den Reiter Datei, wählst dann Informationen aus der Menüleiste auf der linken Seite aus und aktiviere dort Arbeitsmappe schützen. Wenn du auf Nummer sicher gehen willst, kannst du zusätzlich ein Passwort erstellen. Da es immer wieder vorkommt, dass Passwörter vergessen werden, zeigen wir dir, wie du die Excel-Datei trotzdem öffnen und bearbeiten kannst.
So geht’s: den Excel Schreibschutz aufheben
Möchtest du den Schreibschutz deaktivieren, gehe auf den Tab Überprüfen.
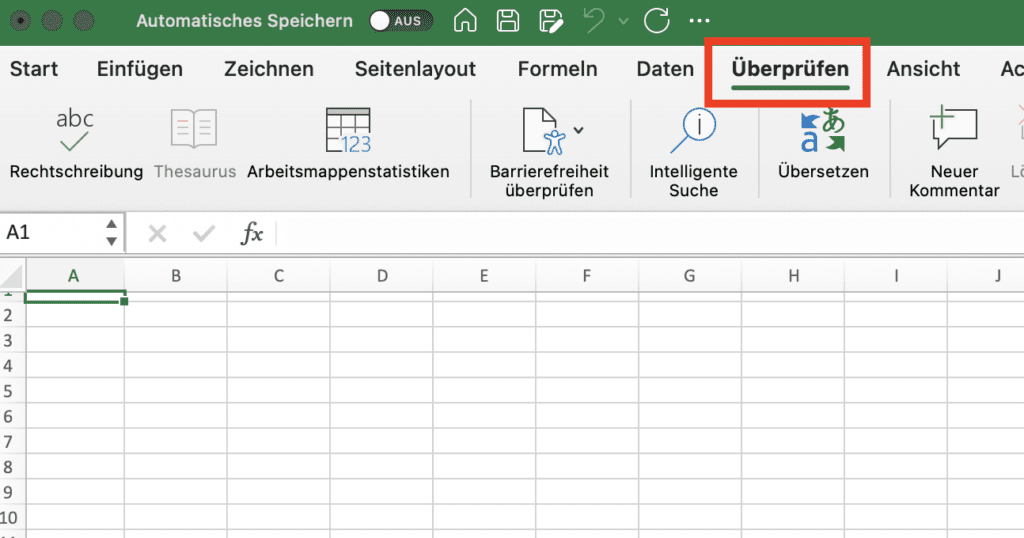
Klicke nun im Bereich Schützen auf die Option Blattschutz aufheben.
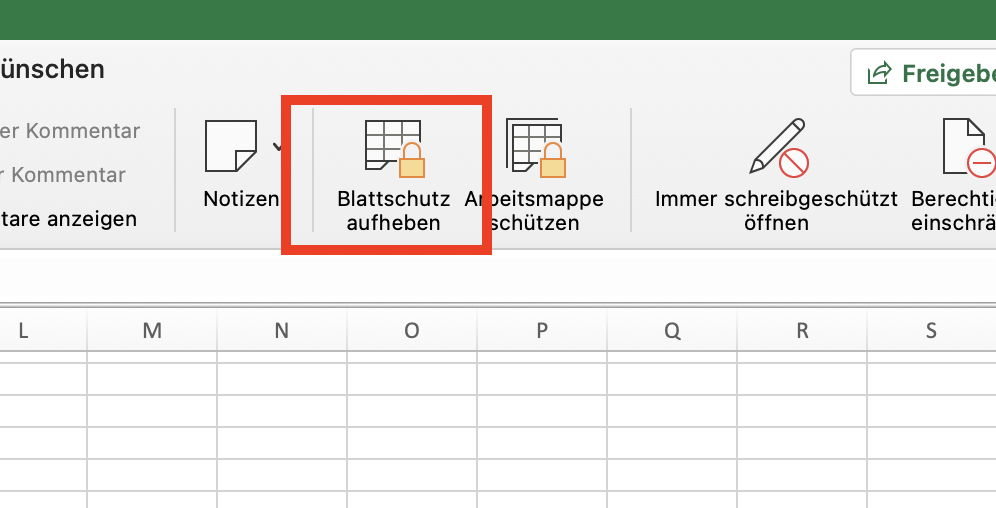
Sollte deine Datei mit einem Passwort gesichert sein, kannst du es jetzt eingeben.
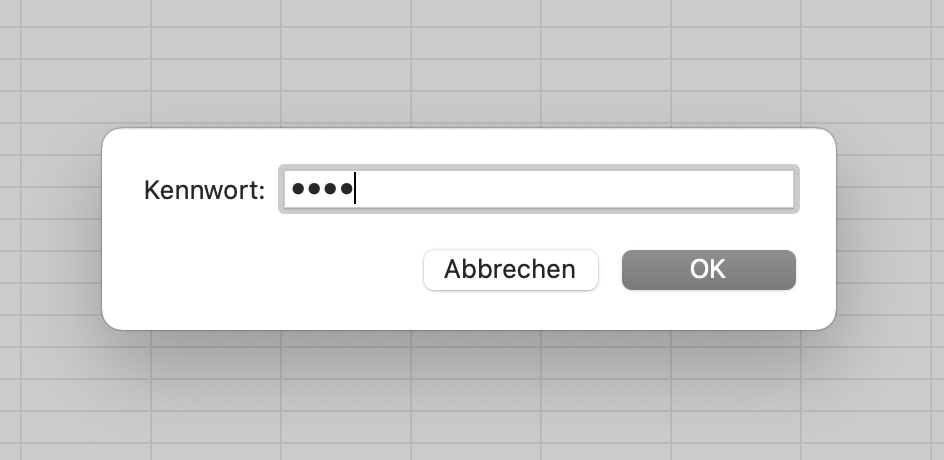
Bestätige die Deaktivierung des Blattschutzes einfach mit OK. Jetzt funktioniert die Bearbeitung wieder wie gewohnt und du kannst neue Daten einfügen oder andere Dinge an deiner Excel-Datei ändern.
Passende Schulungen
Excel Aufbau
Excel Aufbau Seminar: Fortgeschrittene Excel Funktionen optimal nutzen

Den Excel Schreibschutz aufheben ganz ohne Passwort
Es gibt verschiedene Szenarien, in denen eine Excel-Datei schreibgeschützt sein kann. Hier sind die häufigsten Fälle und wie du den Schreibschutz aufheben kannst:
1. Schreibschutz durch ein Passwort:
- Blattschutz:
- Wenn nur ein einzelnes Tabellenblatt geschützt ist, gehe auf die Registerkarte „Überprüfen“ und klicke auf „Blattschutz aufheben“.
- Wenn du das Passwort kennst, gib es ein und klicke auf „OK“.
- Excel Arbeitsmappenschutz:
- Wenn die gesamte Arbeitsmappe geschützt ist, gehe auf die Registerkarte „Überprüfen“ und klicke auf „Arbeitsmappe schützen“.
- Gib das Passwort ein und klicke auf „OK“.
- Verschlüsselung:
- Wenn die Excel-Datei verschlüsselt ist, musst du das Passwort eingeben, um die Datei überhaupt öffnen zu können.
- Gehe anschliessend zu Datei -> Informationen -> Arbeitsmappe schützen -> Mit Kennwort verschlüsseln.
- Lösche das vorhandene Kennwort und bestätige.
2. Schreibschutz durch Dateieigenschaften:
- Klicke mit der rechten Maustaste auf die Excel-Datei und wähle „Eigenschaften“.
- Entferne im Reiter „Allgemein“ das Häkchen bei „Schreibgeschützt“.
- Klicke auf „Übernehmen“ und „OK“.
3. Schreibschutz durch „Schreibschutz empfohlen“:
- Wenn du die Datei öffnest, erscheint möglicherweise eine Meldung, die dir empfiehlt, die Datei schreibgeschützt zu öffnen.
- Klicke auf „Nein“, um die Datei bearbeitbar zu öffnen.
- Alternativ, gehe auf Datei -> Speichern unter -> Werkzeuge (neben dem Speichern Button) -> Allgemeine Optionen.
- Entferne das Häkchen bei „Schreibschutz empfehlen“ und entferne das Kennwort, falls vorhanden.
4. Schreibschutz durch Netzwerkfreigabe:
- Wenn die Datei auf einem Netzwerkserver gespeichert ist, kann der Schreibschutz durch die Berechtigungen der Freigabe oder des Servers verursacht werden.
- Wende dich an den Netzwerkadministrator, um die Berechtigungen zu überprüfen und gegebenenfalls anzupassen.
Zusätzliche Hinweise:
- Wenn du das Passwort für eine geschützte Datei vergessen hast, gibt es einige Drittanbieter-Tools, die versuchen können, das Passwort wiederherzustellen. Diese Tools sind jedoch nicht immer erfolgreich.
- Sei vorsichtig beim Herunterladen von Drittanbieter-Software, da diese Schadsoftware enthalten kann.
- Erstelle immer eine Sicherheitskopie deiner Excel Datei, bevor du Änderungen vornimmst.
Kontakt

„*“ zeigt erforderliche Felder an
Gutschein
Wie du den Schreibschutz aufhebst und weitere Excel-Funktionen zeigen wir dir in unserer Excel Kompakt Schulung. Einfach den Code kopieren und bei der Anmeldung angeben und 50€ sparen.