Excel Bedingte Formatierung
Lerne, wie du Excel mit bedingter Formatierung meisterst und deine Daten effektiv visualisierst!
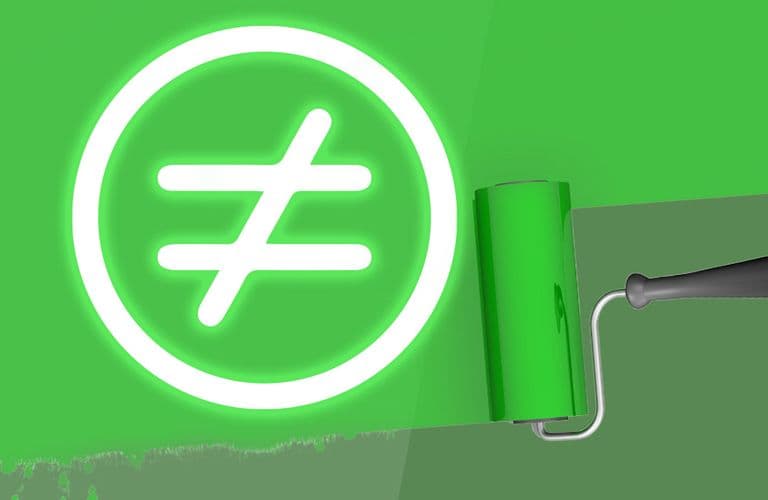
Die bedingte Formatierung Excel kurz erklärt
Mit der bedingten Formatierung in Excel visualisierst du Daten automatisch: markiere Ausreißer, doppelte Werte, Top-10, Trends mit Datenbalken, Farbskalen und Symbolsätzen. Lege Regeln per Schnellformatierung, Formeln (z. B. $B2>$C2) oder benutzerdefinierte Bedingungen an und erhöhe Lesbarkeit sowie Reporting-Tempo. Kombiniere Regeln mit Tabellen, XVERWEIS und Pivot für dynamische Dashboards. Unsere Anleitung zeigt Schritt für Schritt, wie du Regeln erstellst, priorisierst, Konflikte löst und Best Practices für performante Arbeitsmappen nutzt. Ideal für Controlling, Vertrieb, Projekte und Audits. Reports.
Excel bedingte Formatierung: FAQ
Excel Bedingte Formatierung: Differenzen in Excel farblich hervorheben. In unseren Excel Kursen und Schulungen zeigen wir dir diese und weitere nützliche Funktionen. Wenn du eine komplette Einführung benötigst, empfehlen wir dir unseren Excel Kompakt Kurs.
Wie kann ich Zellen nach dem Zellwert einfärben?
Markiere dem Zellbereich mit Zahlenwerten
Klicke auf der Registerkarte „Start“ auf das Symbol „Bedingte Formatierung“.
Im Auswahlmenü wählst du die Option „Farbskalen“
Jetzt kannst du einen der angebotenen Farbverläufe auswählen.
Was kann ich mit der eine bedingte Formatierung machen?
Mit der bedingten Formatierung in Excel kannst du einfach Muster und Trends in deinen Daten erkennen. Um die bedingte Formatierung nutzen zu können, erstellst du in Excel Formeln. Diese Formeln bestimmen nun das Format von Zellen basierend auf den in ihnen enthaltenen Werten. So kannst du die Zelle mit dem höchsten (Umsatz-) Wert grün und die mit dem niedrigsten rot einfärben.
Excel Bedingte Formatierung: So hebst du Differenzen in deiner Excel Tabelle farblich hervor:
In diesem Beitrag erfährst du, wie du Differenzen mit Hilfe der bedingten Formatierung in deinem Lager mit MS Excel farblich hervorhebst.
 Das Ziel: Die farbige Hervorhebung von Differenzen in einer Excel Tabelle
Das Ziel: Die farbige Hervorhebung von Differenzen in einer Excel Tabelle
Im Bonusteil erfährst du, wie du dir nur die Zeilen der Excel Tabelle mit den Differenzen anzeigen lässt. In unseren Excel Kursen und Schulungen zeigen wir dir diese und weitere nützliche Funktionen. Wenn du eine komplette Einführung benötigst, empfehlen wir dir unseren Excel Kompakt Kurs.
Die Schritt-für-Schritt-Anleitung: Differenzen in Excel mit der bedingten Formatierung hervorheben
Die Inventurliste kann ganz unterschiedlich aussehen. In diesem Beispiel steht in der Spalte C die erwartete (Soll) Menge und in der Spalte B wird die gezählte (Ist) Menge eingetragen.
 Die Inventurliste im Excel-Format
Die Inventurliste im Excel-Format
Erfasse die von deinen Mitarbeitern gezählten
Werte und trage diese in deine Excel-Tabelle ein.
 Die bei der Inventur gezählten Werte wurden in die Excel-Liste eingetragen
Die bei der Inventur gezählten Werte wurden in die Excel-Liste eingetragen
Es gibt Differenzen zwischen der Ist- und der Soll-Menge in deiner Excel-Tabelle. Diese Zellen sollen nun mit einer Füllfarbe hervorgehoben werden.
Markiere die Zellen der Ist-Menge.
Wähle die Befehlsfolge Start / Bedingte Formatierung / Neue Regel.
Klicke auf den Eintrag Nur Zellen formatieren, die
enthalten.Wähle im Bereich Regelbeschreibung bearbeiten im zweiten Listenfeld den Eintrag ungleich.
Klicke ins Feld rechts daneben und klicke in die erste Zelle der Soll-Menge.
Tippe das Gleichheitszeichen [=] ein und gib die Zelladresse der ersten Soll-Menge ein.
 Die Prüfung der Differenzen.
Die Prüfung der Differenzen.
Klicke auf die Schaltfläche Formatieren und wähle über das Register Ausfüllen die gewünschte Füllfarbe aus.
Bestätige zweimal mit OK.
 Die Zellen mit den Differenzen werden hervorgehoben.
Die Zellen mit den Differenzen werden hervorgehoben.
Bonus: Nur die Excel-Zeilen mit den Differenzen anzeigen
Klicke mit der rechten Maustaste in eine Zelle mit einer Farbe.
Wähle Filter / Nach der Farbe der ausgewählten Zelle filtern.
 Den Filter in Excel aktivieren.
Den Filter in Excel aktivieren.
Jetzt werden nur die Zeilen angezeigt, die Differenzen zur Soll-Menge aufweisen.
 Nur die Artikel mit Abweichungen im Bestand werden angezeigt.
Nur die Artikel mit Abweichungen im Bestand werden angezeigt.
Excel Schulungen bei INCAS Training
Ob Grundlagen- oder Aufbauseminar, wir bieten dir professionelle Excel-Kurse an. Von Excel Grundlagen bis hin zur Excel Pivot Schulung - immer das Wissen, das du brauchst. Wir sind Microsoft Partner und arbeiten ausschließlich mit qualifizierten Office Trainern zusammen. Die Spitzenbewertungen unserer Trainer und des Trainingsumfeldes sprechen für sich: Kurse bei INCAS Training sind der beste Weg, um sich professionell und mit Spaß einem Programm und seinen neuen Funktionen zu nähern.
Saskia Gießen ist IT Dozentin im Bereich Internet und Informationstechnologie aus Köln und für INCAS Training als Autorin und Excel-Spezialistin im Einsatz. Sie verfasst regelmäßig Artikel für dich, in denen sie Best Practices rund um das Thema Excel verrät.
Wir stehen dir auch jederzeit telefonisch zur Verfügung: Du erreichst uns unter 02151 366250.
Schulungen, die dich interessieren könnten