Bilder in Excel einfügen
Wie du Bilder in Excel einfügst und deine Tabellen lebendig gestaltest, verrät dir dieser praktische Leitfaden.
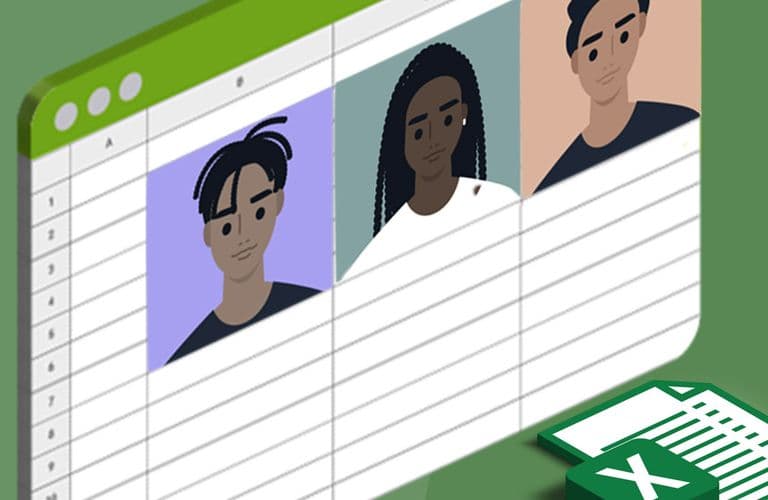
Ein Foto als Miniaturbild in eine Excel Zelle einfügen
Die folgende Abbildung zeigt bereits das Ergebnis: Bilder lassen sich nun im Handumdrehen in eine Excel-Zelle einfügen, ganz ohne Programmierung und ohne eine einzige Formel zu erfassen. Möchtest du deine Kenntnisse in Microsoft Excel vertiefen und so deine Effizienz im Büro steigern? Dann sind unsere MS-Excel Schulungen genau das Richtige für dich!
 Bilder lassen sich nun im Handumdrehen in eine Excel-Zelle einfügen
Bilder lassen sich nun im Handumdrehen in eine Excel-Zelle einfügen
Im Bonusteil erfährst du, wie du die den Alternativtext zu dem Bild anzeigen lässt.
Hier erfährst du, wie du das Miniaturbild auf andere Tabellenblätter verknüpfst.
So schnell fügst Du ein Bild in Excel ein
In diesem Beispiel liegen die Fotos, die eingefügt werden sollen, bereits auf dem Computer.
Öffne eine Arbeitsmappe und klicke in eine Zelle.
Wähle die Befehlsfolge Einfügen / Bilder / In Zelle platzieren / Dieses Gerät.
 Das gewünschte Foto auswählen und in deine Excel Tabelle
Das gewünschte Foto auswählen und in deine Excel Tabelle
Es öffnet sich das Dialogfeld Grafik einfügen. Wähle das gewünschte Foto und klicke auf Einfügen. Das Foto wird als Miniaturbild in die Zelle eingefügt.
Wenn du das Foto vergrößern möchtest, um es dir z. B. genauer anzusehen, klicke in die Zelle mit dem Bild. Du erhältst oben rechts an der Zelle die Schaltfläche Platzieren über Zellen.
 Mit einem Klick vergrößerst du das Bild
Mit einem Klick vergrößerst du das Bild
Mit einem Klick vergrößerst du das Bild. Es wird über die aktuelle und über die angrenzenden Zellen gezeigt.
 Ganz einfach: So verkleinerst du das Foto wieder
Ganz einfach: So verkleinerst du das Foto wieder
Mit einem Klick auf die Schaltfläche In Zelle verkleinerst du das Foto wieder.
Wenn dir das Foto zu groß ist, kannst du dir das Foto auch in der Vorschau anzeigen lassen.
Klicke mit der rechten Maustaste auf das Foto und wählen die Befehlsfolge Bild in Zelle / Vorschau anzeigen.
 Nutze die Vorschu: So sieht dein Bild in der Excel-Zelle aus
Nutze die Vorschu: So sieht dein Bild in der Excel-Zelle aus
Jetzt wird das Foto in einer handlichen Größe angezeigt.
Hier erfährst du mehr zum Befehl Verweis erstellen.
 Drücke ESC um die Vorschu zu beenden
Drücke ESC um die Vorschu zu beenden
Mit einem Klick in eine Zelle oder durch Drücken von [Esc] schließt du diese Anzeige wieder.
Bonus: So kannst du dir den Alternativtext zum Bild anzeigen lassen
Mit einem Doppelklick in die Zelle blendest du den Alternativtext zum Foto ein.
 Verbessere die Darstellung: Alternativtext zum Foto in Excel
Verbessere die Darstellung: Alternativtext zum Foto in Excel
Mit [Esc] brichst du die Anzeige des Alternativtextes wieder ab. Wenn du die Anzeige mit [¢] bestätigst, bleibt der Text in der Anzeige. Mit [Strg] + [Z] machst du diesen Schritt wieder rückgängig.
Tipp: Den Alternativtext richtest du über das Kontextmenü und den Befehl Alternativtext anzeigen ein.
Schulungen, die dich interessieren könnten