Excel Bilder verlinken
Verknüpfe Bilder in Excel und verwandle deine Tabellen in visuelle Meisterwerke! So leicht klappts!
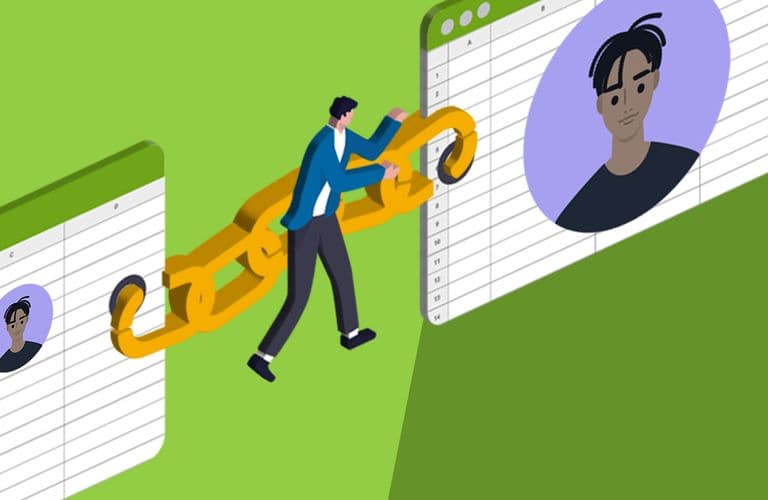
Stelle dir vor, du hast in Excel eine Namensliste mit Miniaturbildern, wie es die folgende Abbildung zeigt. Nun möchtest du das Bild aber auch auf einem anderen Tabellenblatt sehen. Dann erstellst du im Handumdrehen zu dem Miniaturbild einen Verweis. Da die Miniaturbilder regelmäßig aktualisiert werden, soll sich auch das große Bild auf dem anderen Tabellenblatt ändern. Du musst in Excel Bilder verlinken. Möchtest du deine Kenntnisse in Microsoft Excel vertiefen und so deine Effizienz im Büro steigern? Dann sind unsere MS-Excel Schulungen genau das Richtige für dich!
 Excel Bilder verlinken
Excel Bilder verlinken
Tipp: Hier findest du den Blogbeitrag zu den Miniaturbildern.
So erstellst du im Nu in Excel aus dem kleinen Bild ein großes Bild
In diesem Beispiel besteht die Namensliste mit den Miniaturbildern bereits.
Öffne die Excel Arbeitsmappe mit den Miniaturbildern.
Klicke mit der rechten Maustaste auf das Miniaturbild, zudem du ein großes Bild erstellen möchtest. Wähle die Befehlsfolge Bild in Zelle / Verweis erstellen
 Schritt 1: Wähle die Befehlsfolge
Schritt 1: Wähle die Befehlsfolge
Als Ergebnis erhältst du das Bild in der Originalgröße. Klicke einmal auf das Bild. Du siehst den Verweis (die Zelle, in der das Miniaturbild steht) in der Bearbeitungsleiste.
![Schritt 2: Schneide das Bild mit [Strg] + [X] aus](https://a.storyblok.com/f/306531/1024x454/80bd9d37d9/2024-02-mrz_24-bild3-1024x454.png) Schritt 2: Schneide das Bild mit [Strg] + [X] aus
Schritt 2: Schneide das Bild mit [Strg] + [X] aus
Lass das Bild markiert und schneide es mit [Strg] + [X] aus. Das Miniaturbild bleibt in der Zelle.
Aktiviere das Tabellenblatt, in dem das Bild eingefügt werden soll, klicke in die Zielzelle und drücke [Strg] + [V]. Bringe das Bild nun durch Ziehen mit der Maus in die gewünschte Größe.
![Schritt 3: Klicke in die Zielzelle und drücke [Strg] + [V]. Skaliere das Bild in die gewünschte Größe.](https://a.storyblok.com/f/306531/906x398/0f4b523f39/2024-02-mrz_24-bild4.png) Schritt 3: Klicke in die Zielzelle und drücke [Strg] + [V]. Skaliere das Bild in die gewünschte Größe.
Schritt 3: Klicke in die Zielzelle und drücke [Strg] + [V]. Skaliere das Bild in die gewünschte Größe.
Tipp: Nun kannst du über die Registerkarte Bildformat dem Bild einen Rahmen zuweisen.
Das Ergebnis: Bilder in Excel verknüpft
Wenn du nun auf dem ersten Tabellenblatt mit der Miniaturbildliste das kleine Bild änderst, verändert sich auch das große verknüpfte Bild auf dem anderen Tabellenblatt.
 Fertig: Wenn du nun das kleine Bild änderst, verändert sich auch das große verknüpfte Bild.
Fertig: Wenn du nun das kleine Bild änderst, verändert sich auch das große verknüpfte Bild.
Hinweis: Du änderst das Miniaturbild in der Liste, indem du die Zelle markierst und Einfügen / Bilder / In Zelle platzieren wählst.
Schulungen, die dich interessieren könnten