Excel Zeile fixieren oder Spalte fixieren
Fixiere in Excel eine Zeile und behalte den Überblick. Tipps und Tricks für effizienteres Arbeiten.
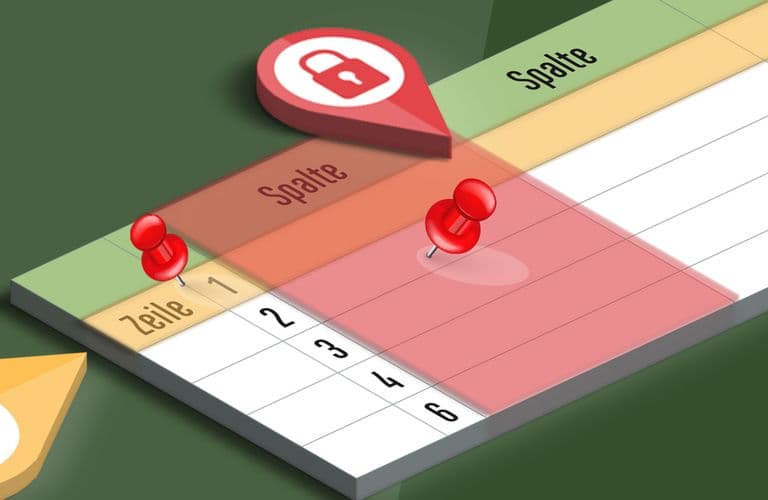
Eine Excel Zeile fixieren? Das ist ganz einfach! Wir zeigen dir, wie es funktioniert. Möchtest du deine Kenntnisse in Microsoft Excel vertiefen und so deine Effizienz im Büro steigern? Dann sind unsere MS-Excel Schulungen genau das Richtige für dich!
FAQ: Excel Zeilen fixieren:
Zeile in Excel fixieren – wie funktioniert das?
Klicke auf der Registerkarte „Ansicht“ auf den Pfeil unter „Fenster fixieren“. Führe anschließend eine der folgenden Aktionen aus: Wenn du nur eine Zeile sperren möchtest, klicke auf „Oberste Zeile fixieren“. Wenn du nur eine Spalte sperren möchtest, klicke auf „Erste Spalte fixieren“.
Wie fixiere ich zwei Zeilen in Excel?
Zum Fixieren mehrerer Zeilen (beginnend mit Zeile 1) wähle die Zeile unter der letzten zu fixierenden Zeile aus, und klicke auf Fenster fixieren. Zum Fixieren mehrerer Spalten wähle die Spalte rechts neben der letzten zu fixierenden Spalte aus, und klicke auf Fenster fixieren.
Wie fixiere ich die ersten Spalte meiner Excel Tabelle?
Wähle unter Ansicht > Fenster fixieren > Erste Spalte fixieren aus. Anschließend erscheint eine dünne Linie zwischen Spalte A und B. Diese zeigt, dass die Spalte fixiert wurde.
Wie fixiere ich Spalten in meiner Excel Tabelle?
Wähle einfach die Zelle aus, welche sich unter den Zeilen und rechts von den Spalten befindet, die du später beim Scrollen sichtbar haben willst.
Wähle dann unter Ansicht -> Fenster fixieren -> Fenster fixieren. Fertig!
Fixiere in Excel eine Zeile und behalte den Überblick!
So behältst du beim Blättern durch deine große Excel-Liste die Überschriften immer im Blick. Wenn du etwas ausführlicher beschrieben haben möchtest wie du eine Excel Zeile fixieren kannst, lies einfach weiter.
Mit meinem Tipp verlierst du nie wieder die Übersicht in deinen umfangreichen Excel-Tabellen. Der Excel-Befehl Fixieren hilft dir dabei. In diesem Beitrag erfährst du:
Wie du die erste Zeile deiner Liste fixierst
und was alles Ungewöhnliches passieren kannWie du die erste Spalte deiner Liste fixierst
Wie du die ersten Zeilen UND die ersten Spalten festsetzt,
also einen beliebigen Bereich
In unseren Excel Kursen und Schulungen zeigen wir dir diese und weitere nützliche Funktionen. Wenn du eine komplette Einführung benötigst, empfehlen wir dir unseren Excel Kompakt Kurs.
Excel Zeile fixieren im Handumdrehen
In diesem Beispiel setzen wir eine Tabelle mit 2325 Zeilen und 18 Spalten ein. In der Zeile 1 steht die Überschrift. Und wenn du immer beim nach unten Blättern die Zeile 1 sehen möchtest, dann führe die folgenden Schritte durch:
Dieser Schritt ist ganz wichtig: Blättere in deiner Tabelle ganz nach oben, dass du auch die erste Zeile siehst. Es ist zwar nicht notwendig, aber ich drücke zur Sicherheit [Strg] + [Pos1], um die Zelle A1 zu markieren und damit auch die Zeile 1 anzuzeigen.
Aktiviere die Registerkarte Ansicht und klicke in der Gruppe Fenster auf die Schaltfläche Fenster fixieren. Wenn du den Befehl Fenster fixieren nicht findest, lese weiter unten am Titel Excel 2010 weiter.
 In dieser Abbildung erkennst du, dass eine Zelle (G1) in der ersten Zeile markiert ist.
In dieser Abbildung erkennst du, dass eine Zelle (G1) in der ersten Zeile markiert ist.
Wähle nun den Befehl Oberste Zeile mit einem Mausklick aus und blättere nach unten.
 Die erste Zeile bleibt nun fest und du hast alle Überschriften im Blick.
Die erste Zeile bleibt nun fest und du hast alle Überschriften im Blick.
Tipp: Wenn du die Fixierung wieder aufheben möchtest, dann wähle am Schalter Fenster fixieren den Eintrag Fixierung aufheben. Dieser Befehl ist nur da, wenn eine Fixierung in der Liste existiert.
Das kann beim Fixieren einer Zeile in Excel passieren:
Wenn du den ersten Schritt der oberen Anleitung nicht gemacht hast, in der Anzeige deiner Liste ist z.B. die Zeile 21 die erste sichtbare Zeile und du den Befehl Oberste Zeile fixieren gestartet hast, dann passiert dies:
 Fixierung aufheben
Fixierung aufheben
Beim Starten des Befehls war die Zeile 21 die oberste Zeile. Diese ist nun permanent als oberste Zeile fixiert. Das macht in diesem Beispiel überhaupt keinen Sinn. Wähle am Schalter Fenster fixieren den Eintrag Fixierung aufheben, blättere in deiner Liste nach oben und starten den Befehl Oberste Zeile fixieren erneut**.**
Excel 2010: Besonderheit beim Fixieren
Wenn du Excel 2010 einsetzt, dann heißt der Befehl nicht Fenster fixieren, sondern Fenster einfrieren und zu allem Überfluss, gibt es ihn auf der Registerkarte Ansicht zweimal. Der in der Gruppe Fenster ist der Richtige.
 Alle Befehle, die ich in diesem Beitrag beschreibe, funktionieren in Excel 2010 genauso
Alle Befehle, die ich in diesem Beitrag beschreibe, funktionieren in Excel 2010 genauso
Alle Befehle, die ich in diesem Beitrag beschreibe, funktionieren in Excel 2010 genauso, der Befehl heißt halt nur Fenster einfrieren.
Excel Spalte fixieren - so fixierst du die erste Spalte (A) deiner Tabelle:
Dieser Befehl gleicht dem eben beschriebenen Befehl. Auch hier solltest du die Spalte A sehen und dann die Befehlsfolge Ansicht / Fenster / Fenster fixieren / Erste Spalte fixieren wählen.
 Excel Spalte fixieren - so fixierst du die erste Spalte (A)
Excel Spalte fixieren - so fixierst du die erste Spalte (A)
Wichtig: Wenn du bis jetzt die Einstellung Oberste Zeile fixieren aktiv hattest, hat der Befehl Erste Spalte fixieren diesen deaktiviert. Diese beiden Befehle schließen sich gegenseitig aus und können nur entweder oder gestartet werden. Wenn du aber die erste Zeile UND die erste Spalte fixieren möchtest, dann lese weiter.
So fixierst du beliebige erste Zeilen UND beliebige erste Spalten deiner Excel Tabelle:
Jetzt kommt dein Meisterstück: Die erste Zeile UND die erste Spalte festsetzen.
Klicke in die Zelle B2. Dies ist die Zelle, ab der geblättert werden darf.

Wähle nun die Befehlsfolge Ansicht / Fenster / Fenster fixieren / Fenster fixieren. Sollte dort noch der Befehl Fixierung aufheben stehen, starte ihn und wähle die Befehlsfolge einfach noch einmal.
Blättere nun in deiner Tabelle nach unten und nach rechts.

Tipp: Mehrere Zeilen UND mehrere Spalten in Excel fixieren
Angenommen du hast eine Tabelle und in den ersten vier Zeilen (1-4) und in den zwei Spalten (A-B) Überschriften, dann führe die folgenden Schritte durch:
Klicke in die Zelle C5. Alle Zeilen über der fünften Zeile, also die Zeilen 1 bis 4 und alle Spalten links neben der Spalte C, also die Spalten A und B werden gleich festgesetzt.
Wähle nun die Befehlsfolge Ansicht / Fenster / Fenster fixieren / Fenster fixieren.

Das Geheimnis dieses Befehles liegt darin, dass du die Zelle markieren musst, ab der geblättert werden soll.
Du siehst eine Excel Zeile fixieren ist ganz leicht und du schaffst damit einen besseren Überblick! Diese und weitere Funktionen zeigen wir dir in unserer Excel Schulung (Grundlagen).
Schulungen, die dich interessieren könnten