Excel Sprung zu Zelle
Springe blitzschnell in langen Listen zum aktuellen Datum mit diesem cleveren Klick-Trick!
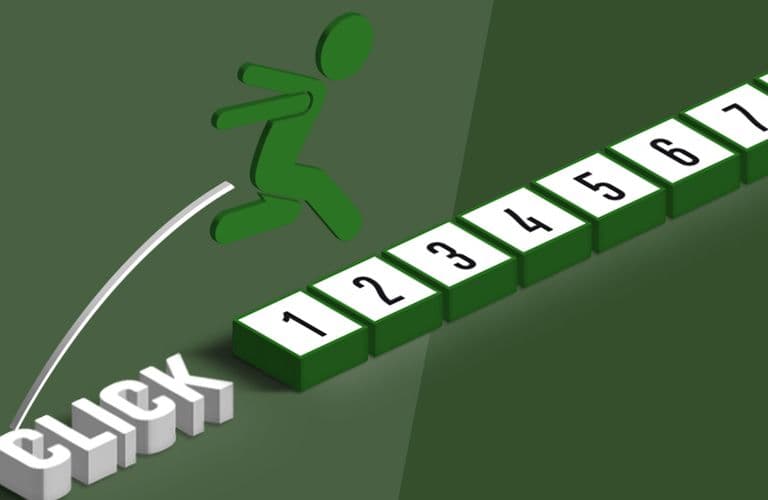
So springt du in Excel mit einem Klick zur gewünschten Zelle
Mit meinem Tipp gelingt der Excel Sprung zu Zelle dank einer Formel mit einem Link in einer Excelliste zu der Zeile, in der das aktuelle Datum steht. In unseren Excel Kursen und Schulungen zeigen wir dir diese und weitere nützliche Funktionen. Wenn du eine komplette Einführung benötigst, empfehlen wir dir unseren Excel Kompakt Kurs.
In der folgenden Abbildung siehst du in der Zelle B1 den Link. Das aktuelle Datum ist in diesem Beispiel der 02.12.2021. Mit einem Klick auf den Link gelangst du zur Zeile 339, da dort das gesuchte Datum steht.
 Springe zur richtigen Excel Zelle
Springe zur richtigen Excel Zelle
Bonus: Am Ende zeige ich dir, an welchen Stellen du die hier vorgestellte Formel ändern musst, damit sie bei dir reibungslos läuft.
Letztens fragte mich eine Teilnehmerin meiner Excel Schulung, wie Sie einfach den Excel Sprung zu Zelle nutzen kann. Sie hat für jeden Tag des Jahres eine Zeile und sie muss jetzt, am Ende des Jahres über 300 Zeilen nach unten blättern.
Diese Arbeit wollte sie sich sparen. Ich gab ihr den Rat, mit [Strg] + [F] das Suchen-Fenster zu öffnen, das Datum einzutippen und die Suche mit [↵] zu starten. Damit war sie aber nicht zufrieden und daher machte ich mich auf die Suche nach einer eleganteren Lösung. Hier ist sie:
Mit dieser Formel gelingt der Excel Sprung zu Zelle
Die Formel besteht aus drei Formelteilen. Der erste ermittelt den Dateinamen und den Tabellennamen, der zweite Teil fügt den ersten und den dritten Teil zusammen. Der dritte Formelteil ermittelt die Zeilennummer, in der das Datum steht.
Klicke in die Zelle, in der du den Link einfügen möchtest.
Gebe die folgende Formel ein und drücke [↵].
=HYPERLINK(TEIL(ZELLE("dateiname");SUCHEN("[";ZELLE("dateiname"));999)&"!A"&VERGLEICH(HEUTE();A4:A368;0)+3;"Hier kommst du zu HEUTE")
Außenrum läuft die Funktion HYPERLINK(). Wenn ein Verweis in die aktuelle Datei in eine Zelle gemacht wird, braucht sie den Dateinamen, den Tabellenblattnamen und die Zelladresse. Im ersten Teil der Formel wird auf die Zelle mit dem aktuellen Datum verwiesen. Der zweite Teil zeigt den „Freundlichen Namen“ in diesem Beispiel: "Hier kommst du zu HEUTE".
Der Formelteil ZELLE("dateiname") zeigt den ganzen Pfad, Dateinamen und Tabellenblattnamen.
 Der Formelteil ZELLE("dateiname") zeigt den ganzen Pfad, Dateinamen und Tabellenblattnamen.
Der Formelteil ZELLE("dateiname") zeigt den ganzen Pfad, Dateinamen und Tabellenblattnamen.
Das sind für die Excel-Funktion HYPERLINK() allerdings zu viele Informationen. Deshalb werden mit der Funktion TEIL() nur der Dateiname und der Tabellenblattname gesucht. Im zweiten Parameter wird die eckige Klammer [ gesucht. Ab diesem Zeichen werden alle folgenden Zeichen genommen.
 mit der Funktion TEIL() nur der Dateiname und der Tabellenblattname gesucht.
mit der Funktion TEIL() nur der Dateiname und der Tabellenblattname gesucht.
Hinter dem Tabellenblattnamen wird mit &"!A"& das Ausrufezeichen, das in einer Formel immer hinter dem Namen steht eingefügt. Das A ist der Spaltenbuchstabe der Spalte, die gleich durchsucht wird.
Der Formelteil VERGLEICH(HEUTE();A4:A368;0)+3 sucht das aktuelle Datum in der Liste der Datumswerte und zeigt die Positionsnummer an. Da über der Liste drei Zeilen Überschrift stehen, müssen diese 3 Zeilen am Ende aufaddiert werden. Damit hast du die Zeilennummer 339, in der das aktuelle Datum steht, ermittelt.
 Die korrekte Zellennummer
Die korrekte Zellennummer
Dieses Ergebnis wird an das A von eben angehängt. Also hat der Formelteil A"&VERGLEICH(HEUTE();A4:A368;0)+3 die Zelle A339 ermittelt. Dort steht das heutige Datum (02.12.2021) drin.
Ergebnis vom ersten Formelteil: [Sprung zum aktuellen Datum.xlsx]Tabelle1
Ergebnis vom zweiten Formelteil: !A
Ergebnis vom dritten Formelteil: 339
Zusammen: [Sprung zum aktuellen Datum.xlsx]Tabelle1!A339
Der Hyperlink springt nun in die gewünschte Zelle deiner Excel-Tabelle.
 Hyperlink springt nun in die gewünschte Zelle deiner Excel-Tabelle
Hyperlink springt nun in die gewünschte Zelle deiner Excel-Tabelle
Bonus: So passt du diese Formel an deine Excel Tabelle an
Diese Formel passt genau an meine Beispieltabelle. Wenn du diese Formel kopierst, musst du ggf. die folgenden Angaben hier in rot gekennzeichnet ändern:
=HYPERLINK(TEIL(ZELLE("dateiname");SUCHEN("[";ZELLE("dateiname"));999)&"!A"&VERGLEICH(HEUTE();A4:A368;0)+3;"Hier kommst du zu HEUTE")
Das A ist die Spalte, in der der gesuchte Wert steht. Wenn der gesuchte Wert in Deiner Tabelle in einer anderen Spalte steht, gib hier den Spaltenbuchstaben ein.
Wenn du nicht nach dem aktuellen Datum, sondern noch einem anderen Wert suchst, gebe ihn anstelle von HEUTE() ein. Texte müssen in Anführungszeichen gesetzt werden. Wenn du z. B. immer wieder einen anderen Wert suchst, z. B. Artikel, dann gebe den gesuchten Begriff in eine andere Zelle, z. B. links daneben ein. Anstelle von HEUTE() gibst du dann im ersten Parameter der Funktion VERGLEICH() die Zelladresse ein. Beim nächsten Parameter A4:A368 musst du die Zellen markieren, die durchsucht werden.
Wenn du über deiner Excel-Tabelle Überschriftenzeilen hast, addieren diese zu dem Ergebnis +3.
HINWEIS: Wenn du diese Formel aus dem Web kopierst und in Excel einfügst, tippe alle Anführungszeichen neu ein. Hin und wieder „versteht“ Excel die eingefügten Anführungszeichen nicht.
Diese und weitere Funktionen zeigen wir dir in unserer Excel Schulung (Grundlagen).
Schulungen, die dich interessieren könnten