Outlook-Kalender: Termine und Besprechungen effektiv planen
Optimiere deine Terminplanung im Outlook-Kalender. Lerne effektive Tricks für stressfreie Besprechungen.
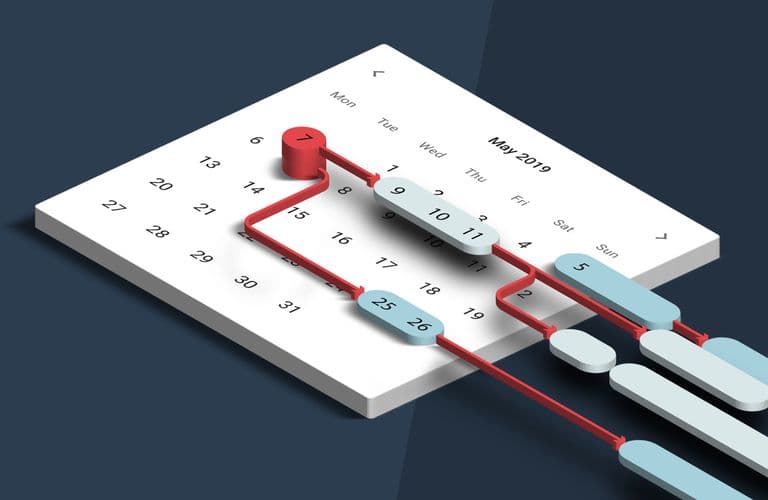
1. Outlook Termine - die Grundlagen
Nahezu jeder, der im beruflichen oder privaten Umfeld Microsoft Outlook einsetzt, verwendet zu über 90% der Nutzungszeit das E-Mail-Module, um mit Mitarbeitern, Kollegen oder Freunden zu kommunizieren. Die übrigen 10% gehen größtenteils an das Kalender-Feature von Outlook, mit dem sich der Arbeitsalltag, dank der mitgelieferten Möglichkeiten der Terminplanung und Besprechungs-Organisation, sehr gut strukturieren lässt. Für alle Outlook Einsteiger haben wir speziell die Outlook Grundlagen Schulung entwickelt.

Wer das Modul „Kalender“ in Outlook über das Menü aufruft, nutzt hierzu die Schaltflächen am unteren linken Rand des Fensters, ähnlich wie der Tabellenblattwechsel in Excel funktioniert.
2. Outlook-Kalender erstellen
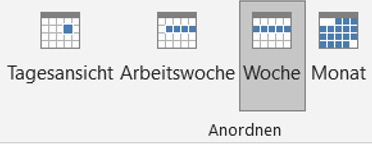
Nachdem du in den Outlook Kalender gewechselt bist, siehst du eine voreingestellte Kalenderansicht, die sich mit Hilfe der passenden Schaltflächen im Menüband optisch anpassen lässt. So kannst du wählen zwischen den Ansichten „Woche“, „Arbeitswoche“, „Tagesansicht“ oder „Monat“. Während sich die Wochen- bzw. Arbeitswochenansichten, die 5- bzw. 7-Tage auf einen Blick darstellen, anbieten, lässt sich in der Tagesansicht zu wenig vorrausschauend planen und in der Monatsansicht nicht wirklich viel an Details erkennen. Tipp: Für die Ansicht „Arbeitswoche“ lassen sich über „Datei“ -> „Optionen“ -> „Kalender“ die Arbeitstage, z.B. Mo-Fr oder Mo-Sa, sowie die Arbeitszeiten festlegen.
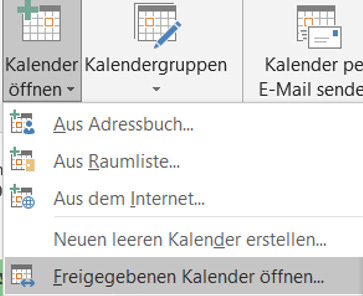
Auf der linken Seite des Kalenderfensters siehst du den aktuellen und den Folgemonat in einem Miniaturkalender, der aktuelle Tag ist blau hinterlegt. Im Bereich unten Links siehst du darüber hinaus eine Liste der vorhandenen Kalender, über die Menüschaltfläche „Kalender öffnen“ -> Freigegebenen Kalender öffnen“ kannst du dir die Kalender deiner Kollegen hinzufügen, sofern diese ihren Kalender freigegeben haben (dazu später mehr). Diese Kalender lassen sich, farblich getrennt, nebeneinanderlegen, so dass du stets die Termine der Kollegen im Blick hast.

Über den kleinen Pfeil am Reiter des jeweiligen Kalenders lassen sich die Kalenderblätter der unterschiedlichen Personen übrigens übereinanderlegen (siehe Markierung im oberen Bild).
3. Termine in Outlook eintragen
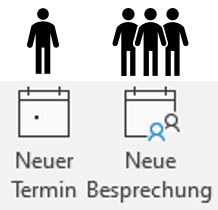
Kommen wir nun zur Planung von Terminen und Besprechungen. Moment, wieso unterscheidet Outlook das? Wir vermischen diese beiden Begriffe gerne, für Microsoft gibt es eine klare Unterscheidung: Ein Termin ist ein Solo-Event, also etwas, wo nur Sie für sich allein einen Zeitraum blocken, beispielsweise „telefonische Kundenakquise (9-10 Uhr)“ oder „Arztbesuch (7-7:30 Uhr). Im Gegensatz dazu ist eine Besprechung eine spezielle Art des Termins, an dem mehrere Personen teilnehmen, die der Besprechungsorganisator in der Regel über Outlook einlädt.
Über die Schaltfläche „Neuer Termin“ oder per Doppelklick auf einen Bereich in Ihrem Kalenderblatt fügst du also nun einen neuen Termin ein. Es öffnet sich ein neues Fenster:
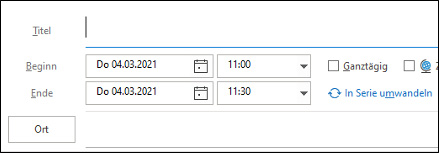
Gib dem Termin einen aussagekräftigen Titel und achte auf die korrekten Daten bei „Beginn“ und „Ende“. Ein „Ort“ ist bei einem Termin nicht so wichtig, denn du wissen ja in der Regel selbst, wo dein Termin stattfindet.
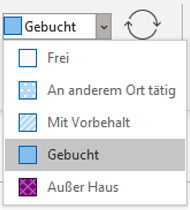
In Outlook unterscheidet man verschiedene Arten von Terminen: „Gebucht“ (seit 2019), „Beschäftigt“ (bis 2016) „Abwesend“ (bis 2016), „Außer Haus“ (seit 2019), „Frei“ oder „An einem anderen Ort tätig“ (seit 2019). Stelle jetzt die passende Terminart ein, je nachdem ob du einen Termin im Haus hast und demnach „Gebucht“ bzw. „Beschäftigt“ bist, einen externen Termin hast und somit „Außer Haus“ bzw. „Abwesend“ oder ob du von einer anderen Unternehmensfiliale oder dem Homeoffice aus arbeitest. In letzterem Fall wäre „An einem anderen Ort tätig“ die korrekte Terminart. Die Einstellung „Frei“ nutzt man in der Regel für Erinnerungen, die meinen Kalender nicht für andere Termine blockieren, wie z.B. Geburtstage.
Nutze im benachbarten Drop-down-Feld „Erinnerung“ die Möglichkeit, dich an deine Termine erinnern zu lassen und achte dabei auf eine frühzeitige Erinnerung (intern: 30 Min, extern, je nach Anfahrt 60-90 Min). Für wiederkehrende Termine lässt sich über die Schaltfläche „Serientyp“ das gewünschte Wiederholungs-Intervall einstellen.
4. Besprechungen in Outlook organisieren
Über die Schaltfläche „Neue Besprechung“ planen wir nun ein Meeting mit Kollegen. Das sich öffnende Fenster sieht ähnlich wie das eines Termins aus, hat aber einen wichtigen Unterschied: Die Möglichkeit, Teilnehmer hinzuzufügen und Einladungen an diese zu versenden.
5. Outlook Termin erstellen und andere Teilnehmer einladen
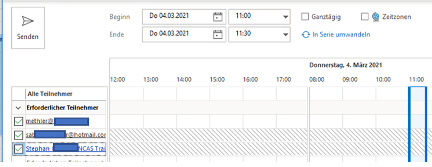
Nachdem du auch hier den aussagekräftigen Titel und das gewünschte Datum eingegeben hast, gib einen Ort ein. In der Regel handelt es sich hierbei um einen Besprechungsraum. Jetzt lade die Teilnehmer ein. Aber woher weißt du, ob deine Kollegen überhaupt Zeit haben? Möglicherweise sind diese zu diesem Zeitpunkt gar nicht im Haus oder haben eine andere Besprechung. Hierzu nutzen wir die Schaltfläche bzw. den Reiter „Terminplanungs-Assistent“, mit dem sich eine Ansicht mehrerer Kalenderzeiträume untereinander erzeugen lässt.
6. Outlook Kalender Termine für andere eintragen
Gib im linken Bereich die Namen der gewünschten Mitarbeiter
ein und du siehst sofort, ob der Kalender in dem Zeitfenster der geplanten Besprechung frei (kein Balken) oder belegt ist (blauer oder lila Balken). Sollten zu viele der erforderlichen Teilnehmer keine Zeit haben, kannst du in diesem Fenster direkt einen freien Zeitraum suchen. Auch einen freien Raum kannst du ggf. auf diese Art finden, falls diese in Outlook buchbar hinterlegt sind. Anschließend wechselst du wieder zurück in die Besprechungsansicht. Schließe die Eingaben ab, in dem du ggf. noch Informationen zur Tagesordnung im unteren Bereich hinterlegst und klicke auf „Senden“.
Als Besprechungsorganisator wirst du die Antworten der Teilnehmer erhalten, die in der Einladungs-E-Mail auf „Zusagen“, „Ablehnen“ oder „Mit Vorbehalt“ klicken. Solltest du ein paar Tage vor der Besprechung von einigen Teilnehmern noch keine Rückmeldung erhalten haben, lohnt es sich telefonisch nachzufassen und um Antwort zu bitten. Anderenfalls kannst du die Besprechung verschieben, die Teilnehmer bekommen dann eine Aktualisierungs-E-Mail über den geänderten Zeitpunkt / Raum.
Outlook Schulungen bei INCAS Training
Wir sind Microsoft Partner und arbeiten ausschließlich mit qualifizierten Office Trainern zusammen. Die Spitzenbewertungen unserer Trainer und des Trainingsumfeldes sprechen für sich: Kurse bei INCAS Training sind der beste Weg, um sich professionell und mit Spaß einem Programm und seinen neuen Funktionen zu nähern.
Ob Kompaktkurs, Grundlagen- oder Aufbauseminar, wir bieten Ihnen professionelle Microsoft-Kurse an.
Gerne stehen wir dir auch jederzeit telefonisch zur Verfügung: Du erreichst uns unter 02151 366250.
Schulungen, die dich interessieren könnten