Upgrade von ESXi 7.x auf 8.x auf einem Single-Host
Stehst du vor einem ESXi-Upgrade? Hier findest du Tipps für den reibungslosen Wechsel von 7.x auf 8.x.
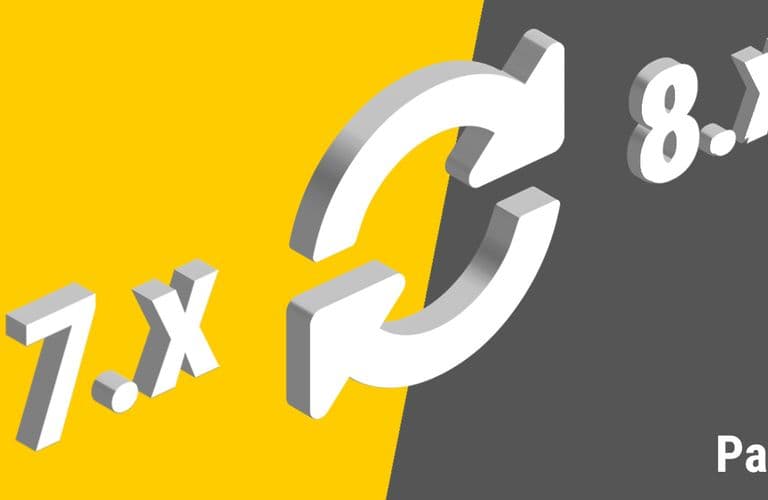
Die Veröffentlichung des ersten vSphere8-Patches ESXi 8.0a am 08.12.22 - die GA-Version ist im Oktober letzten Jahres erschienen - ist für viele Unternehmen Anlass, das geplante Upgrade von ESXi 7.x auf 8.x in Angriff zu nehmen. Lesen Sie hier, wie du einen einzelnen ESXi-Host mit Hilfe des von VMware bereitgestellten ISOs auf die neue Version aktualisierst.
Wenn du mehr über vSphere 8 erfahren willst, empfehlen wir dir unseren Kurs VMware vSphere: Install, Configure, Manage [V8]!
Unternehmen, die mehrere ESXi-Host im Cluster via vCenter verwalten, können ihre Hosts mit Hilfe des Update Managers (VUM), d. h. Baseline-basiert oder mit Hilfe des mit Version 7 eingeführten Lifecycle-Managers durchführen. Optional kannst du bei einer großen Flotte zu aktualisierender Hosts eine Skript-basierten Installation wählen. Das Installations- bzw. Upgrade-Skript ist bei vSphere eine Textdatei mit der Endung „cfg“, welche die unterstützten Befehle enthält. Der erste Abschnitt eines solchen Skriptes muss der zwingend erforderliche Befehls-Abschnitt sein. Er enthält die ESXi-Installationsoptionen.
Du kannst in der in jedem ESXi-Installationsprogramm enthaltenden Datei boot.cfg mit Hilfe der Zeile „kernelopt“ den Speicherort eines solchen Installationsskripts angeben. Die unterstützen Speicherorte für Installations- oder Upgrade-Skripte sind CD/DVD, USB-Flash-Laufwerk oder ein Netzwerkspeicherort.
Wir zeigen dir aber hier zunächst, wie du - z. B. als Piloten – einen Single-Host aktualisierst. Dem vCenter-basierten Upgrade ist ein Folgeartikel gewidmet.
So aktualisierst du ESXi 7.x auf 8.x mit Hilfe eine ISO-Datei
Für einen einzelnen ESXi-Host (z. B. als „Pilot“) besteht die einfachste Upgrade-Möglichkeit in der Verwendung des ISOs. Das bietet sich dann an, wenn der Host keine Internet-Verbindung hat. Verfügt das Gerät über ein optisches Laufwerk, kannst du theoretisch einen Datenträger brennen, allerdings dürfe ein solches Vorgehen heute nicht mehr zeitgemäß sein. Besser du kopierst das Installations-ISO auf einen USB-Stick oder ein Flash-Laufwerk. Im ersteren Fall kannst du Tools wie z. B. „Rufus“ nutzen. Rufus prüft übrigens auch die Integrität des ISOs.
 Beim „Übertragen“ des ISOs auf eine USB-Stick helfen OpenSource-Tools wie „Rufus“.
Beim „Übertragen“ des ISOs auf eine USB-Stick helfen OpenSource-Tools wie „Rufus“.
So oder so musst du den physischen Host von diesem ISO booten. Professionelle Server verfügen in der Regel über eine HTTP-basierte Remote-Management-Schnittstelle (IPMI), die es in der Regel auch erlaubt, ein ISO in ein virtuelle Laufwerk einzulegen und davon zu booten. Hier ein Beispiel für eine Supermicro-Board:
 Bei Server-Systemen mit Remote-Management lassen sich ISOs als virtuelle Laufwerke mounten.
Bei Server-Systemen mit Remote-Management lassen sich ISOs als virtuelle Laufwerke mounten.
Konntest du erfolgreich vom ISO-Medium für vSphere 8 booten, sollte auch der Installer starten:

 Der erfolgreich gestartete ISO-Installer sieht seit Jahrzenten gleich aus.
Der erfolgreich gestartete ISO-Installer sieht seit Jahrzenten gleich aus.
Dessen „Dramaturgie“ ist überschaubar und hat sich seit einem Jahrzehnt nicht geändert. Drücke ENTER und bestätigst du die EULA mit F11, sucht der Installer nach geeigneten Installations-Volumes. Nun musst du nur noch dasjenige auswählen, auf dem sich dein aktuelles System (6.7 oder 7.x) befindet - eine gutes Idee ist es immer, zuvor etwaige SAN-LUNs offline zu nehmen, um nicht an dieser Stelle versehentlich das falsche Laufwerk zu wählen – und dann (mit Hilfe von Cursor und Leertaste) den Eintrag „Upgrade ESXi“, bzw. „Upgrade ESXi, preverse VMFS Datastore“ (sollte dein Installations-Volume einen lokalen VMFS-Datastore enthalten“ und mit ENTER bestätigen:
 Die Auswahl des „richtigen“ Volumes bietet dir neben „Install“ auch die Upgrade-„Option“.
Die Auswahl des „richtigen“ Volumes bietet dir neben „Install“ auch die Upgrade-„Option“.
Der Rest ist selbsterklärend.
Von ESXi 7.x auf 8.x per Online-Upgrade
Verfügt dein ESXi-Server über eine Internet-Verbindung, kannst du dir den Umweg über das Booten aus dem Installations-ISO sparen. Du musst lediglich vorher an der DCUI unter „Troubleshooting Options“ wahlweise die ESXi-Shell oder SSH oder beide zulassen. Außerdem muss der ESXi-Host, was die Konfiguration des Management-Interface anbelangt, in der Lage sein, DNS-Namen korrekt aufzulösen.

Anschließend fährst du an dem betreffenden Host über die Web-Oberfläche sämtliche VMs herunter und versetzt den Host in den Wartungsmodus. Danach gib an der ESXi-Shell (optional via SSH) folgende Kommandos ein. Der Befehl
esxcli network firewall ruleset set -e true -r httpClientöffnet die ESXi-Firewall für HTTP (Client). Dann läßt du dir mit
esxcli software sources profile list -d https://hostupdate.vmware.com/software/VUM/PRODUCTION/main/vmw-depot-index.xml | grep ESXi-8.0.0die für vSphere 8 in Frage kommenden Image-Profile anzeigen. Das Image-Profil, welches du benötigst ist zum Zeitpunkt der Erstellung dieses Beitrages „
ESXi-8.0a-20842819-standard“: Installieren kannst du dies mit:
esxcli software profile update -d https://hostupdate.vmware.com/software/VUM/PRODUCTION/main/vmw-depot-index.xml -p ESXi-8.0a-20842819-standard Das Ermitteln der passenden Image-Profile für vSphere 8.
Das Ermitteln der passenden Image-Profile für vSphere 8.
Hierbei handelt es sich um ein Inplace-Upgrade, welches deine bisherige Konfiguration beibehält. Anschließend musst du deinen Host neu starten und den Wartungsmodus wahlweise über den Host-Client oder durch folgendes Kommando an der ESXI-Shell wieder verlassen:
esxcli system maintenanceMode set --enable false Das Upgrade wurde erfolgreich durchgeführt.
Das Upgrade wurde erfolgreich durchgeführt.
Anschließend sollte dein Host erfolgreich mit ESXi 8 - hier „nested“ unter vSphere 7, wie man an der virtuellen Hardware „VMware, Inc. VMware7.1“ erkennt - starten.
Schulungen, die dich interessieren könnten