Das Dream Team – Cinema 4D und After Effects

3D Objekte im Real-Film
Schon seit Jahren schätzen User der beiden Applikationen den guten Datenaustausch untereinander.
Zukünftig rücken MAXON (Cinema 4D) und Adobe (After Effects) noch näher zusammen und möchten die beiden Programme noch weiter ineinander verflechten.
Ein Modul mit dem Namen CINEWARE sorgt in Zukunft für den problemlosen Austausch nativer Daten per DRAG and DROP aus Cinema 4D mit After Effects. Die direkte Kontrolle über Ebenen und Passes soll damit zum Kinderspiel werden. CINEWARE soll in der neuen Version von After Effekts enthalten sein. Um die Freundschaft zwischen den beiden Software Herstellern weiter zu demonstrieren, legt Maxon sogar eine Lightversion von Cinema 4D obendrauf. After Effects erhält also nicht nur einen integrierten Datenkonverter namens CINEWARE, sondern Cinema 4D als abgespeckte Version gleich mit. Somit ist der User in der Lage 3D Content sofort in After Effects zu erzeugen und mit dem Cinema 4D Renderer zu rendern. Nahtloser geht es kaum noch. Die gigantischen Möglichkeiten die diese Kooperation ermöglichen sind dabei kaum abzusehen.
An einem einfachen Beispiel wird sichtbar wie 3D Objekte in den Realfilm eingebunden werden können. In dem folgenden Tutorial kommen neben After Effects CS6 und Cinema 4D R14 noch die Austausch Plug-Ins von Maxon zum Einsatz.
Die Erklärung der Schritte richtet sich an User, die beide Programme in den Basics beherrschen.
Zur Vorbereitung müssen Sie After Effects (nachfolgend AE) noch beibringen, Daten an Cinema 4D zu übergeben oder solche von Cinema zu empfangen. Dies geschieht mit zwei Plug-Ins, die MAXON bereitstellt und die in das Plug-In Verzeichnis von AE kopiert werden müssen.
Die Plug-Ins sind bereits im Installationsverzeichnis von Cinema vorhanden:
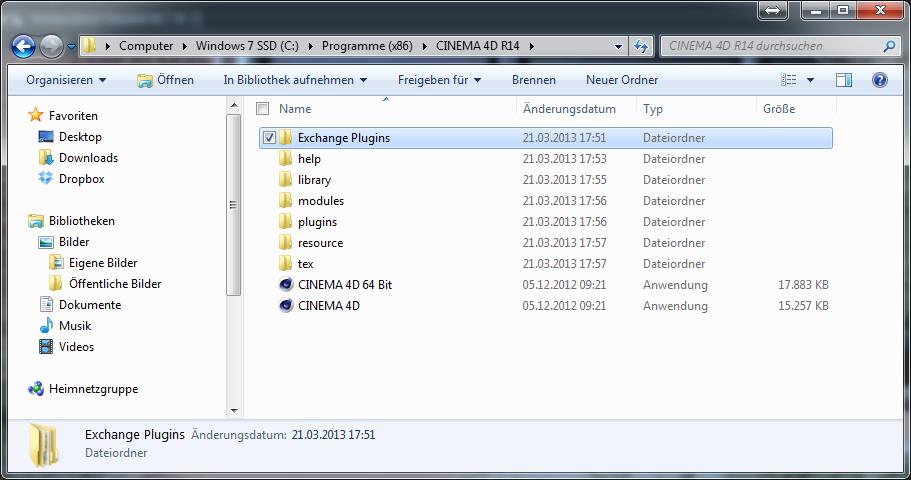
Unter > Exchange Plug-Ins > aftereffects >
Finden Sie zwei Ordner: C4DFormat und Importer
Darin jeweils Ordner für OSX oder Windows.
Kopieren sie die Dateien für Ihre Version und für Ihr Betriebssystem in den Plug-In-Ordner von AE. Wenn Sie nun AE starten, stehen neue Funktionen zur Verfügung, die später in diesem Tutorial noch gebraucht werden.
Sollten Sie Probleme beim Auffinden der Plug-Ins haben, so können Sie die Plug-Ins auch auf der Maxon Website herunterladen:
http://www.maxon.net/en/support/updates/plugins.html
Fangen wir an:
Step1:
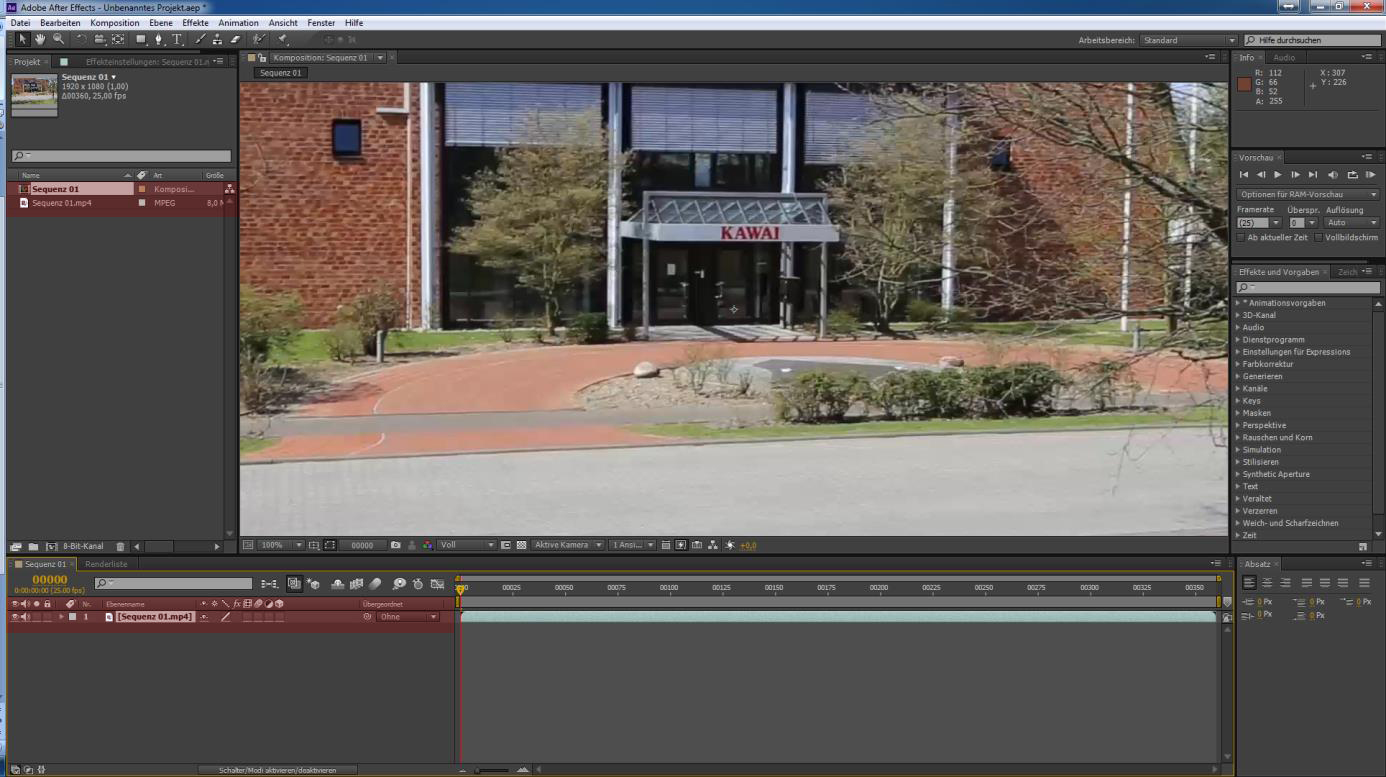
1. Das Footage (hier der Hauptsitz der Incas in Krefeld) wurde in ein neues AE Projekt importiert.
Hierzu entweder: Datei > Importieren > Datei…
oder Im Fenster Projekt mit der rechten Maustaste > Importieren… auswählen
oder Natürlich das Footage per DRAG & DROP in das Projektfenster ziehen.
2. Aus dem importierten Footage wird nun eine neue Komposition gemacht, indem man den Clip auf das Feld >Eine neue Komposition erstellen zieht.
Damit das INCAS-Logo sich später im Film mit der Kamera bewegt, müssen nun Daten aus dem Bildmaterial gewonnen werden, die Cinema 4D verraten, wie die Kamera sich bewegt hat. Dieses Verfahren nennt sich Motion-Tracking und ist eine Wissenschaft für sich. AE hat in der Version CS5.5 oder CS6 sogar zwei integrierte Motion Tracker on Board. Einmal MOCHA (ein sehr mächtiger Tracker) und ab CS6 einen 3D Tracker, der aus Kamerafahrten sogar die Tiefen herauslesen kann. Eben dieser Tracker bringt die Daten, die später in Cinema 4D weiterverwendet werden.
STEP 2.
In AE wählen Sie im Menü:
Animation > Kamera verfolgen

AE beginnt nun damit das Footage zu tracken. Im Fenster Effekteinstellungen können Sie den Fortschritt beobachten. ACHTUNG: Je nach Rechenleistung Ihrer Maschine, kann das schon etwas dauern.
Nach einer Zeit erscheint der Hinweis „Lösung für Kamera“. AE wertet die Daten nun aus.
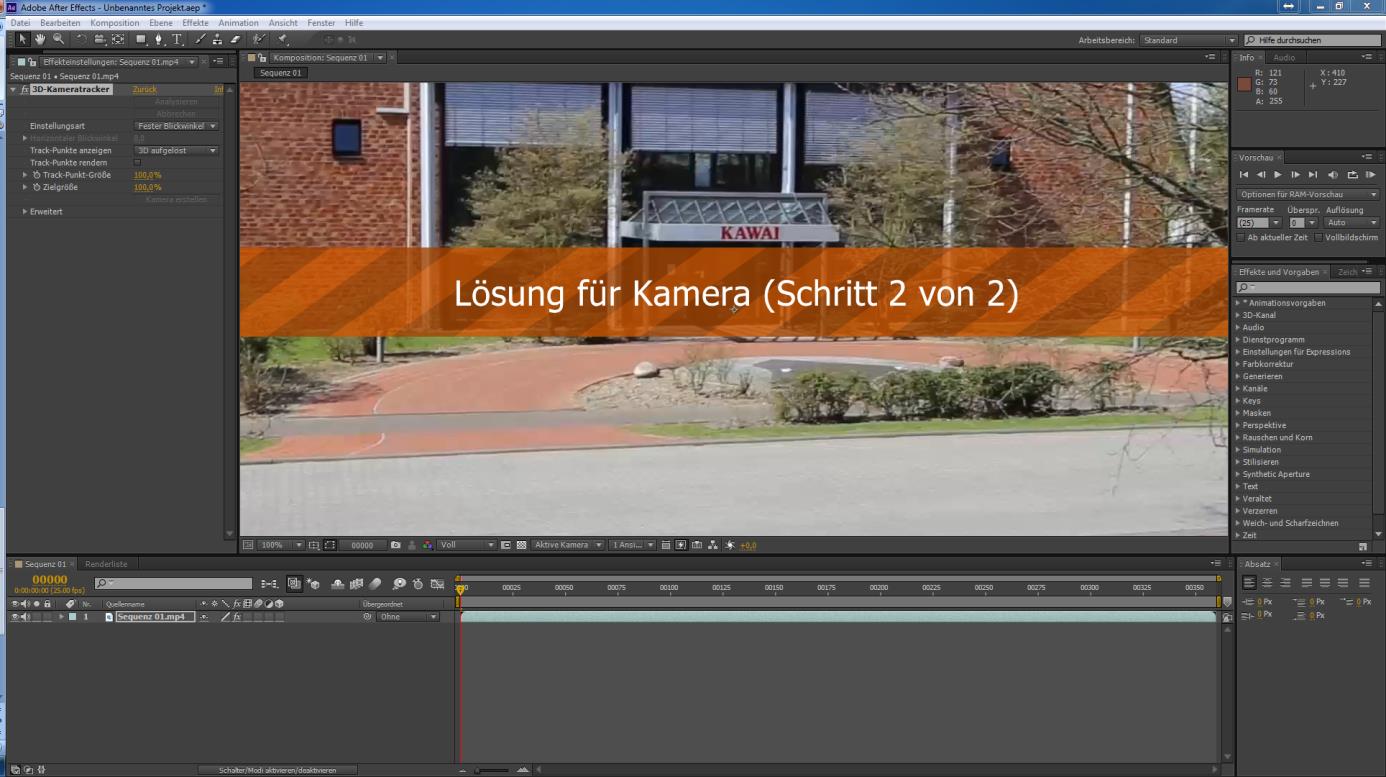
Step 3.
Im Footage sind nun viele bunte Trackingpunkte in Form eines „X“ zu sehen. Diese sind in der Komposition unter Effekte > 3D-Tracker gespeichert. Diese Daten müssen nun an Cinema 4D übergeben werden. Wenn Sie das Footage abspielen, werden Sie sehen, dass sich im günstigen Fall die X-Markierungen mit ihrem Film bewegen. Damit aber später in Cinema ein Punkt gefunden werden kann, auf dem das INCAS Logo in Relation zur Kamera platziert wird, legen wir diesen Punkt vor dem Export noch fest.
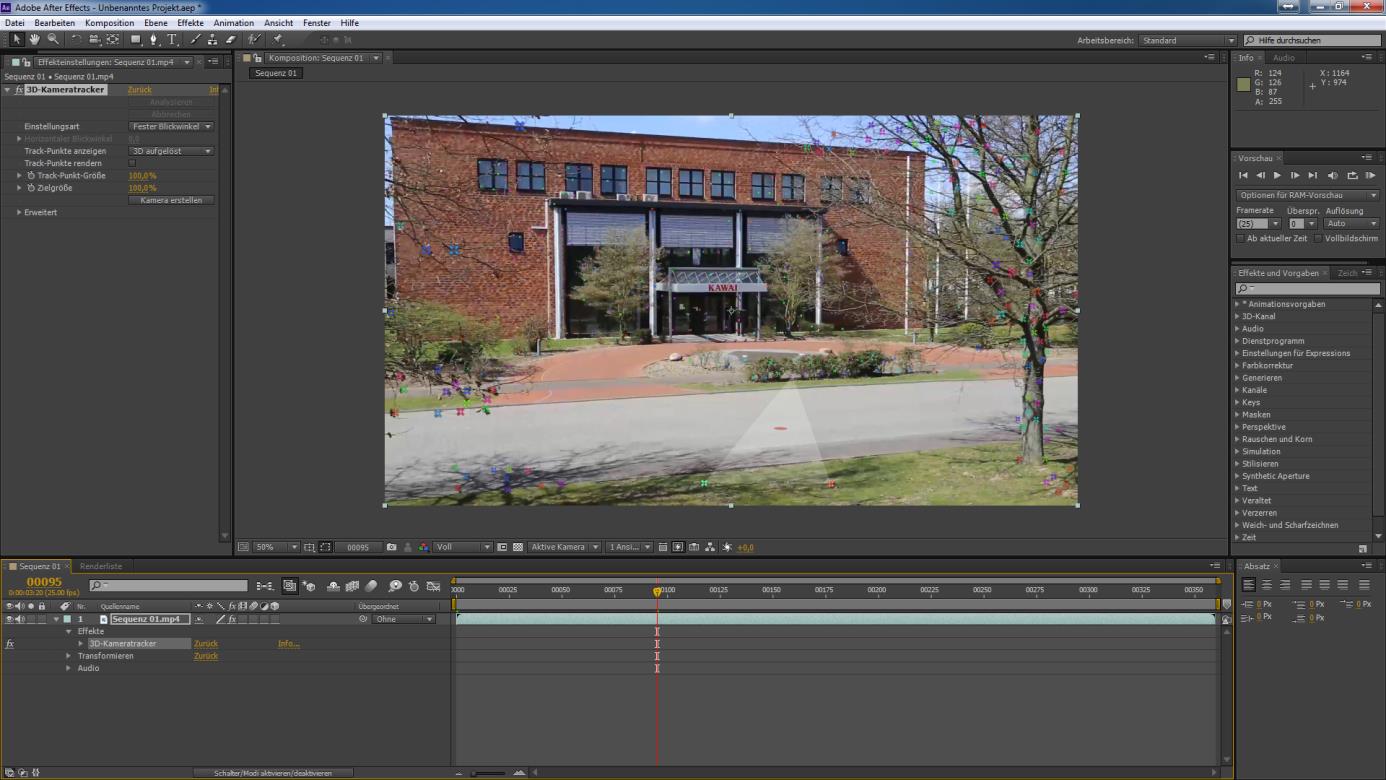
Mit der Maus fahren Sie über das Bild im Vorschaufenster. Sie sehen das AE immer 3 Tracking Points verbindet und daraus eine kreisrunde rote Ebene errechnet, die perspektivisch zu den Tracking Points abgebildet wird. Suchen Sie einen Punkt der sich etwa dort befindet, wo das Logo später stehen soll.
ACHTUNG:
Man sieht, dass auf der Straße nur sehr wenige Markierungen zu sehen sind. Dies liegt daran, dass der Tracker auf dem Straßenbelag kaum markante Punkte gefunden hat, die er verfolgen konnte. Ist es Ihr Plan, wie in unserem Beispiel, dennoch die Straße zu nutzen so kann es helfen, wenn man beim Dreh des Videos evtl. Markierungen aus Papier o.ä. an der Stell platziert. Der Motion-Tracker kann diese Markierungen dann leichter verfolgen. Später werden sie durch das Platzierte Logo verdeckt und sind dann nicht mehr zu sehen.
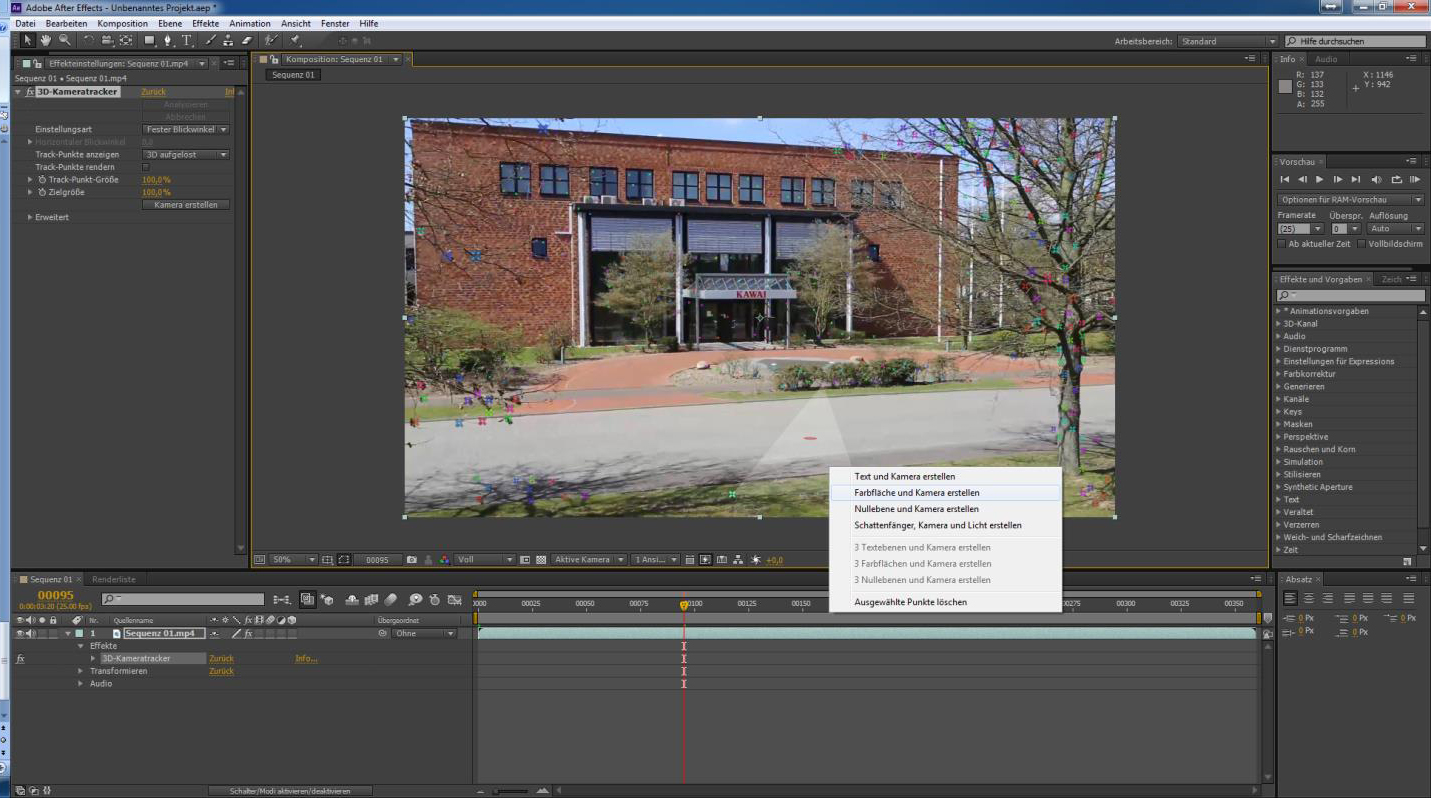
Nachdem Sie einen geeigneten Punkt gefunden haben, wählen Sie diesen mit der rechten Maustaste aus und erstellen eine > Farbfläche und Kamera.
Ist die Farbfläche zu klein (passiert häufiger) kann sie im Kompositionsfenster skaliert werden.
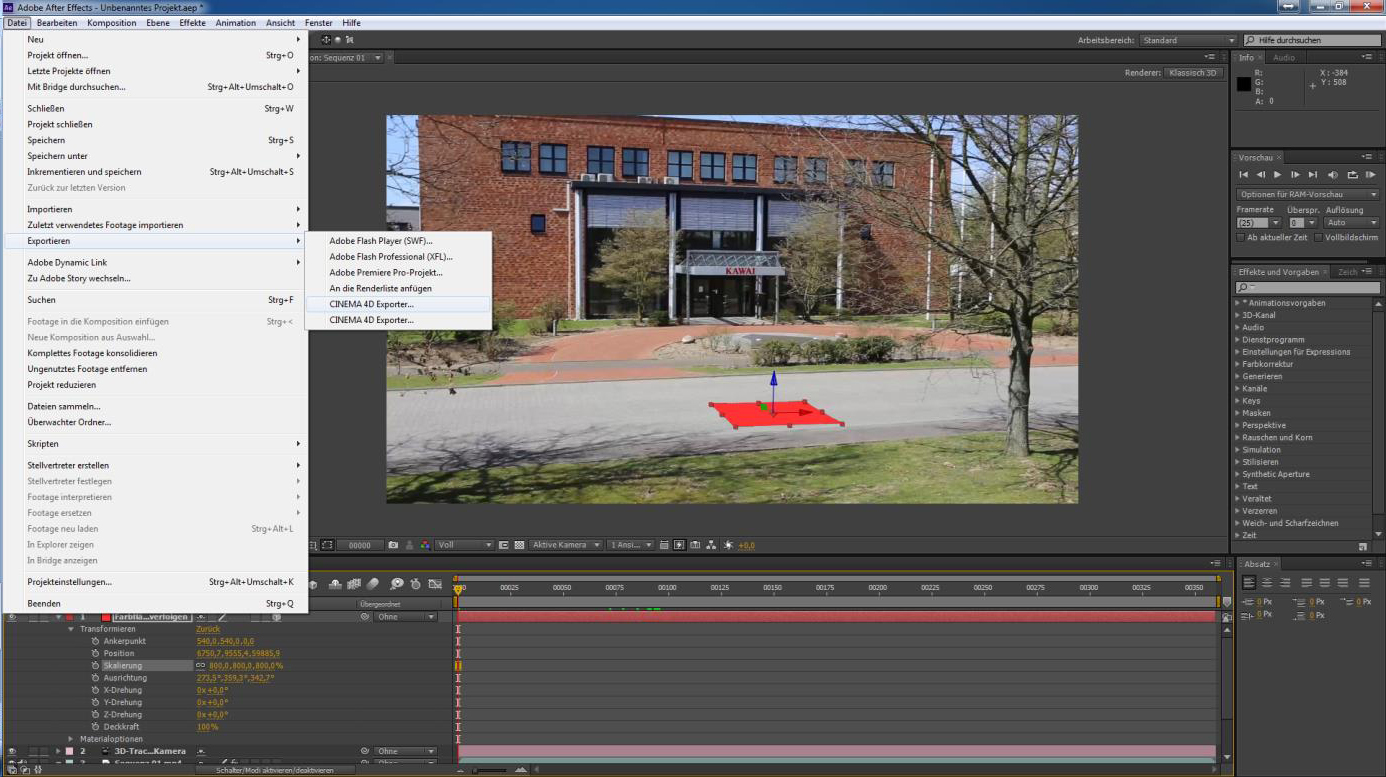
Step 4.
Wir übergeben die Daten nun an Cinema 4D. Dazu öffnen Sie:
Datei > Exportieren > CINEMA 4D Exporter
Das ist das Plug-In, das Sie zuvor in das Plug-In-Verzeichnis von After Effects kopiert haben.
Vergeben Sie einen Namen für die zu erstellende Cinema 4D Datei und speichern Sie.
Sie öffnen die neu entstandene C4D-Datei in Cinema und sehen in etwa Folgendes:
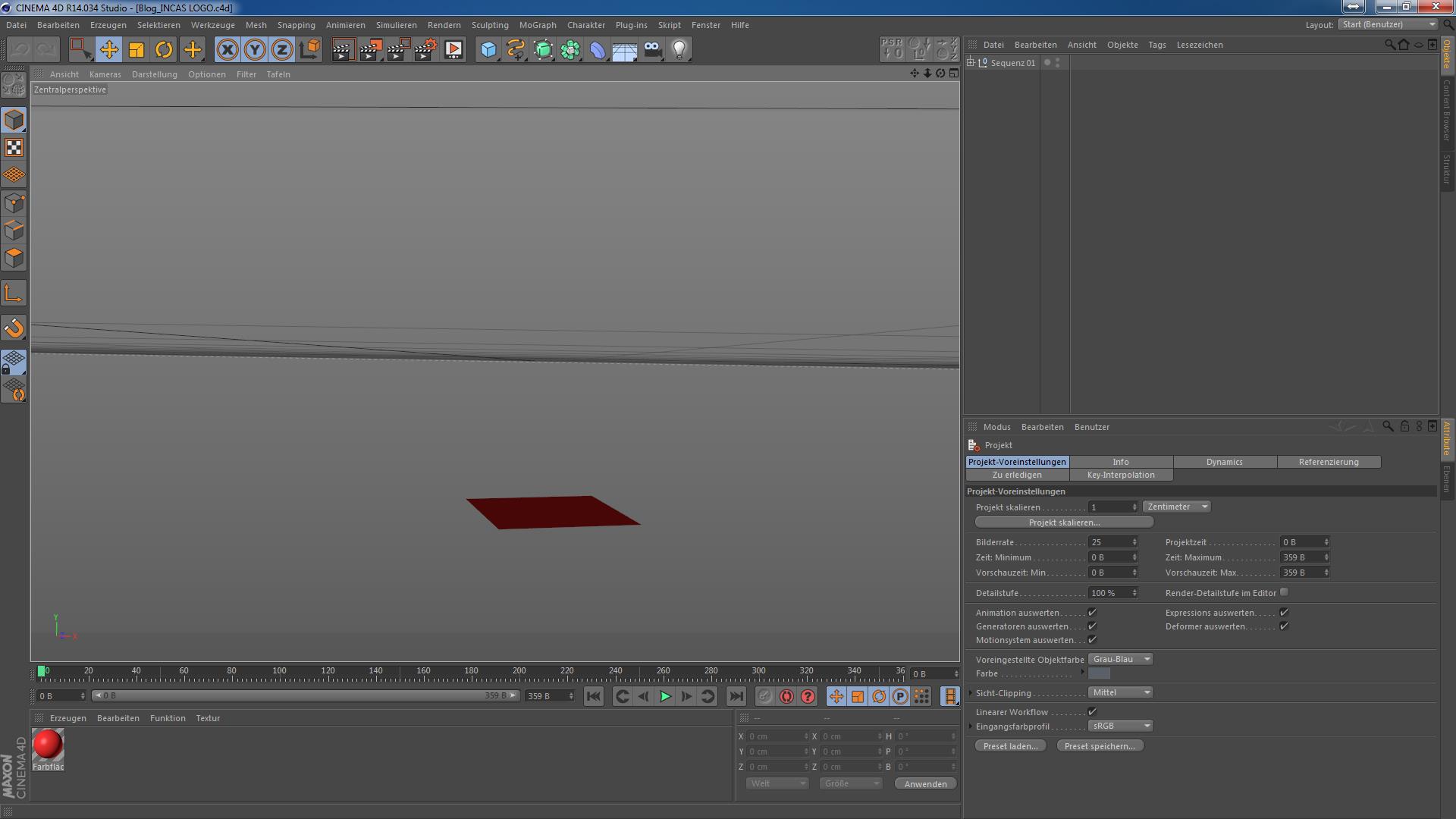
Im Objektmanager von Cinema befindet sich nun ein Null-Objekt (als Gruppe) mit einer Kamera und der Farbfläche, die wir angelegt haben. Es gibt eine Animation die exakt so viele Bilder hat, wie unser Footage aus AE.

Und auch sonst sind alle Einstellungen wie z.B. Ausgabegröße, Framerate etc. in den Rendervoreinstellungen richtig übernommen worden.
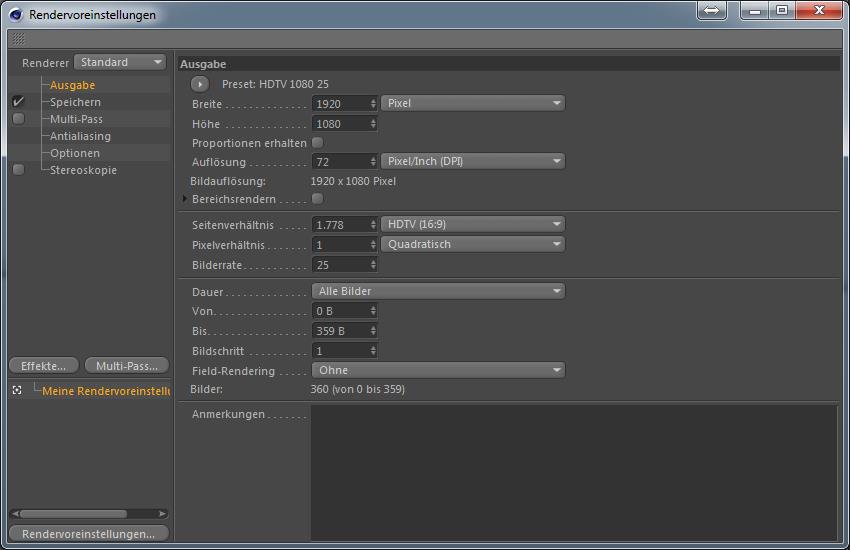
Step 5.
Zunächst schauen wir nun, dass wir unser Footage in den Hintergrund unserer Szene laden.
Erzeugen sie hierfür im Materialmanager ein neues Material und öffnen Sie es mit einem Doppelklick.
In den Farbkanal laden sie das Footage als Textur.
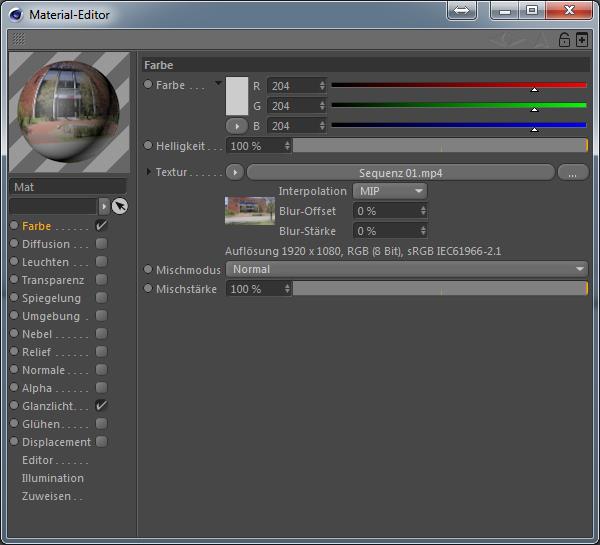
Doppelklicken Sie nun auf die Miniatur unterhalb „TEXTUR“, um in Textureditor zu kommen.
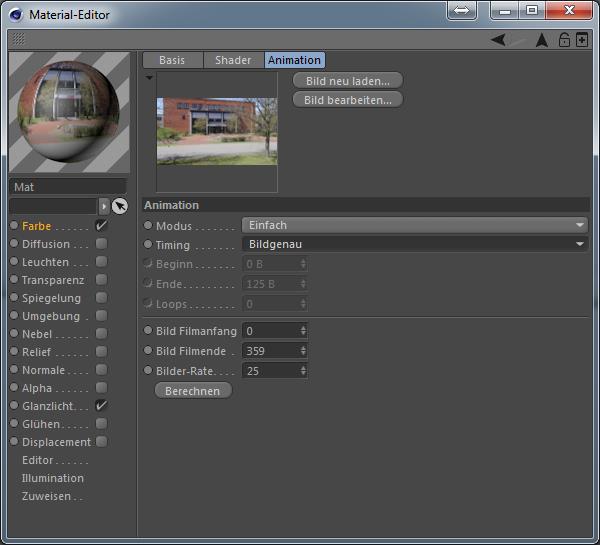
Wählen Sie ANIMATION und im Bereich TIMING „Bildgenau“. Klicken Sie einmal auf Berechnen.
Das Footage wird nun bildgenau in die C4D-Animation eingepasst.
Damit das Material im Editor auch animiert angezeigt wird, sollten Sie im Material Editor noch unter:
EDITOR > Vorschau animieren aktivieren.
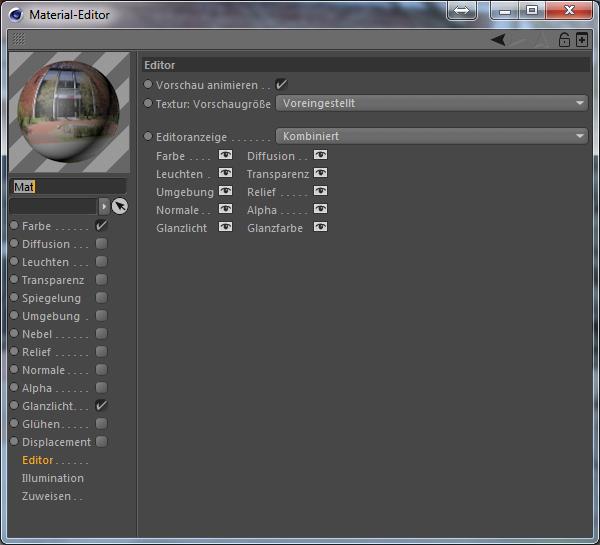
Erzeugen Sie nun ein Hintergrundobjekt und weisen Sie diesem das neue Material mit dem Footage zu. In der Zentralperspektive sollte nun das Footage erscheinen.

Wenn Sie nun die Animation im Editor abspielen, sollte sich die farbige Fläche exakt mit der Kamera bewegen. Sie können nun im Prinzip alles Mögliche auf diese Fläche stellen.
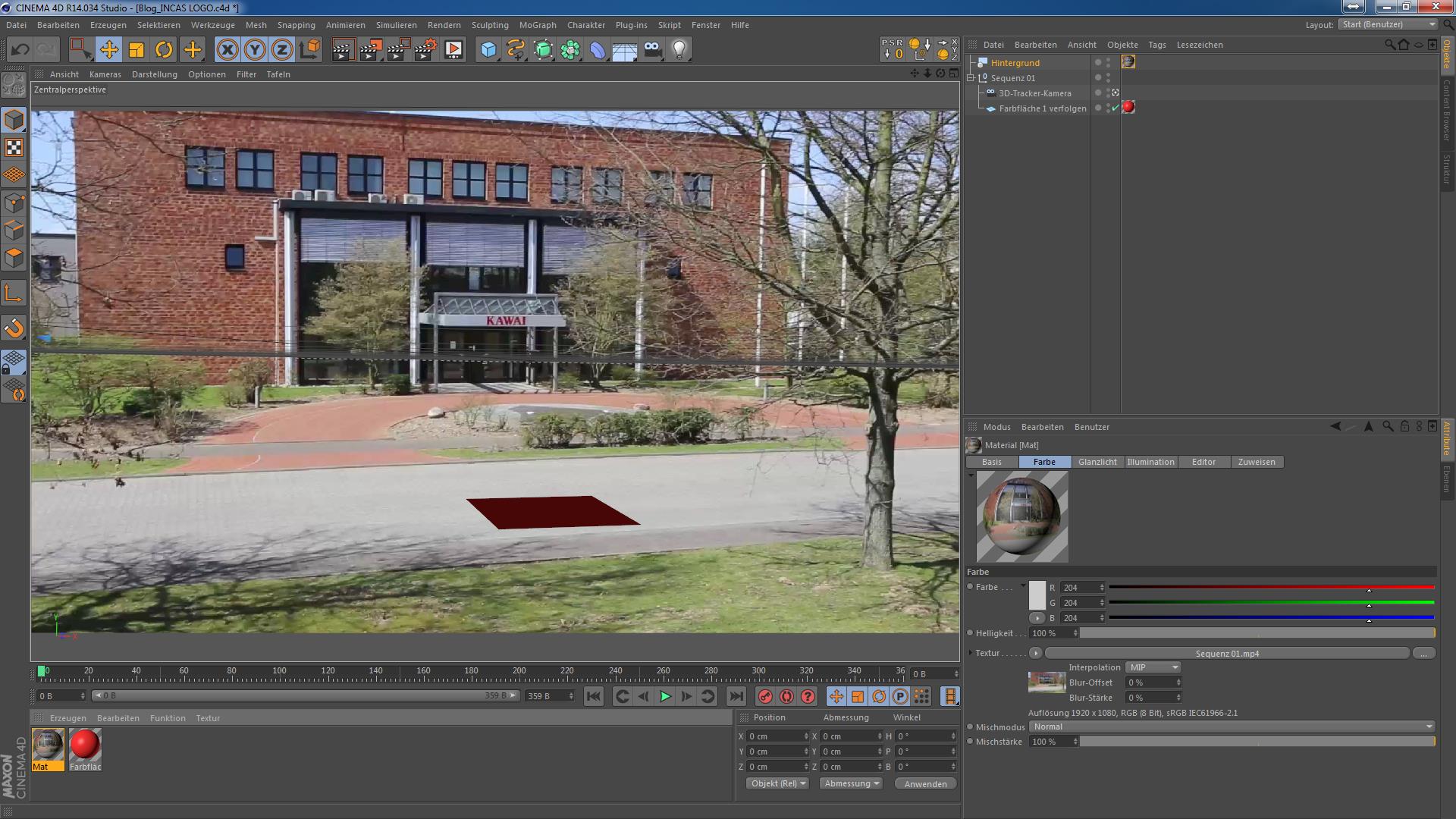
Step 6.
Nun lädt man das Logo hinzu. Entweder über Datei > Hinzuladen oder man kopiert es von einer Szene einfach in Diese. Das Logo steht nun irgendwo in der Szene. Um es SCHNELL auf die Farbfläche zu bekommen, kann man folgenden Trick anwenden.
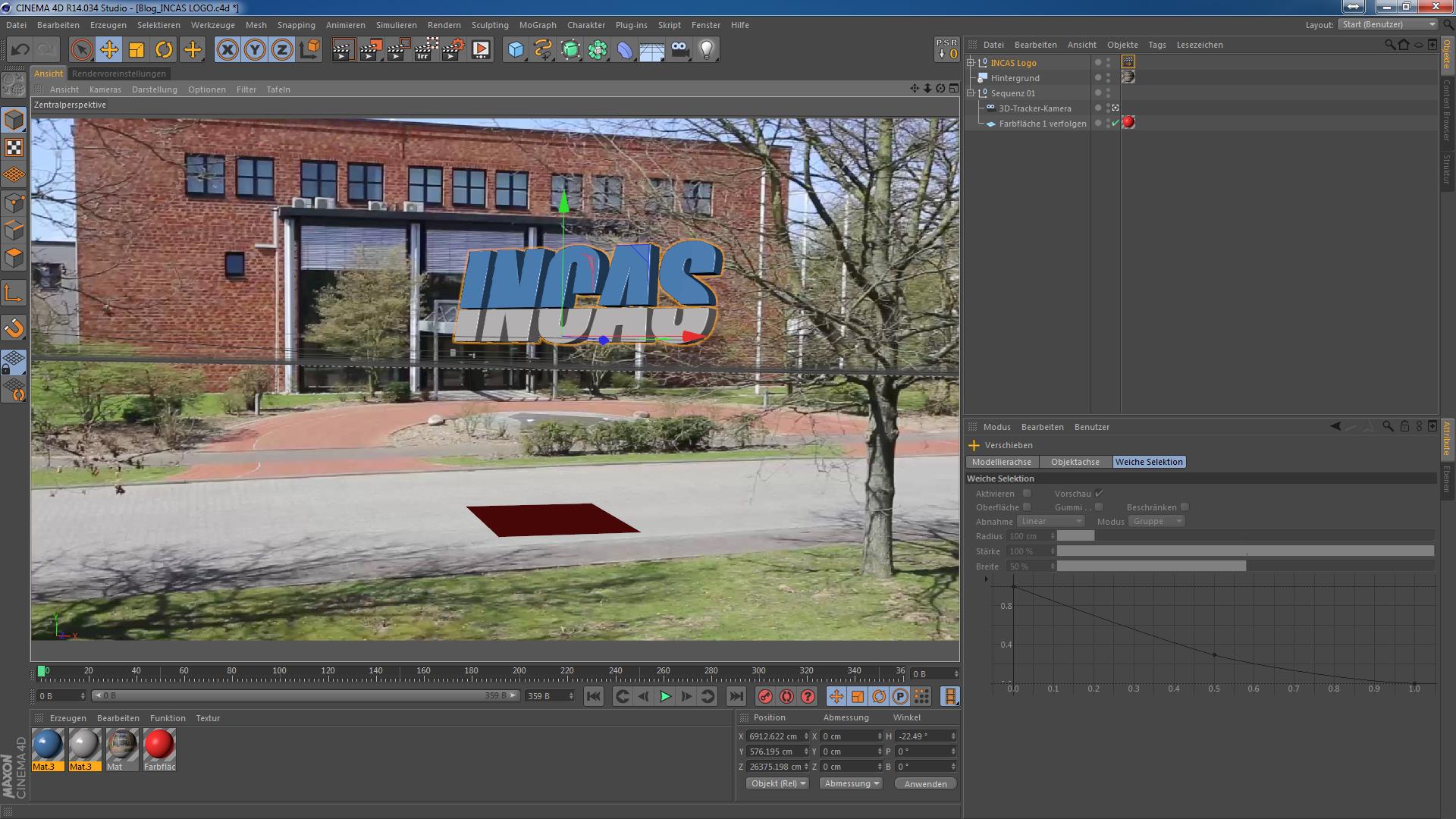
Man ordnet es der Farbfläche unter und setzt in Koordinatenmanager alle Positionskoordinaten auf Null. Der Modus Objekt sollte hierbei eingestellt sein. Hierzu gibt es in Cinema auch eine Funktion. Der Befehl heißt Koordinaten zurücksetzen und ist über den Befehlsmanager zu erreichen.

Der Rest ist Kosmetik. Beleuchtung und Schatten, so wie sich das Logo am Besten in die Szene einfügt.
Wie anfänglich beschrieben, wird dies zukünftig in großen Teilen direkt in AE möglich sein. Damit wird Cinema 4D in der Visualize, Broadcast oder Studio Version natürlich nicht überflüssig. Der Datenaustausch geht nur einfacher von der Hand.
Wollen Sie noch mehr über After Effects und Cinema 4D erfahren? Besuchen Sie doch unsere Trainings!
Kontakt

„*“ zeigt erforderliche Felder an

