Kurzeinführung zu Microsoft Teams
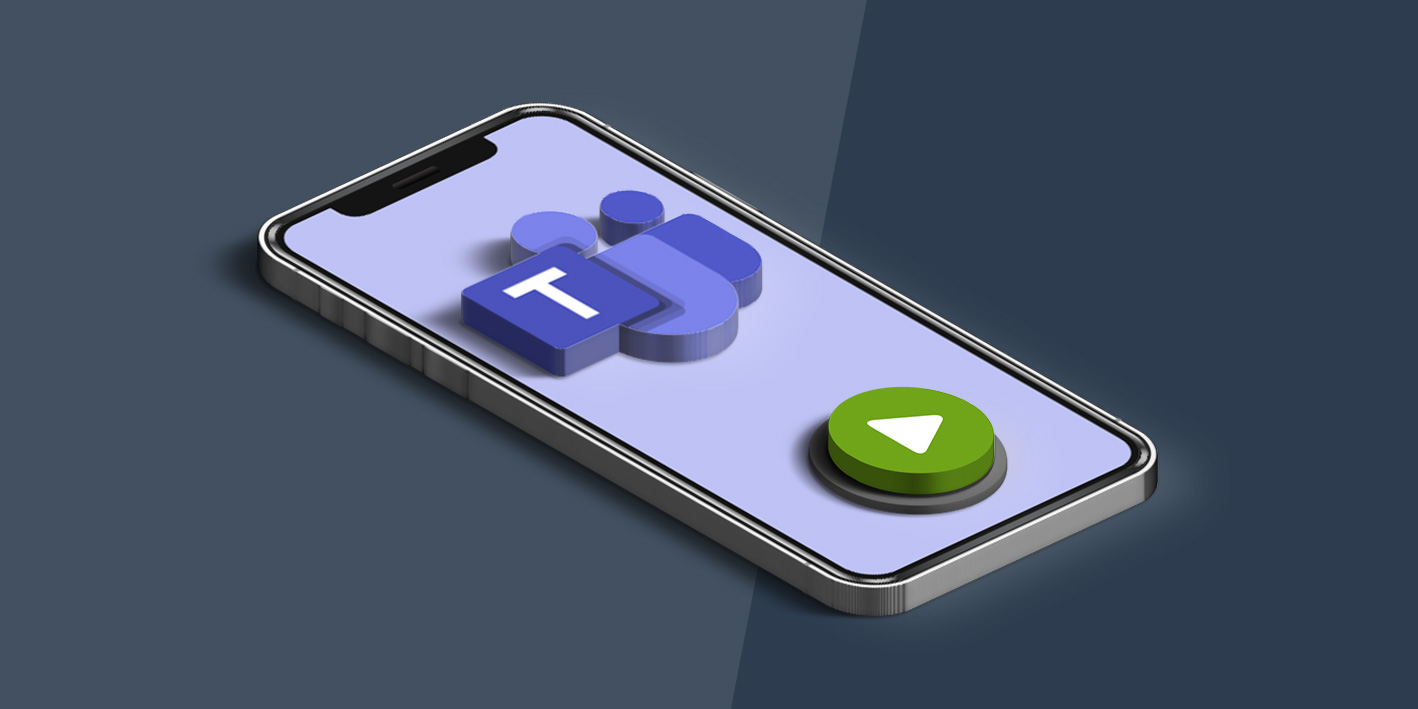
Mit der App Teams können alle Mitarbeiter im Unternehmen zusammen in Kanälen kommunizieren und Dateien bereitstellen. Teams ist eine der Apps, die du umsonst, auch ohne Office 365-Konto nutzen kannst.
Die Teams App installieren
Wenn du das erste Mal auf die App Teams klickst, wirst du gefragt, ob du mit Teams in der Desktop-App oder im Browser arbeiten möchtest.
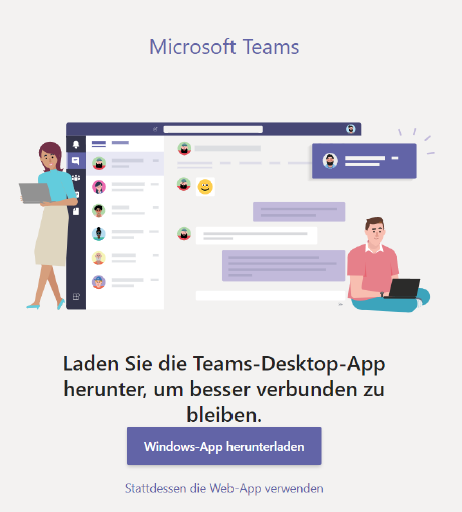
Wenn du mit der Desktop-App arbeiten möchtest, klicke auf das Icon Windows-App herunterladen und starte anschließend die App aus deinem Download-Bereich.
- Klicke auf den Link Stattdessen die Web-App verwenden.
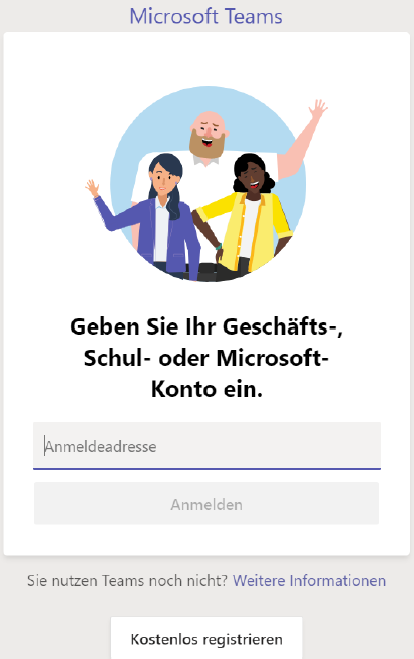
- Klicke auf Anmelden und gib dein Kennwort ein.
Du gelangst in den Start-Bildschirm von Teams.
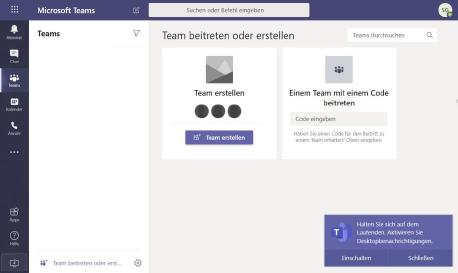
Wenn du bereits in einem Team Mitglied bist, dann wird der Name des Teams in der Teamsliste aufgeführt. Du kannst mit einem Klick die Liste der Kanäle öffnen und sofort an den Unterhaltungen teilnehmen.
Hinweis
Im blauen Banner unten rechts fragt Teams dich, ob du bei Aktivitäten in den Teams informiert werden möchtest. Wenn du auf Einschalten klicst, erhältst du diese blauen Popups. Wenn du auf Schließen klickst, erhältst du keine Banner. Wo du Einstellungen zu den Hinweisen vornehmen kannst, erhältst du am Ende dieser Einführung.
Ein Team erstellen
In diesem Beispiel gibt es noch kein Team und es soll gleich eines erstellt werden.
- Klicke links auf das Icon Teams und anschließend unten auf den Bereich Team beitreten oder erstellen.
Hinweis
Wenn du einen Team-Code und somit eine Einladung in ein Team erhalten hast, gib ihn im Feld Code eingeben ein. Damit bist du sofort Mitglied in diesem Team und es wird in deiner Teamliste angezeigt.
- Um ein neues Team zu erstellen, klicke auf die Schaltfläche Team erstellen.
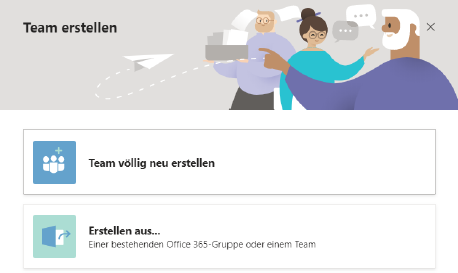
- Klicke auf die Schaltfläche Team völlig neu erstellen.
Die Frage, ob das Team Öffentlich oder Privat sein soll, musst du für dich beantworten. Allerdings musst du wissen, dass Öffentlich bedeutet, dass dieses Team für alle Mitarbeiter deines Unternehmens, die ein Office 365-Konto besitzen, sichtbar und somit zugänglich ist.
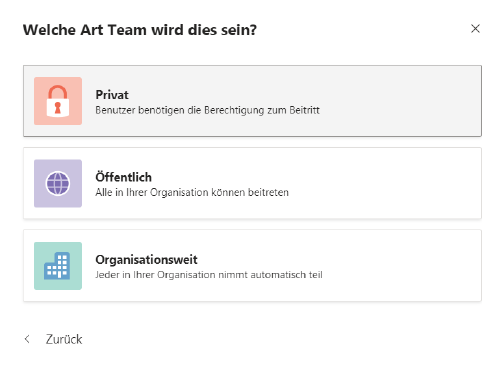
- Klicke auf die große Schaltfläche Privat.
- Gib deinem Team im Feld Teamname eine Bezeichnung.
Im Feld Beschreibung kannst du weitere Informationen zu deinem Team hinterlegen.
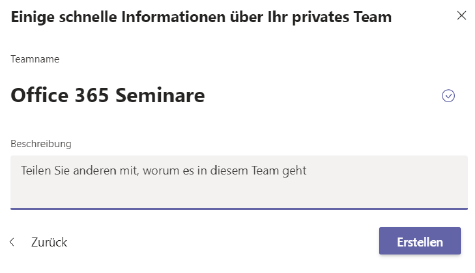
- Klicke auf die Schaltfläche Erstellen.
Im nächsten Dialog kannst du Mitglieder in dein Team einfügen.
- Der Cursor steht bereits im Feld Beginnen Sie, einen Namen oder eine Gruppe einzugeben. Tippe die ersten Buchstaben des Namens der Person ein, die Mitglied in deinem Team werden soll.
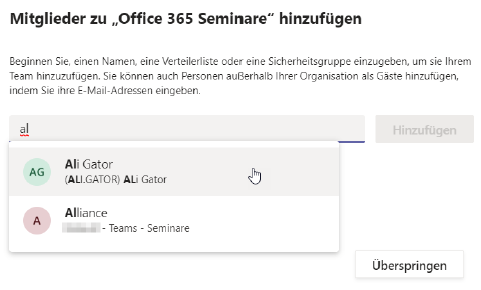
- Wenn der gesuchte Name in der Liste erscheint, klicke einmal darauf und klicke dann auf die Schaltfläche Hinzufügen.
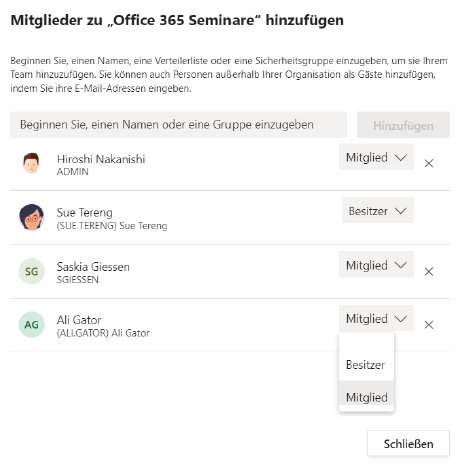
In diesem Schritt kannst du direkt festlegen, welche Rechte jedes Mitglied hat. Ein Besitzer kann Änderungen am Team vornehmen und auch weitere Personen einladen, ein Mitglied nicht.
- Führe diese Schritte für alle Mitglieder durch. Du kannst auch später weitere Mitglieder hinzufügen.
- Klicke auf die Schaltfläche Schließen.
Tipp
Um Änderungen am Team vorzunehmen, benötigst du die Rechte Besitzer. Zeige auf das Team, klicke auf die drei Punkte und wähle den Eintrag Team bearbeiten oder Team verwalten.
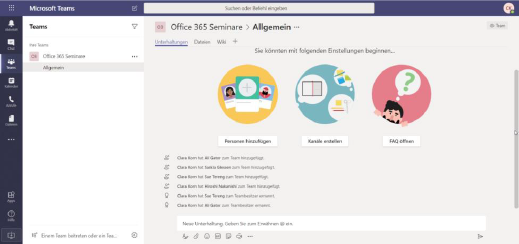
Du kannst jetzt direkt mit der Unterhaltung im Kanal Allgemein beginnen.
Hinweis
Wir empfehlen den Kanal Allgemein als Protokoll-Kanal zu nutzen. Da hier viele Änderungen, wie z.B. das Hinzufügen oder das Entfernen von Personen dokumentiert wird, kann es leicht unübersichtlich werden.
Einen Kanal anlegen
Einen Kanal in Teams hast du ruckzuck angelegt.
- Klicke auf die Schaltfläche Kanäle erstellen. Solltest du diese nicht sehen, zeige auf den Teamnamen in der Liste der Teams.
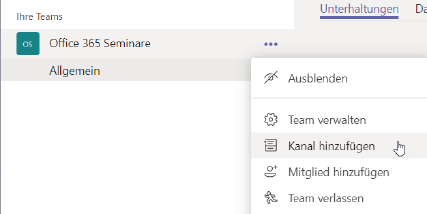
- Klicke auf die drei Punkte Weitere Optionen und wähle den Befehl Kanal hinzufügen.
- Gib dem Kanal im Feld Kanalname eine Bezeichnung. Im Feld Beschreibung kannst du weitere Erklärungen zu diesem Kanal erfassen.
- Über das Feld Datenschutz entscheidest du, welche Teammitglieder diesen Kanal sehen. Wenn du den Eintrag Privat wählst, musst du die Teammitglieder bestimmen, die diesen Kanal sehen sollen.
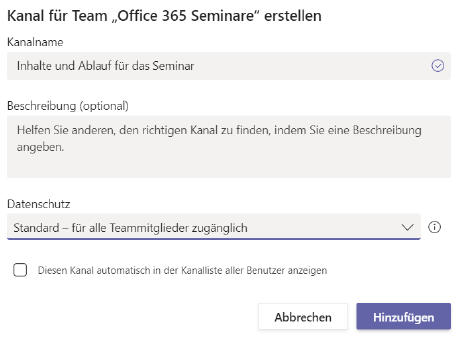
Tipp
Durch die Auswahl der Datenschutzoption Privat wird ein privater Kanal mit einem Schloss-Symbol angelegt. Dieser Kanal ist nur für ausgewählte Mitglieder dieses Kanals sichtbar.
- Klicke auf die Schaltfläche Hinzufügen.
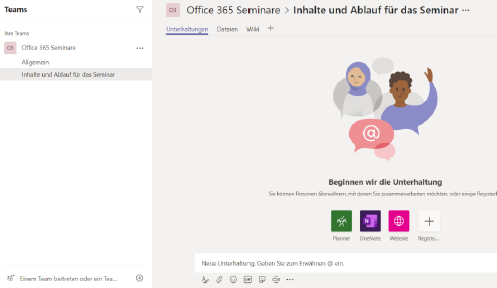
Jedes Teammitglied kann nun den Kanal sehen.
Tipp
Um Änderungen am Kanal vorzunehmen, zeige auf den Kanal, klickeauf die drei Punkte und wähle den Eintrag Kanal bearbeiten.
Unterhaltungen führen
Jedes Mitglied kann nun eine Unterhaltung führen.
- Klicke ins Feld Neue Unterhaltung und gib deinen Text ein.
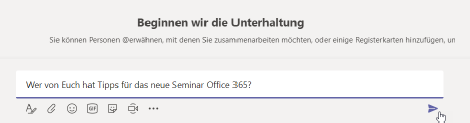
- Klicke auf das Icon Senden oder drücke [ENTER], um den Beitrag zu veröffentlichen.

Jeder im Team kann auf diesen Beitrag regieren. Dies kann zum einen ein Klick auf ein Emoticon sein, das immer erscheint, wenn der Mauszeiger auf den Beitrag zeigt. Mit einem Klick auf den Eintrag Antworten unterhalb des Beitrags, kann eine Antwort verfasst werden, die auch jeder im Team sehen kann.
Einen Beitrag in Teams gestalten
Wenn du deinen Beitrag etwas aufpeppen möchtest, dann bietet dir Teams mehrere Möglichkeiten an.
- Klicke unterhalb des Feldes Neue Unterhaltung auf das Icon Format.
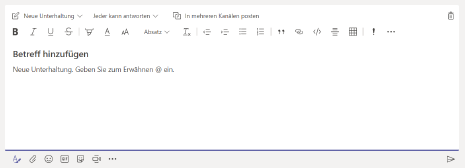
Im Editorfenster stehen dir jetzt die Befehle zum Hervorheben deines Textes zur Verfügung.
Am Feld Neue Unterhaltung kannst du den Eintrag Ankündigung auswählen. Eine Ankündigung ist ein stark hervorgehobener Beitrag. Am Feld Jeder kann antworten schränkst du die Antwortmöglichkeiten ein. Am Feld In mehreren Kanälen posten wählst du die Kanäle aus, in denen dein Beitrag auch erscheinen soll.
Über die Icons Emoji , Giphy und Aufkleber fügst du ein buntes Bild in deinen Beitrag ein.
Eine Person oder das ganze Team erwähnen
Wenn ein Beitrag für eine bestimmte Person interessant ist, kannst du ihn namentlich erwählen.
- Tippe im Feld Neue Unterhaltung das @-Zeichen ein. Du erhälst eine Liste aller Teammitglieder. Wenn du beginnst den Namen der Person einzutippen, erscheint nur noch diese.
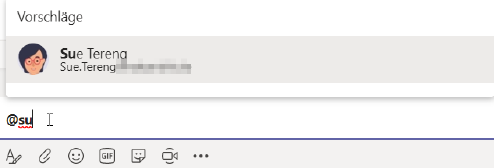
- Klicke auf den Namen, schreibe den Beitrag und sende ihn ab.
Alle Teammitglieder sehen diesen Beitrag. Das erwähnte Mitglied erhält einen Hinweis und sieht neben dem Beitrag das rote @-Zeichen als Hinweis, dass er erwähnt wird.
Hinweis
Du kannst auch den Namen des Teams oder eines Kanals erwähnen.
Dateien hochladen
Du kannst Dateien mit allen Teammitgliedern teilen.
- Klicke unter dem Feld Neue Unterhaltung auf das Icon Anfügen.
- Wähle den Ort aus, wo die Datei zurzeit liegt.
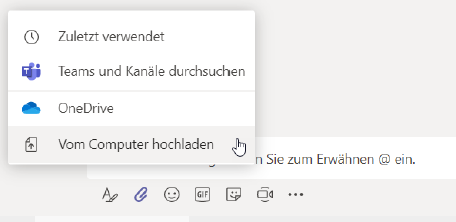
Hinweis
Es wird automatisch eine Kopie der Datei erzeugt. Die Originaldatei wird nicht verändert.
- Wähle die Datei aus.
- Schreibe, wenn gewünscht, die Unterhaltung mit dazu.
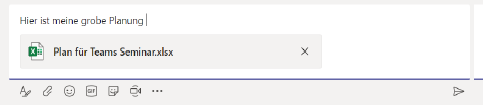
- Senden die Unterhaltung mit der Datei ab.
Jeder im Team sieht die Datei in der Unterhaltung. Mit einem Klick auf die Datei, wird sie im Teams Browser Fenster angezeigt. Von hier aus kannst du sie bearbeiten, downloaden und die Vorschau wieder schließen.
Mit einem Klick auf die drei Punkte Weitere Optionen für Anhänge kann die Datei auch online bearbeitet oder heruntergeladen werden.
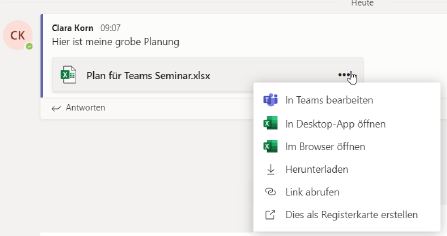
- Wenn du mehrere Dateien in einem Kanal hast, klicke oben auf die Registerkarte Dateien.
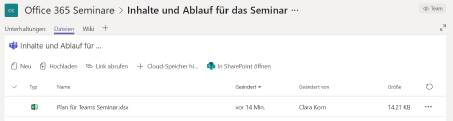
Wenn du hier eine Datei markierst, stehen dir noch weitere Befehle, wie z.B. Umbenennen, Löschen, Verschieben, Kopieren usw. zur Verfügung.
Hinweis
Diese Dateien werden im SharePoint-Online zu diesem Kanal gespeichert. Um dies zu sehen, klicke dazu auf den Link In SharePoint öffnen.
• Klicke wieder oben auf die Registerkarte Beiträge, wenn du die Liste der Dateien verlassen möchtest.
Videokonferenz
Du kannst mit den Mitgliedern in deinem Kanal eine Videokonferenz starten.
- Klicke unter dem Feld Neue Unterhaltung auf das Icon Jetzt besprechen.
- Wenn du möchtest, kannst du einen Betreff für die Videokonferenz eingeben.
- Klicke auf Jetzt besprechen und alle Mitglieder erhalten einen Hinweis und können mit einem Klick auf Schaltfläche Teilnehmen der Konferenz beitreten. Bevor du mit der Schaltfläche Jetzt beitreten beginnen, kannst du Einstellungen zu Video und Audio vornehmen.
Während der Videokonferenz stehen dir mehrere Befehle in einer Symbolleiste zur Verfügung. So kannst du z.B. die Kamera ausschalten, eine Anwendung teilen, die Konferenz aufzeichnen uvm.
Du kannst die Liste der Teilnehmer deiner Videokonferenz einblenden.
Der 1 zu 1 Chat
Teams bietet dir im Bereich Chat die Möglichkeit eines Vieraugengesprächs.
Das Vieraugengespräch
Mit dem Chat führst du vertrauliche Gespräche. Dabei kannst du auch mehrere Personen in deinen Chat einladen.
- Klicke auf das Icon Neuer Chat, das du oben links neben dem Suchfeld findest.
- Gib den Namen der Person ein, mit der du ein vertrauliches Gespräch beginnen möchtest.
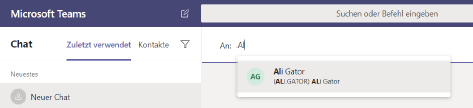
- Klicke auf den Namen und beginne, wie bei einer Unterhaltung in einem Kanal, das Gespräch.
Hinweis
Im Feld An kannst du auch mehrere Namen eingeben. Dann wird das Gespräch mit mehreren Personen geführt.
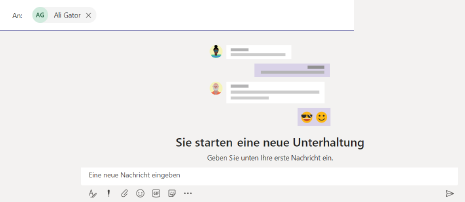
- Klicke ins Feld Eine neue Nachricht schreiben.
- Klicke auf das Icon Senden, um die Nachricht abzuschicken.
Hinweis
Dir stehen ähnlich viele Befehle zur Verfügung, wie bei der Unterhaltung in einem Kanal.
Dateien teilen
Du kannst in einem Chat auch Dateien teilen.
- Klicke auf das Symbol Anfügen und wähle die Datei aus.
Die Datei wird im Chat-Bereich gezeigt und kann von jeder Person, die in Ihrem Chat ist, geöffnet und verändert werden.
Die Benachrichtigungen
Im Bereich Aktivitäten siehst du, alle Antworten, Reaktionen und Erwähnungen zu deiner Person. Du kannst dort regelmäßig nachsehen, was in Teams passiert ist. Eine Zahl auf rotem Grund zeigt die Anzahl der neuen Aktionen. Mit einem Klick auf eine Aktivität lassen sich diese anzeigen.
Teams bietet dir allerdings auch andere Möglichkeiten der Benachrichtigungen an.
- Klicke oben rechts im Teams-Fenster auf dein Foto oder deine Initialen.
Tipp
Über den Eintrag Verfügbar läßt du alle Teammitglieder wissen, ob du zurzeit zur Verfügung stehst oder ob du beschäftigt bist. An dem farbigen Punkt an deinem Symbol ist dein Arbeitsstatus für alle Teammitglieder erkennbar.
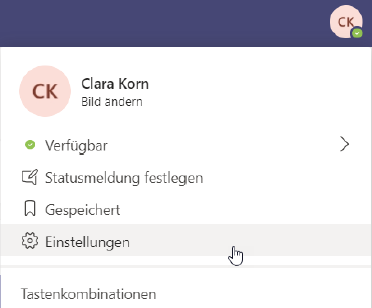
- Klicke auf den Eintrag Einstellungen.
- Klicke auf die Kategorie Benachrichtigungen.
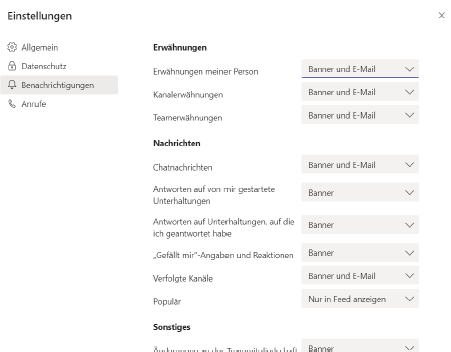
- Entscheide für jede Variante die Art der Benachrichtigung.
- Schließe das Fenster. Deine Änderungen werden automatisch gespeichert.
Zusätzlich zu diesen Benachrichtigungen steht dir eine individuelle Benachrichtigung zu jedem Kanal zur Verfügung.
- Zeige auf den Kanalnamen und klicke auf die drei Punkte Weitere Optionen.
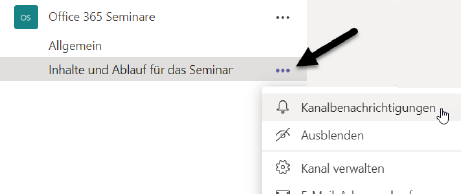
- Klicke auf den Eintrag Kanalbenachrichtigungen.
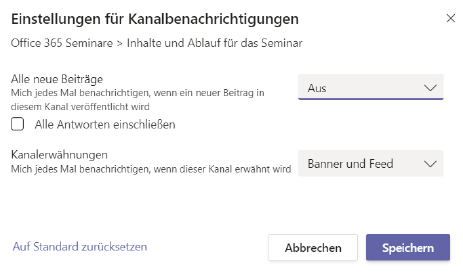
- Entscheide auch hier die Art der Benachrichtigung.
- Klicke auf die Schaltfläche Speichern.
Kontakt

„*“ zeigt erforderliche Felder an
