Excel Funktion VERGLEICH
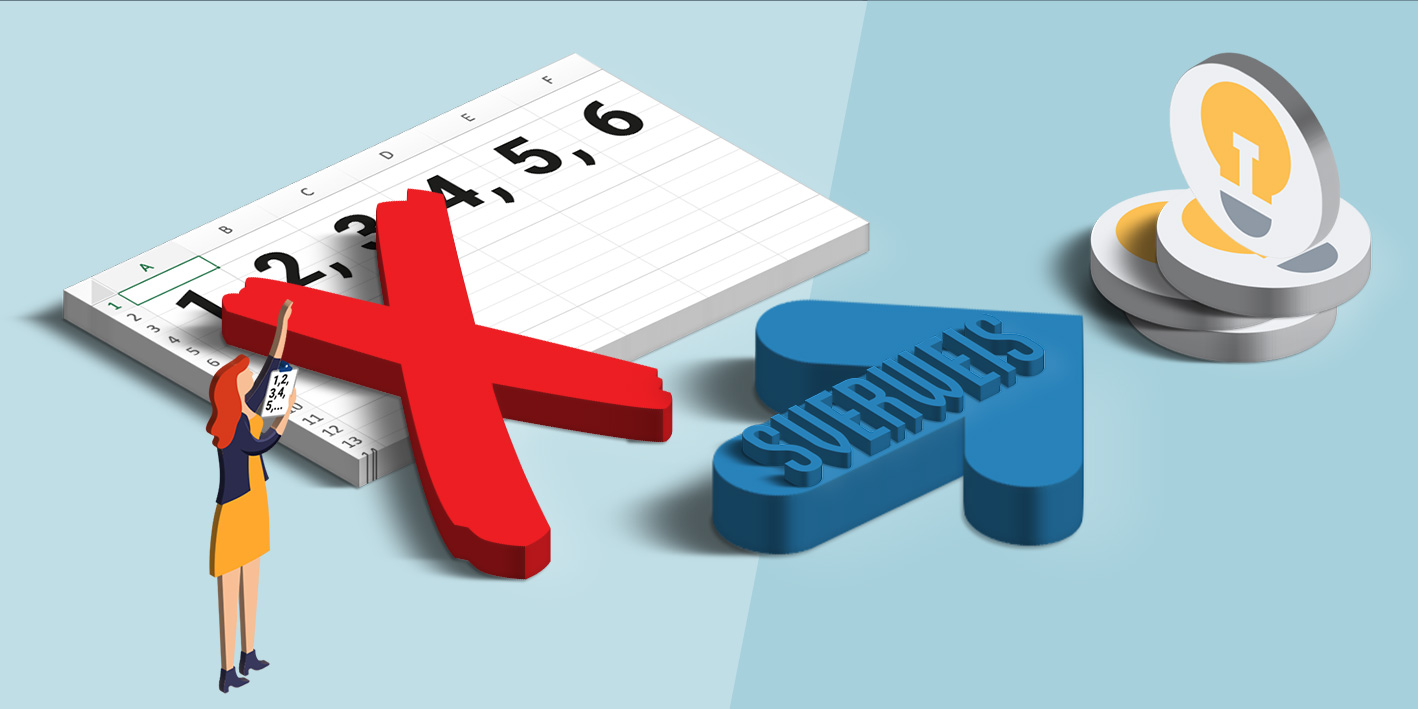
So zählst du nie wieder den Spaltenindex beim SVERWEIS
Im vorherigen Beitrag hast du den Excel SVERWEIS kennen- und bestimmt auch schon schätzen gelernt.
Der SVERWEIS kann ein richtiges Ärgernis werden. Hier gibst du an, den Inhalt der wievielten Spalte du sehen möchtest. Wenn die Tabelle sehr breit ist und dazu noch einige Spalten ausgeblendet sind, kann dies eine echte Herausforderung werden.
In unseren Excel Kursen und Schulungen zeigen wir dir diese und weitere nützliche Funktionen. Wenn du eine komplette Einführung benötigst, empfehlen wir dir unseren Excel Kompakt Kurs.
In diesem Beispiel wird der SVERWEIS die Zeile mit dem Suchkriterium 104 finden. Die Funktion VERGLEICH findet die Nummer der Spalte mit dem Text Nachname. Damit brauchst du die Spalten bis zur Spalte Nachname nicht zählen.
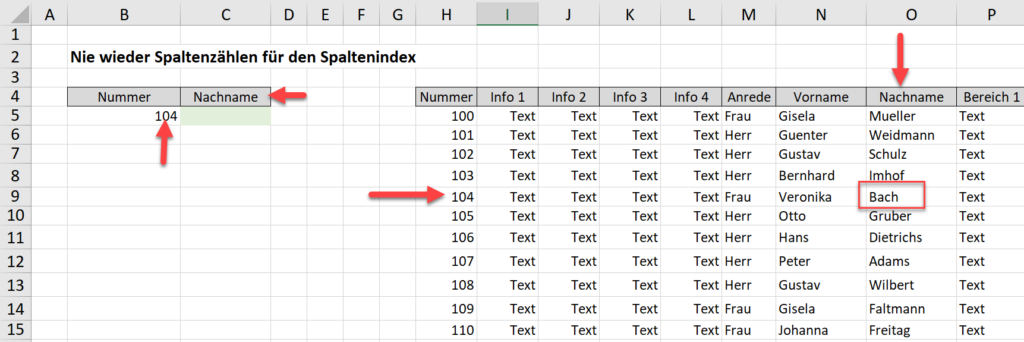
Bonus: Weiter unten in diesem Beitrag erfährst du mehr zur Excel Funktion VERGLEICH.
SVERWEIS: Nie wieder Spalten zählen
Du brauchst neben einer Excel-Tabelle mit den Daten auch die Eingabefelder inklusive der Spaltenüberschriften.
- Klicke in die Zelle, in der du das Ergebnis sehen möchtest in diesem Beispiel C5.
- Tippe =sverweis( ein.
- Der erste Parameter ist das Suchkriterium, in diesem Beispiel B5. Klicke einmal auf B5 und drücke ;. Die Formel sieht zurzeit so aus: =SVERWEIS(B5;
- Markiere nun die ganze Tabelle ohne die Überschriften, in der du die Werte suchst. In diesem Beispiel H5 bis AG15. Drücke nach dem Markieren direkt die Taste [F4], um die Zellen festzusetzen. Tippe nun das ;. Die Formel sieht zurzeit so aus: =SVERWEIS(B5;$H$5:$AG$15;
- Tippe jetzt den Funktionsnamen VERGLEICH(.
- Gesucht wird zurzeit der Nachname und dieses Suchkriterium steht in C4. Klicke in die Zelle C4 und tippe das ; ein.
- Markiere nun alle Überschriften der Tabelle, die du eben markiert hast. Drücke im Anschluss [F4] und anschließend das ;.
- Tippe nun noch 0); ein. Die Formel sieht zurzeit so aus: =SVERWEIS(B5;$H$5:$AG$15;VERGLEICH(C4;$H$4:$AG$4;0);
- Der letzte Parameter des SVERWEIS ist der Text Falsch), um nur die 100%igen Treffer zu erhalten.
- Drücke [◻︎], um die Formel abzuschließen.
Die Formel sieht so aus: =SVERWEIS(B5;$H$5:$AG$15;VERGLEICH(C4;H4:AG4;0);FALSCH)
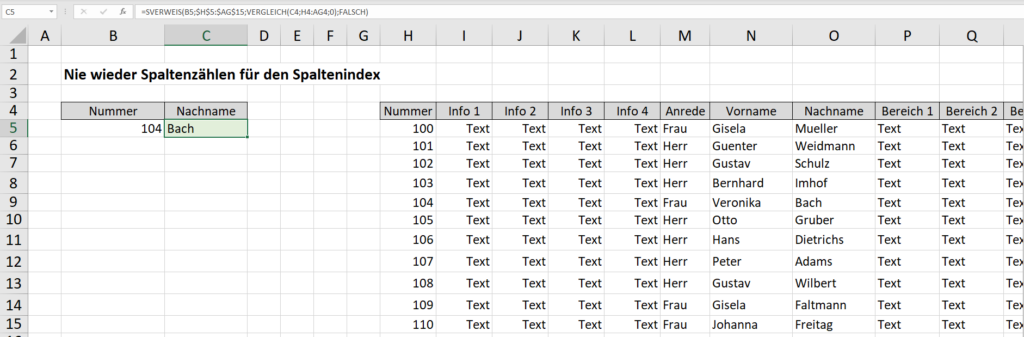
Wenn du jetzt in der Zelle C4 den Text Ort eintippst und [◻︎] drückst, wird in C5 der Ort zum Suchkriterium in B5 gezeigt.
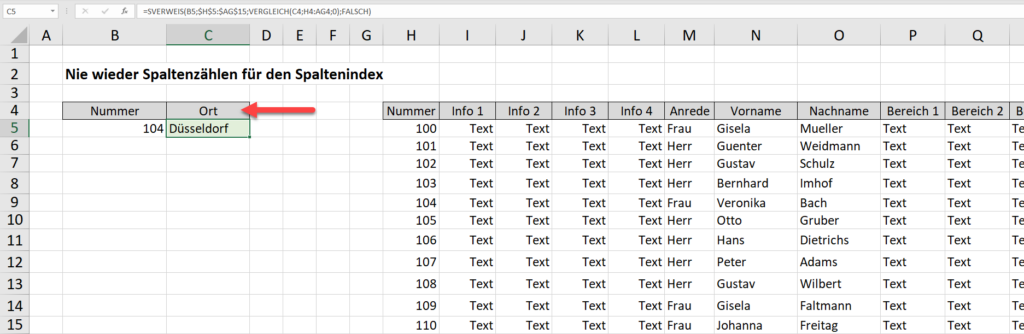
So arbeitet die Excel Funktion VERGLEICH
Die Excel Funktion VERGLEICH findet die Positionsnummer eines Suchkriteriums.
Der Begriff Nachname steht in den markierten Zellen an achter Position. Das bedeutet, das Ergebnis ist die 8.
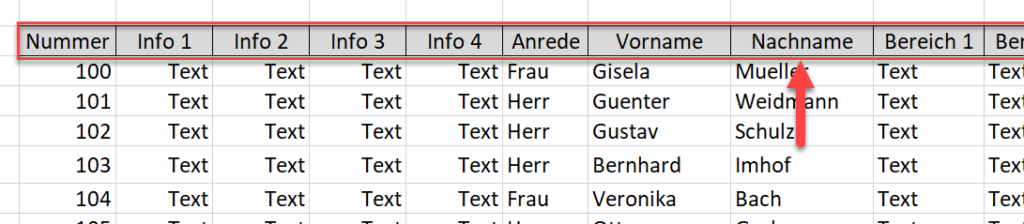
Dies soll mit der Funktion VERGLEICH jetzt bestätigt werden.
- Klicke in die Zelle, in der du das Ergebnis sehen möchtest in diesem Beispiel C5. In C4 steht der Suchbegriff Nachname.
- Tippe =vergleich( ein.
- Der erste Parameter ist das Suchkriterium, in diesem Beispiel C4. Klicke einmal auf C4 und drücke ;. Die Formel sieht zurzeit so aus: =VERGLEICH(C4
- Markiere nun nur die Überschriften der Tabelle. In diesem Beispiel H4 bis AG4. Drücke nach dem Markieren direkt die Taste [F4], um die Zellen festzusetzen. Tippe nun das ;. Die Formel sieht zurzeit so aus: =VERGLEICH(C4;$H$4:$AG$4;
- Der letzte Parameter ist die 0), um nur die 100%igen Treffer zu erhalten.
- Drücke [◻︎], um die Formel abzuschließen.

Wenn du jetzt den Begriff Ort in die Zelle C4 eintippst, erhältst du die Zahl 25, da das Wort Ort an der 25. Stelle in den markierten Zellen steht.
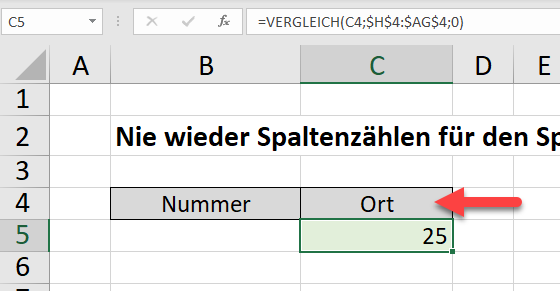
Diese und weitere Funktionen zeigen wir dir in unserer Excel für Datenanalyse und Controlling Schulung.
Kontakt

„*“ zeigt erforderliche Felder an

