So richtest du Gruppenräume in Microsoft Teams ein
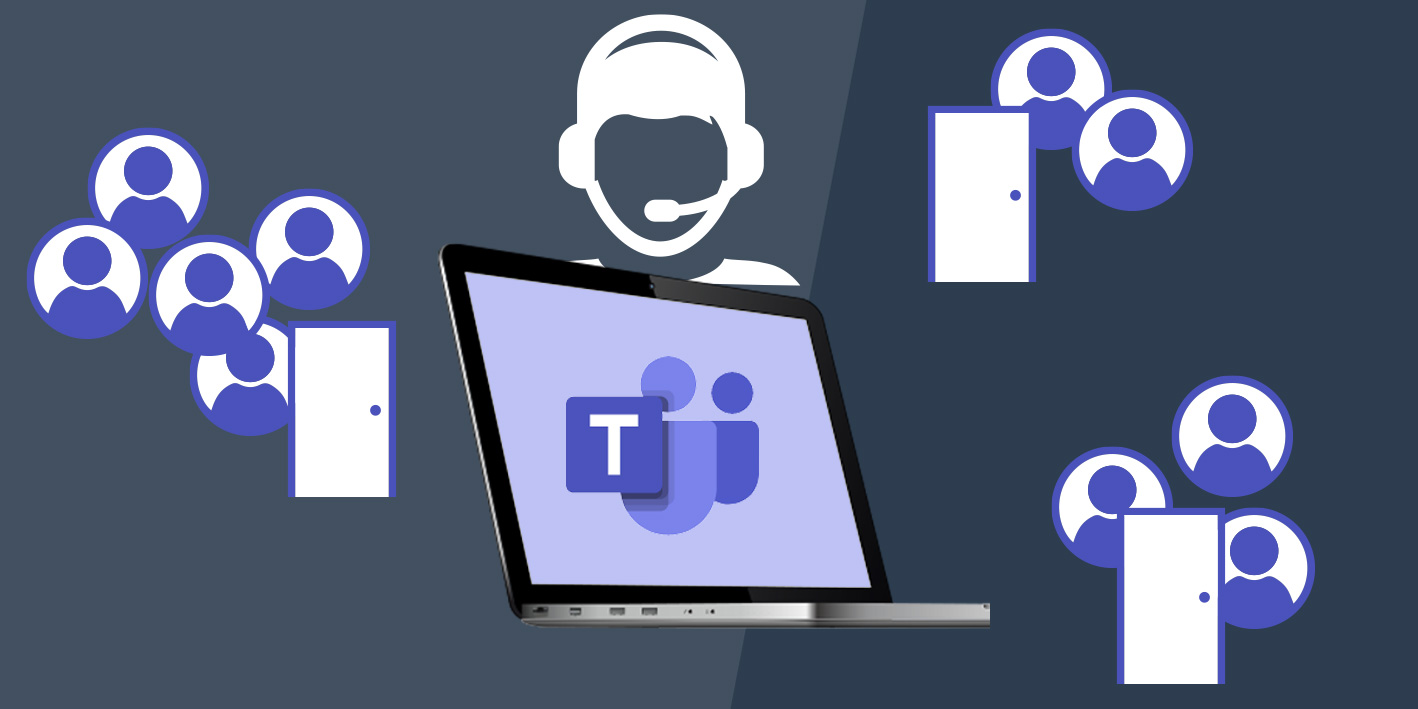
In unserer Microsoft Teams Kurzanleitung zeigen wir dir das Erstellen von Breakout Rooms, das Zuweisen von Teilnehmern und die Arbeit in diesen Räumen. (Stand12/2020)
Wenn du einen tieferen Einblick in MS Teams benötigst, empfehlen wir dir unsere Microsoft Teams Schulungen
- Für User von Microsoft Teams: Office 365 – Teams für Anwender Schulung
- Für Teams Administratoren: Office 365 – Microsoft Teams Schulung
Gruppenräume in Microsoft Teams erstellen
Starte das Online Meeting, entweder aus einem Kanal heraus mit einem Klick auf das Icon Besprechung (Spontanmeeting) oder über den Link in deinem Kalender. Klicke anschließend auf das Icon Gruppenräume. Dieses Icon sieht nur der Organisator des Online Meetings.
Wähle nun die Anzahl der Räume aus. Du können während des laufenden Online Meetings weitere Breakout-Räume hinzufügen oder Räume entfernen. Maximal können 50 Breakout-Räume angelegt werden. Setze die Option Manuell. So kannst du die Teilnehmer gezielt auf die Räume zu verteilen.
Hinweis: Weiter unten wird die Option Automatisch beschrieben.
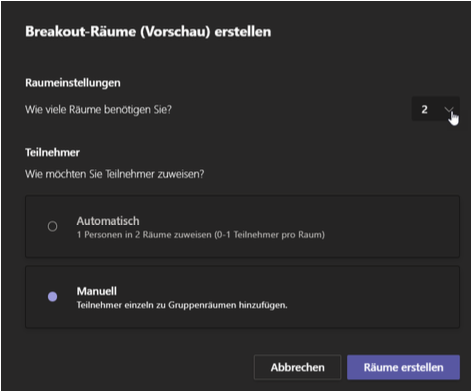
Zu Beginn sind die Räume in Teams geschlossen. Du kannst sie erst öffnen, wenn du die Teilnehmer denGruppenräumen zugewiesen hast.
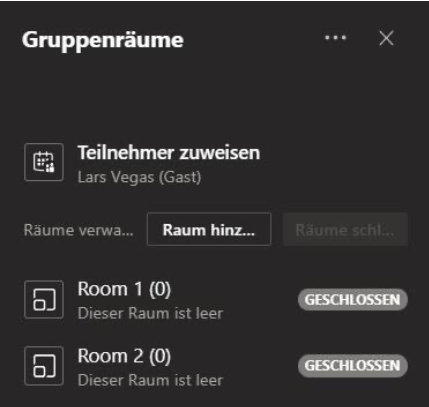
Um in Teams den Raumnamen zu ändern, klickst du mit der rechten Maustaste auf den Raumnamen und startest den Befehl Raum umbenennen. Vergebe einen Namen und klicke auf die Schaltfläche Raum umbenennen.
Gruppenräume: Erste Einstellungen in Teams
Du, als Organisator der Microsoft Teams Besprechung, entscheidest, ob die Teilnehmer selbstständig aus den Breakout-Räumen wieder zurück in den Hauptmeetingraum gelangen können.
Klicke neben dem Titel Gruppenräume auf die drei Punkte und wähle den Eintrag Einstellungen für die Räume.
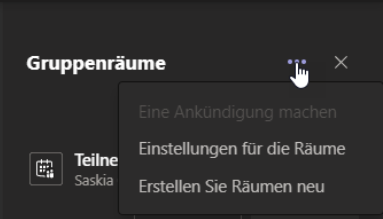
Wenn du in MS Teams die Option Zulassen, dass Benutzer zurück zur Hauptbesprechung gehen setzt, haben alle Teilnehmer später die Schaltfläche Zurück, um selbstständig aus dem Breakout-Raum zurück zum Hauptmeetingraum zu gelangen.
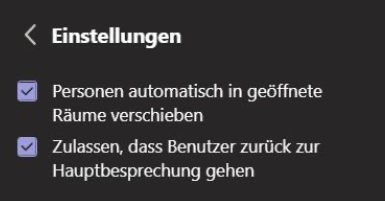
WICHTIG: Wenn du dies zulässt, haben die Teilnehmer der Teams Besprechung, wenn sie im Gruppenraum sind, den Schalter Zurück, um in die Hauptbesprechung zu gelangen. In der Hauptbesprechung haben sie den Schalter Raum betreten, um in den geöffneten Raum zu gelangen. Sollte der Gruppenraum noch geschlossen sein, blendet Teams einen entsprechenden Hinweis und den Schalter Schließen ein. Mit einem Klick auf diesen Schalter verlässt der Teilnehmer das Meeting. Er kann nicht in die Hauptbesprechung zurückkehren.
Teilnehmer auf die Breakout-Räume in Teams verteilen
Wenn sich die Teilnehmer im Online Meeting (Hauptmeeting) befinden, kannst du sie auf die Breaktout-Räume verteilen. Klicke hierfür auf den Eintrag Teilnehmer zuweisen, wähle die Teilnehmer aus und klicke auf die Schaltfläche Zuweisen. Wähle dann den Raum aus.
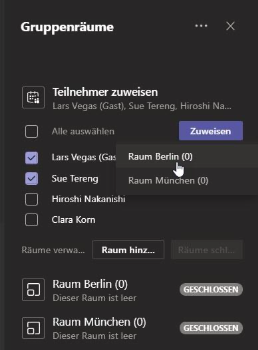
Um die Teilnehmer auf die verschiedenen Breakout-Räume in Teams zu verteilen, klickst du auf die Schaltfläche Räume starten. Um die Räume einzeln, also nacheinander zu öffnen, klicke einfach mit der rechten Maustaste auf den Raumnamen in der Liste und starte den Eintrag Raum öffnen.
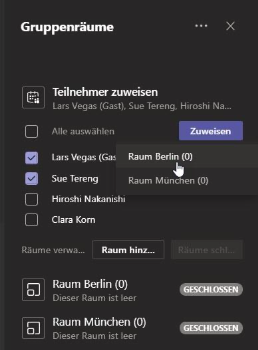
Die Unterschiede zwischen geöffneten und geschlossenen Räumen kannst du in Microsoft Teams anhand der Farben gut erkennen.
Alle Teilnehmer sehen den folgenden Hinweis am oberen Bildschirmrand:

Die Teilnehmer sehen am oberen Teams Fensterrand den Raumnamen. Gastteilnehmer sehen ihn nicht.
Während der Arbeit in Microsoft Teams Gruppenräumen
Wenn du als Organisator einen der Gruppenräume in Teams betreten möchtest, klicke mit der rechten Maustaste auf den Raumnamen und wähle Raum beitreten. Dein Teams Meeting im Hauptbesprechungsraum wird in der Zwischenzeit gehalten. In den einzelnen Gruppenräumen können Gespräche und Chats geführt, Bildschirme geteilt und Dateien hochgeladen werden. Mit einem Klick auf die Schaltfläche Zurück, verlässt du den Breakout-Romm und gelangst wieder in den Hauptbesprechungsraum.
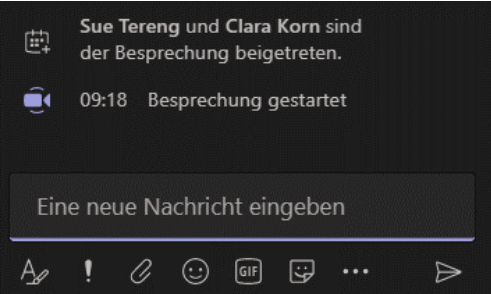
Wenn du Dateien in den Gruppenräumen verteilen möchtest, klicke auf das Icon Chat und dann auf das Icon Datei anfügen. Wähle die Datei aus, klicke auf Öffnen und auf Senden.
Wenn du die Datei von deinem Computer hochgeladen hast, wird sie als Kopie in Ihrem OneDrive gespeichert. Alle Teilnehmer des Gruppenraums haben den Zugriff auf diese Datei und können somit gemeinsam daran arbeiten. Alle Teilnehmer, ausgenommen externe Gäste, können diese Datei auf ihre Computer herunterladen. Die Online-Änderungen an dieser Datei werden in deinem OneDrive gespeichert.
Hinweis: Alle Besprechungs-Teilnehmer, außer den externen Gästen, finden nach Beendigung des Meetings, diese Datei im Chat-Bereich von Microsoft Teams.
Teams: So wechselst du zwischen den Breakout-Räumen
Wenn du in Teams von einem Gruppenraum (Berlin) in den nächsten (München) wechseln möchtest, wechsele über die Taskleiste mit einem Klick in die Anzeige des Hauptbesprechungsraums (Besprechung). Klicke mit der rechten Maustaste auf den anderen Raumnamen und wähle den Eintrag Raum betreten. Deine Teilnahme im ersten Raum (Berlin) wird gehalten und du bist jetzt im zweiten Teams Gruppenraum (München). Hier kannst nun alle Teilnehmer sehen und hören.

Wenn du zurück in den ersten Raum (Berlin) gelangen möchtest, nutze die Taskleiste und klicke im Raum Berlin ganz oben auf das Icon Fortsetzen.

Mit einem Klick auf das Icon Zurück gelangst du aus dem Breakout-Room wieder in den Hauptbesprechungsraum.
Teilnehmer in Breakout-Räumen informieren
Du kannst die Teilnehmer in den Gruppenräumen mit einem Hinweis informieren. Klicke dazu neben dem Titel Gruppenräume auf die drei Punkte und wähle den Eintrag Eine Ankündigung machen.
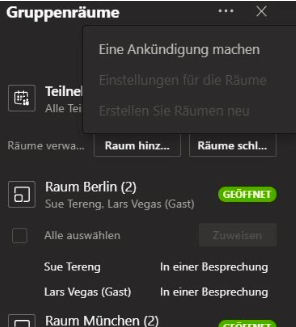
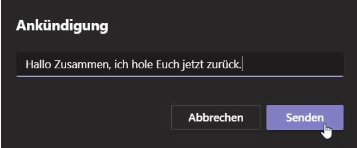
Der Hinweis erscheint in allen Räumen im Chatbereich.
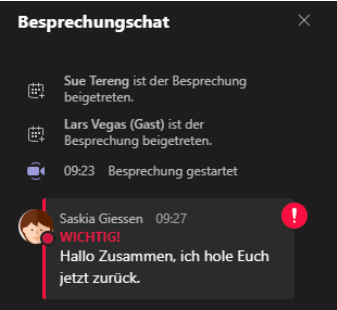
Teilnehmer wieder zurück in die Hauptbesprechung holen
Um alle Teilnehmer wieder zurück in die Hauptbesprechung zu holen, schließt du den Raum mit einem Klick auf die Schaltfläche Räume schließen. Wenn du Räume einzeln schließen möchten, führe einen Rechtsklick auf dem Raumnamen aus und starte den Befehl Raum schließen. Es kann eine Weile dauern, bis die Räume geschlossen und die Teilnehmer zurück im Hauptbesprechungsraum sind.

Gemeinsames Besprechen der bearbeiteten Dateien
Um die in den Gruppenräumen bearbeiteten Dateien gemeinsam in der Hauptbesprechung zu bearbeiten, öffne deine Datei über den Chat-Bereich in Teams.
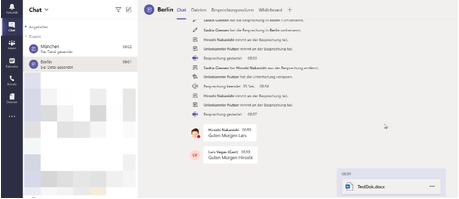
Jetzt kannst du die geöffnete Datei in der Hauptbesprechung teilen, so dass alle Teilnehmer das Ergebnis sehen können.
So verteilst du Teams-Teilnehmer erneut in Breakout Rooms
Wenn du die Teilnehmer wieder in die Gruppenräume schicken möchtest, klicke auf die Schaltfläche Räume starten.
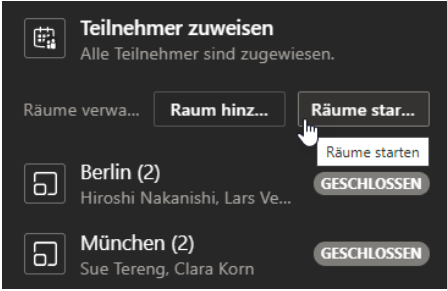
Die Teilnehmer werden erneut mit dem blauen Hinweis, dass es in 10 Sekunden weiter geht, informiert.
So verschiebst du Teilnehmer in einen anderen Teams Raum
Wenn du einen Teilnehmer in Teams einem anderen Raum zuordnen möchtest, klicke auf den Raumnamen, sodass du die Teilnehmerliste sehen kannst. Setze den Haken vor dem Namen der Person und klicke auf Zuweisen. Wähle nun den Raum aus. Der Teilnehmer wird sofort verschoben.
Tipp: Der Eintrag Nicht zugeordnet ist der Hauptbesprechungsraum.
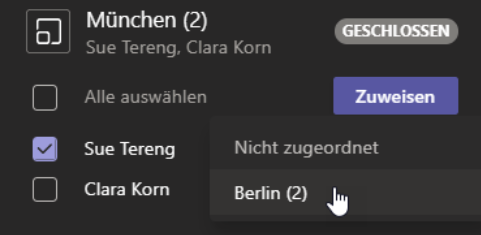
Ein Teilnehmer kehrt in die Teams- Besprechung zurück
Wenn ein Teilnehmer die Teams Besprechung verlässt, z.B. wegen Verbindungsproblemen und wieder in das Online Meeting (Hauptbesprechung) geht, dann kann er direkt in den Gruppenraum gelangen.

WICHTIG: Sollte der Gruppenraum in Teams zwischenzeitlich geschlossen worden sein, erhält der Teilnehmer einen Hinweis und kann nur auf Schließen klicken. Dadurch verlässt er das Online Meeting direkt wieder.
Teilnehmer automatisch in Gruppenräume verteilen lassen
Wenn du möchtest, dass sich die Teilnehmer nach dem Zufallsprinzip in Gruppenräume verteilen, starte den Befehl Gruppenräume in Teams erst, wenn alle Teilnehmer im Online Meeting sind. Wähle die Anzahl der Räume aus und klicke auf Räume erstellen.
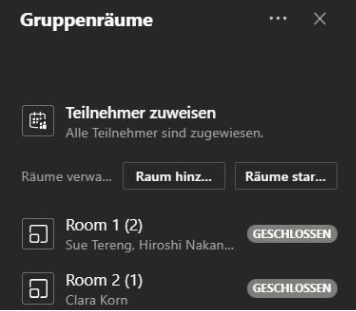
Benenne, wenn du es wünscht, die Räume um. In dem Moment, in dem du die Räume mit einem Klick auf Räume starten öffnen, verschiebt Microsoft Teams die Teilnehmer.
Hinweis: Kommt ein Teilnehmer später ins Online Meeting, gelangt er zunächst in den Hauptmeetingraum. Du kannst ihn manuell einem Raum zuordnen, in dem du den Haken vor dem Namen aktivierst und dann auf Zuweisen klicken.
Wichtig: Hole dir unbedingt, bevor du das Meeting in Teams beendest, alle Teilnehmer wieder zurück in den Hauptbesprechungsraum, indem du auf die Schaltfläche Räume schließen klickst. Erst dann beendest du das Online Meeting.
So findest du die Vorgänge in Teams
Wenn du das Meeting über einen Link, der aus Outlook heraus generiert wurde, gestartet hast, findest du die Chat-Gespräche und alle Dateien, die hochgeladen wurden, im Chatbereich. Dabei haben der Hauptbesprechungsraum und alle Gruppenräume eigene Einträge.
Wenn du das Teams-Meeting aber über den Schalter Besprechung aus einem Kanal gestartet hast, findest du die Chat-Gespräche und die Dateien, die im Hauptbesprechungsraum gemacht wurden, direkt im Kanal. Die Chat-Gespräche und alle Dateien, die in den Gruppenräumen hochgeladen wurden, findest im Chatbereich.
Microsoft Teams Schulungen bei INCAS Training
Ob Anwender- oder Administratoren, wir bieten dir professionelle Microsoft Teams– Kurse an:
- Einführung in die Funktionen und Arbeitsweisen von und mit Microsoft Teams: Office 365 – Teams für Anwender Schulung
- Anwenden, Aufsetzen und Administrieren: Office 365 – Microsoft Teams Schulung
Kontakt

„*“ zeigt erforderliche Felder an