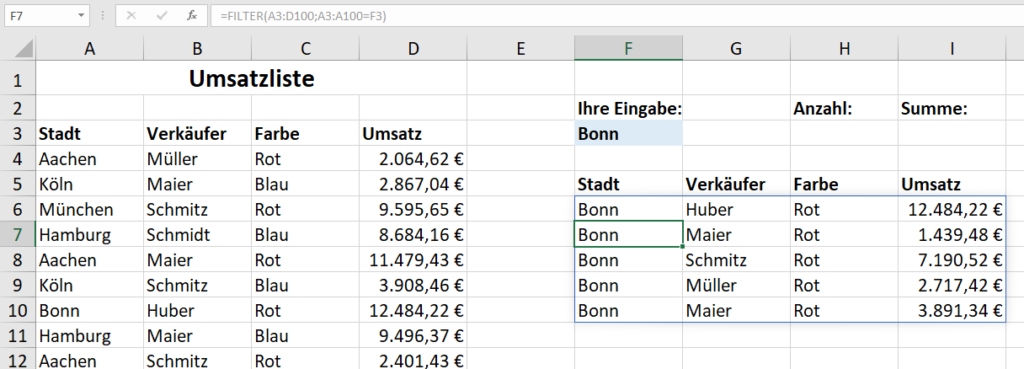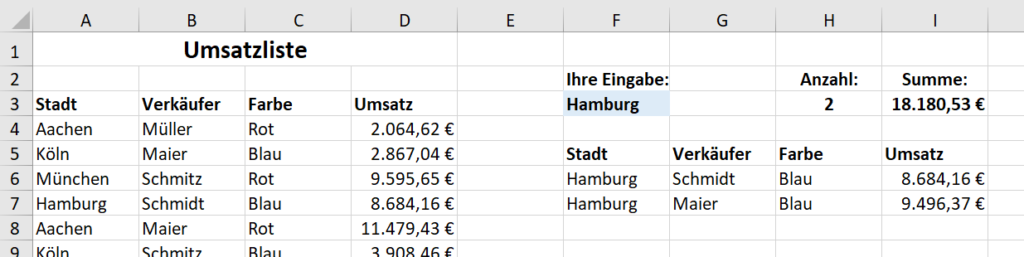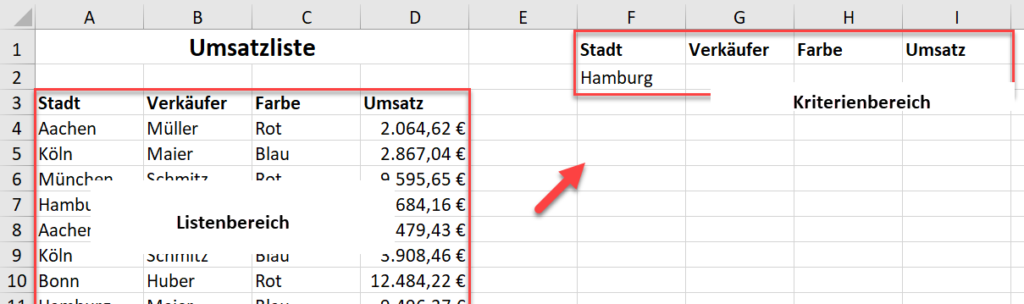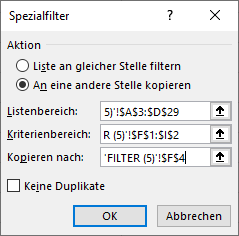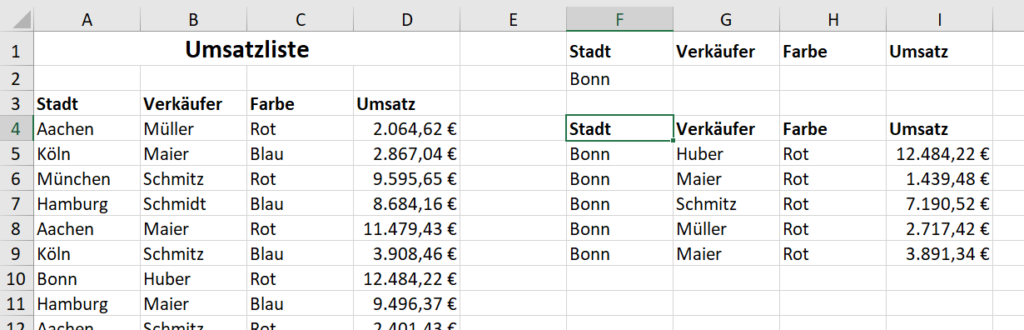So nutzt du die neue Funktion FILTER in Excel

Mit nur zwei Parameterangaben in der Funktion FILTER() kannst du in Excel Filter einfügen. Anschließend kannst du dir deine Liste nach einem Kriterium filtern und das Ergebnis in einer separaten Liste anzuzeigen.
In unseren Excel Kursen und Schulungen zeigen wir dir diese und weitere nützliche Funktionen. Wenn du eine komplette Einführung benötigst, empfehlen wir dir unseren Excel Kompakt Kurs.
Hier siehst du das Ziel: Du gibst das Filterkriterium in eine Zelle, z.B. F3 ein und Excel zeigt dir das gefilterte Ergebnis z. B. neben deiner Liste an.
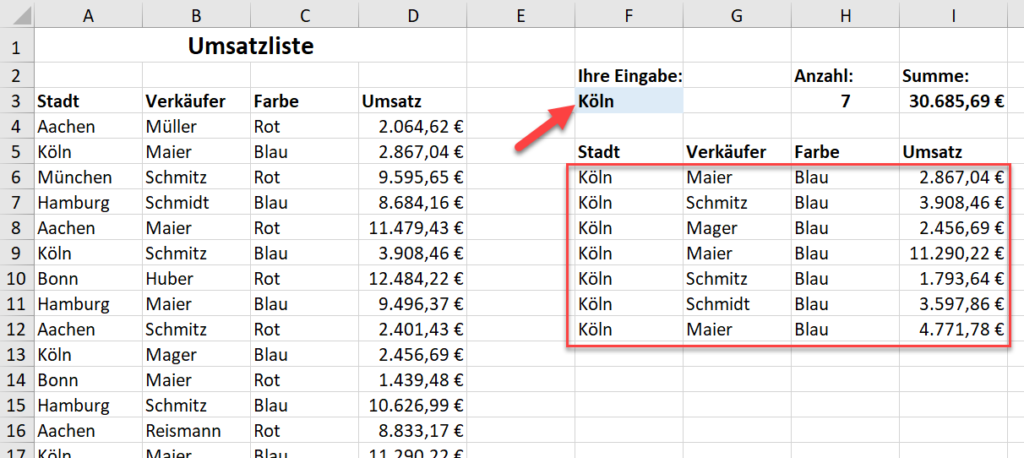
So nutzt du die neue Funktion FILTER in Excel
Tipp: Du kannst die gefilterte Liste auch auf einem anderen Tabellenblatt oder in einer anderen Mappe ausgeben.
Bonus: Wenn dir die Funktion FILTER() nicht zur Verfügung steht, kannst du den Spezialfilter einsetzen. Dieser Einsatz wird am Ende dieses Beitrags beschrieben.
Excel Filter einfügen – ganz einfach mit der Excel-Funktion FILTER()
Erstelle zu Beginn den Rohbau deiner Liste.
- Gib in eine Zelle den ersten zu suchenden Begriff ein.
- Kopiere die Überschriften deiner Liste, die gleich gefiltert werden soll an den Platz, an dem das Filterergebnis gezeigt werden soll.
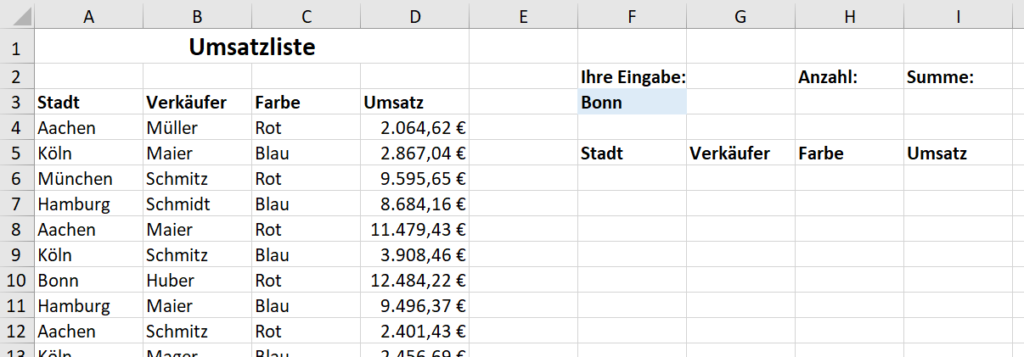
So nutzt du die neue Funktion FILTER in Excel – die Grundlage
- Klicke in die Zelle, ab der du das Filterergebnis sehen möchtest. In diesem Beispiel wäre dies die Zelle F6. Achte unbedingt darauf, dass die Zellen darunter leer sind, sonst erhältst du die Fehlermeldung #ÜBERLAUF!
- Gib die folgende Formel ein:
=FILTER(A3:D100;A3:A100=F3)
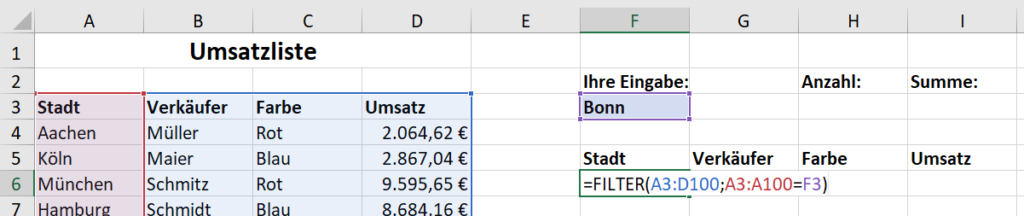
Erfasse die Filter Formel
Der erste Parameter ist die Excel-Tabelle, von der du das Filterergebnis haben möchtest, in diesem Beispiel die Zelle A3 bis D100. Wenn du weißt, dass sich diese Liste später noch nach unten vergrößert, kannst du direkt zu Beginn mehr Zeilen markieren, auch wenn diese leer sind. Oder du machst vorher aus dieser Liste eine dynamische Tabelle mit [Strg] + [T]. Der zweite Parameter ist die Spalte, nach der du Filtern möchtest, in diesem Beispiel A3 bis A100 und die Zelle, in der das Kriterium steht.
- Drücke zur Bestätigung [↵].
Excel kopiert die ganze Formel nun so weit nach unten, wie das Ergebnis Zeilen enthält. Zusätzlich wird die Formel auch automatisch nach rechts kopiert.
Tipp: Änderungen an der Formel kannst du nur in der Zelle vornehmen, in der du sie erstellt hast. In diesem Beispiel F6.
- Klicke in die Zelle H3, gib folgende Formel ein und bestätige mit [↵].
=ANZAHL2(H6:H100)
- Klicke in die Zelle I3, gib folgende Formel ein und bestätige mit [↵].
=SUMME(I6:I100)
Diese beiden Formeln zeigen immer das passende Ergebnis zur gefilterten Liste.
Diese und weitere Funktionen zeigen wir dir in unserer Excel für Datenanalyse und Controlling Schulung.
Bonus: Filtern mit dem alten Excel-Befehl „Erweitert“
Der Befehl Erweitert hieß früher einmal Spezialfilter. Wenn du mit einer alten Excel-Version arbeitest, steht dir die Funktion FILTER() nicht zur Verfügung.
- Kopiere die erste Zeile deiner Liste und füge sie an einer anderen Stelle, z. B. daneben ein.
- Schreibe direkt darunter das Filterkriterium.
- Wähle die Befehlsfolge Daten / Erweitert.
- Aktiviere die Option An eine andere Stelle kopieren.
- Der Listenbereich ist Ihre Ausgangsliste mit den Überschriften.
- Der Kriterienbereich sind die Zellen mit der Überschrift und dem Kriterium.
- Klicke ins Feld Kopieren nach und anschließend auf die Zelle, ab der du das Filterergebnis sehen möchtest.
- Klicke auf OK.
Wenn du nach einem anderen Wert filtern möchtest, gib diesen zuerst in die Zelle ein. Öffne dann wieder das Fenster Spezialfilter und fülle die Felder erneut aus.
Excel Schulungen bei INCAS Training
Wir sind Microsoft Partner und arbeiten ausschließlich mit qualifizierten Office Trainern zusammen. Die Spitzenbewertungen unserer Trainer und des Trainingsumfeldes sprechen für sich: Kurse bei INCAS Training sind der beste Weg, um sich professionell und mit Spaß einem Programm und seinen neuen Funktionen zu nähern. Von Excel Grundlagen bis hin zu Excel Pivot – immer das Wissen, dass du brauchst. Alle Excel Kurse findest du in unserer Übersicht.
Saskia Gießen ist IT Dozentin im Bereich Internet und Informationstechnologie aus Köln und für INCAS Training als Autorin und Excel-Spezialistin im Einsatz. Sie verfasst regelmäßig Artikel, in denen sie Best Practices rund um das Thema Excel verrät.
Kontakt

„*“ zeigt erforderliche Felder an