Migrieren von VMware-VMs in die Microsoft-Cloud mit Azure Migrate

Migrieren von VMware-VMs in die Microsoft-Cloud mit Azure Migrate 2 – Replikation und Migration
Wurde die Azure Replication Appliance unter VMware bereitgestellt und ein erster Discover-Prozess durchgeführt, können erkannte und ausgewählte VMs zu Azure repliziert und anschließend migriert werden.
Du benötigst mehr Know-how rund um MS Azure? Dann empfehlen wir dir unsere Microsoft Azure Schulungen!
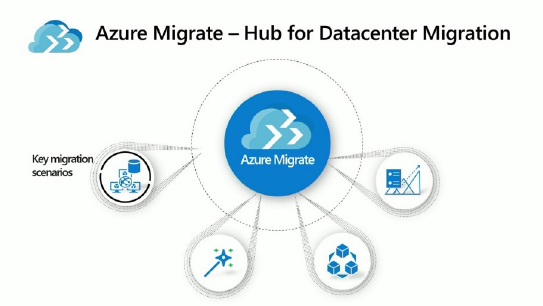
Der erste Schritt besteht darin, dass man im Dienst Azure Migrate bei „Migrationstools“ im Abschnitt „Azure Migrate: Server Migration“ auf „Replizieren“ oder man im Hauptmenü von Azure Migrate im Abschnitt „Verwalten“ auf „Ermittelte Systeme“ und dann dort auf „Replizieren“ klickt.
Nun muss man in Tab „Quelleinstellungen“ erneut im Menü „Sind Ihre Computer virtualisiert“ den Eintrag „Ja, mit vSphere“ und dann die zu verwendende Appliance auswählen.
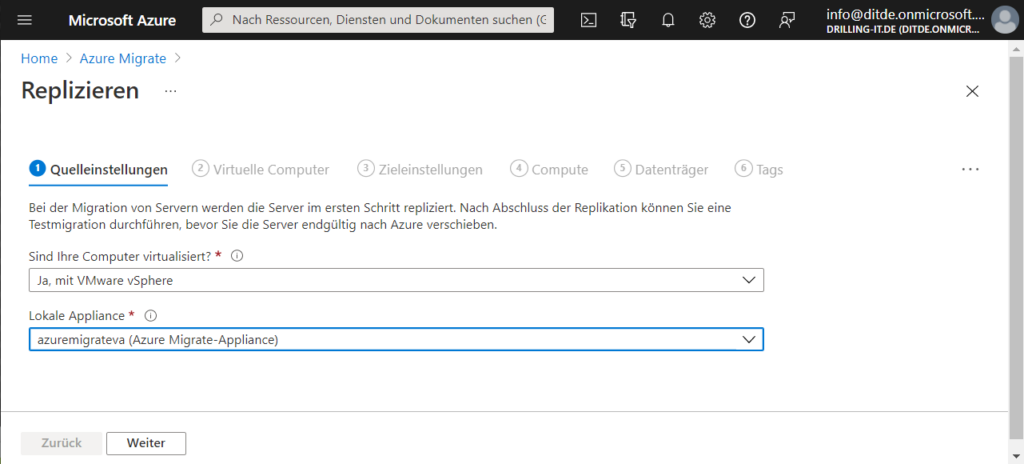
Bevor es mit dem Auswählen der zu migrierenden virtuellen Computer weitergeht ist es sinnvoll, die Ziel-Umgebung in Azure anzulegen. Handelt es sich bei Quell-VM um eine einzelne Maschine ohne Abhängigkeiten und Verfügbarkeitsanforderungen, genügt es dazu in Azure ein virtuelles Netzwerk anzulegen.
Um die eigentliche Migration vorher testen zu können, empfehlen wir das Anlegen zweiter virtueller Netzwerke in der gleichen Ressourcen-Gruppe. Wir nennen diese hier „azmigratedemo-test-vnet“ und „azmigrate-demo-vnet“. Dabei verwenden wir jeweils die gleichen IP-Adressebereiche 10.4.0.0/16 für das VNet selbst und 10.4.0.0/24 für je mindestens ein zwingend benötigtes Subnet. Dieses nennen wie in beiden Fällen „subnet0“.
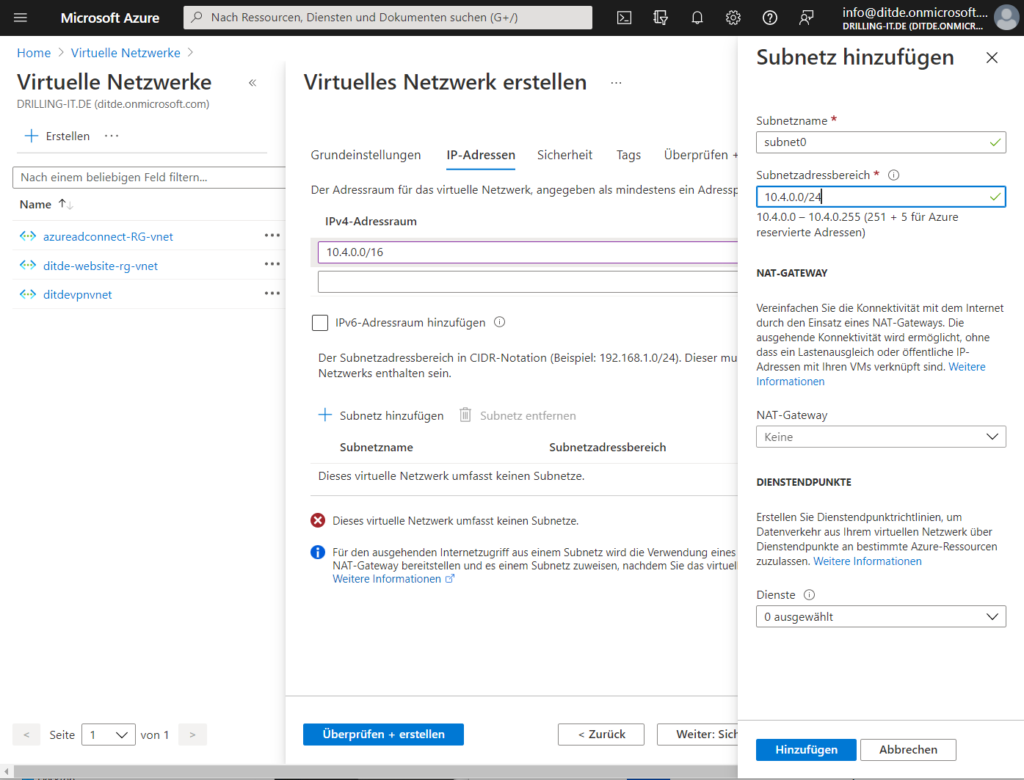
Im nächsten Abschnitt „Virtuelle Computer“ hat man dann bei „Migrationseinstellungen aus einer Bewertung importieren“ die Möglichkeit, direkt auf die Ergebnisse einer bereits erfolgten Bewertung aufzusetzen, indem man die betreffende Bewertungsgruppe/Bewertung und dann die betreffende VM auswählt.
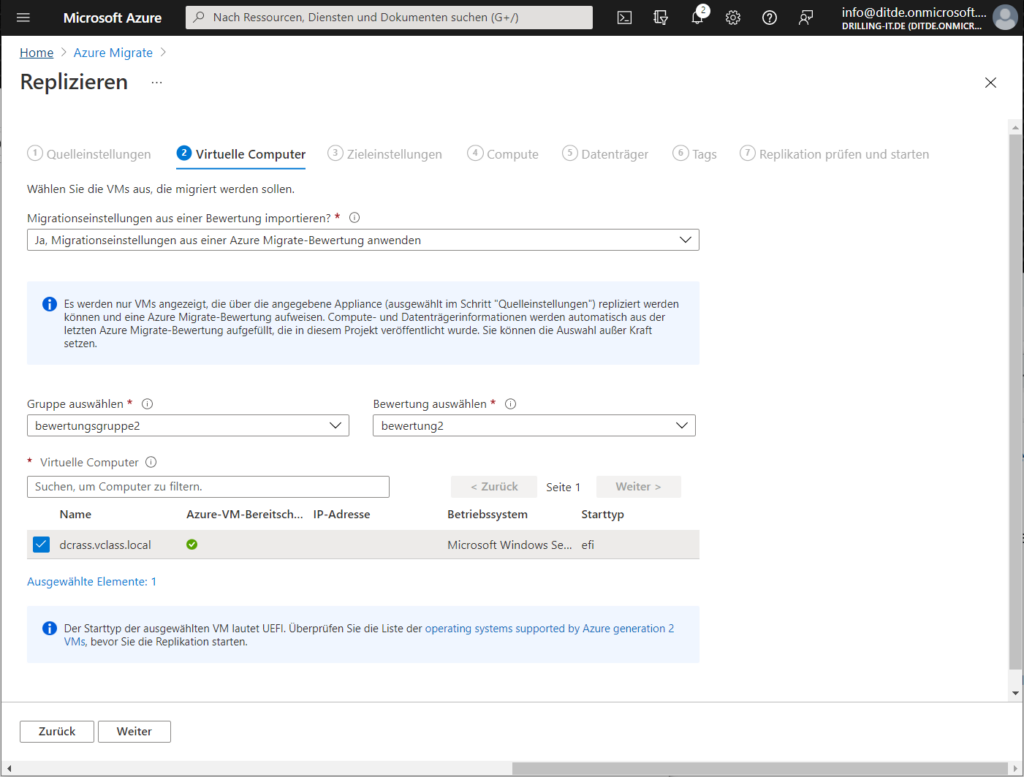
Weiter geht es dann mit den „Zieleinstellungen“. Hier lassen sich dann das zu verwendende Azure-Abonnement, die Region, die Ressourcen-Gruppe und das eben erstellte virtuelle Netzwerk auswählen.
Interessant ist hier unter anderem der Schalter „Replikation automatisch reparieren“. Ist die Funktion aktiviert, versucht Azure bei Unterbrechung der Änderungsnachverfolgung die Replikation durch Zurücksetzen der Änderungsnachverfolgung zu reparieren.
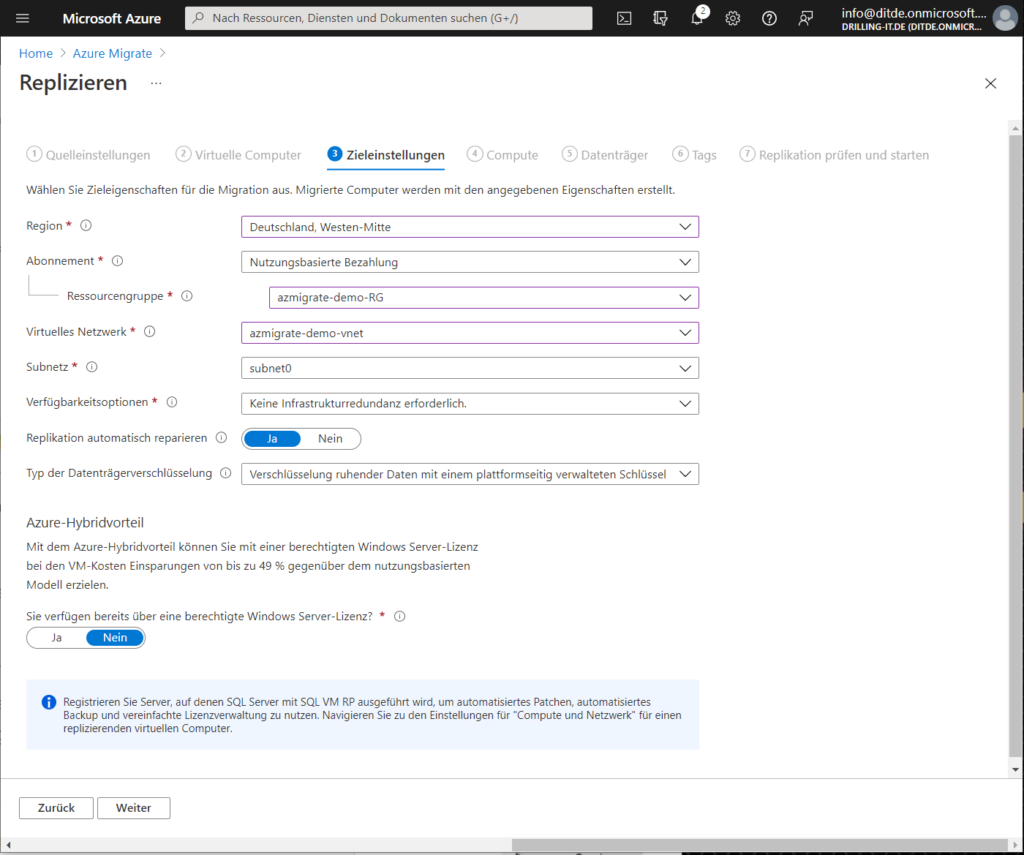
Im Tab „Compute“ schließlich widmet man sich der Konfiguration der Ziel-Azure-VM. Die eingetragene „Azure-VM-Größe“ basiert unter Umständen auf dem Ergebnis des vorhergehenden Assessments, kann aber an dieser Stelle angepasst werden.
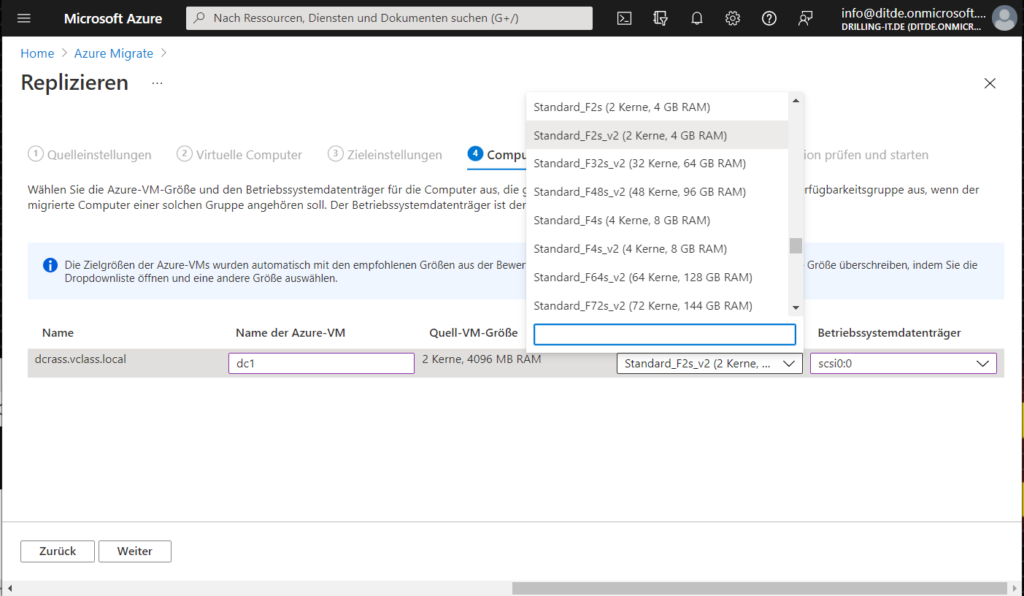
Weiter geht es im Abschnitt „Datenträger“. Hier ordnet man jedem der Datenträger der Quell-VM einen Datenträger-Typ in Azure zu. Zur Wahl stehen HDD-Standard, SSD Standard und Premium. Letztere garantiert über 99 % der Zeit zugesicherte IOPS, die von der Größe des Datenträgers abhängen. Bei HDD Standard und SSD Standard gibt es keine Garantien für IOPS oder Durchsatz und zudem werden alle Transaktionen extra berechnet.
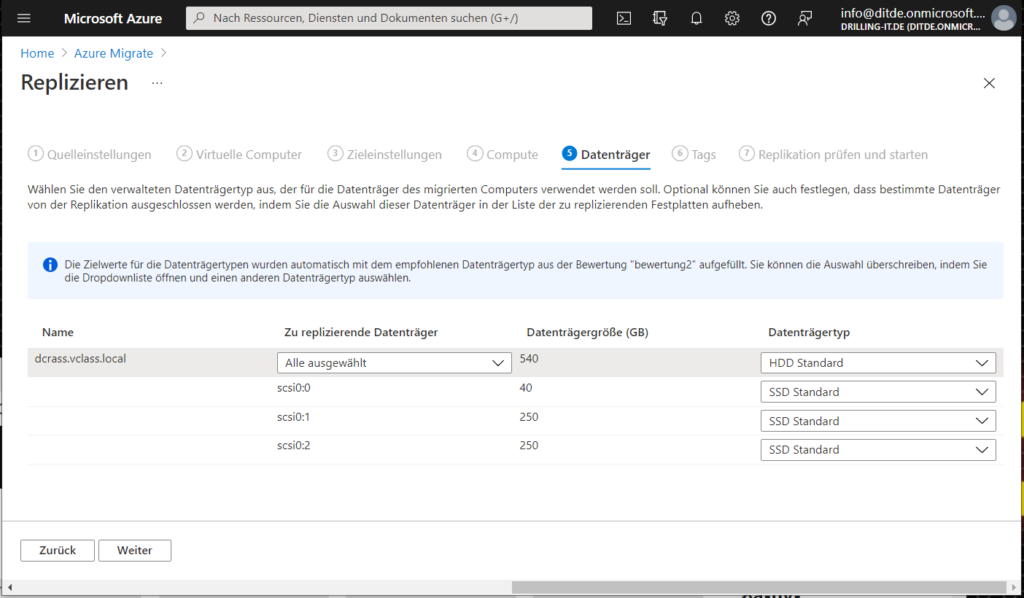
Nachdem man ggf. im Reiter „Tags“ sofern gewünscht entsprechende Tags vergeben hat, lässt sich die Replikation im Tab „Replikation prüfen und starten“ mit einem Klick auf „Replizieren“ starten.
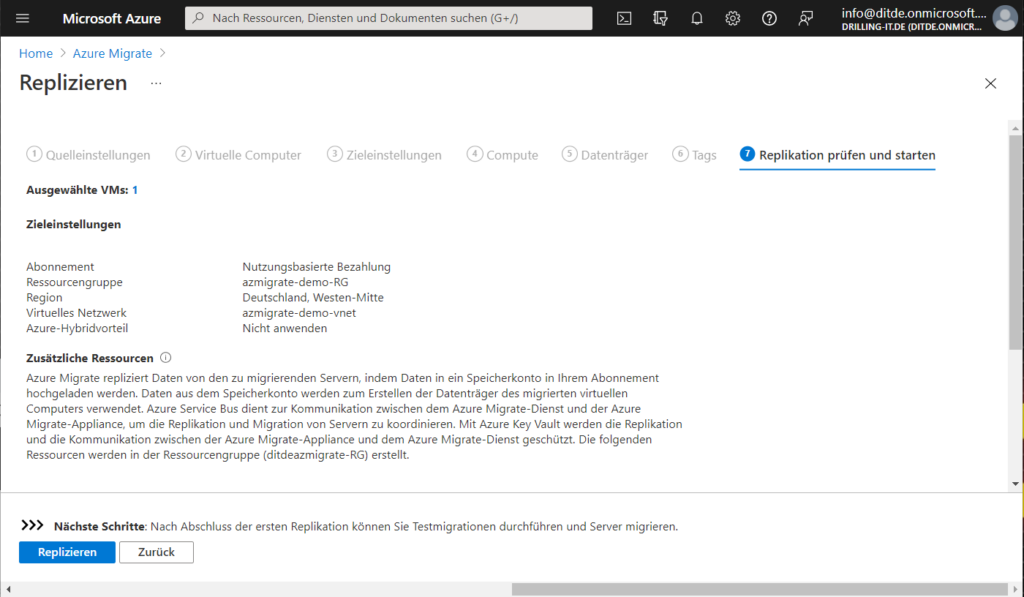
Die eigentliche Replikation geschieht dadurch, dass Daten von den zu migrierenden Servern in einen Storage-Account im angegebenen Azure-Abonnement hochgeladen werden, welche dann wiederum zum Erstellen von Azure-Datenträgern für die Ziel-VM(s) genutzt werden. Dabei kommt auch der Dienst „Azure-Service-Bus“ für die Kommunikation zwischen dem Dienst „Azure Migrate“ und der „Azure-Migrate-Appliance“ zum Einsatz, welcher die Replikation UND ggf. die Migration der Server koordiniert. Als Ergebnis sollte nach einiger Zeit bei „Azure Migrate: Server Migration“ bei „Server werden repliziert“ (die deutsche Übersetzung ist hier etwas unglücklich) die Anzahl der replizierten Server auftauchen hier „1“.
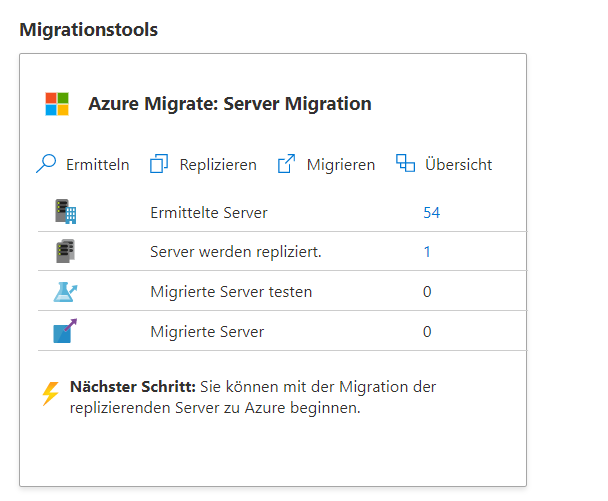
Folgt man dem Link sollte angezeigt werden, dass die Replikation fehlerfrei verlaufen ist:
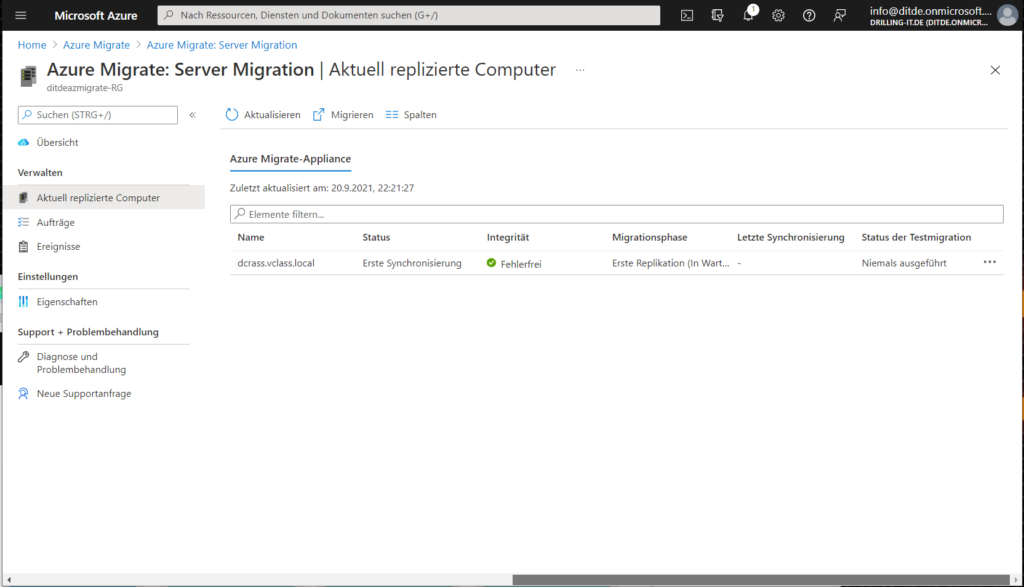
In der Praxis würde man nun das Ergebnis der Replikation ausführlich testen. Hat man sich dann entschlossen, die VM endgültig zu Azure zu migrieren, um die Quell-VM dekommissionieren zu können, klickt man entweder und „Verwalten / Aktuell replizierte Computer“ bei der ausgewählten VM auf „Migrieren“ oder ausgehend von der Übersichtseite in „Azure Migrste. Server Migration“ bei „Schritt 2: Testmigration auf die Schaltfläche „Testmigration“ und dann wieder auf „Migrieren“.
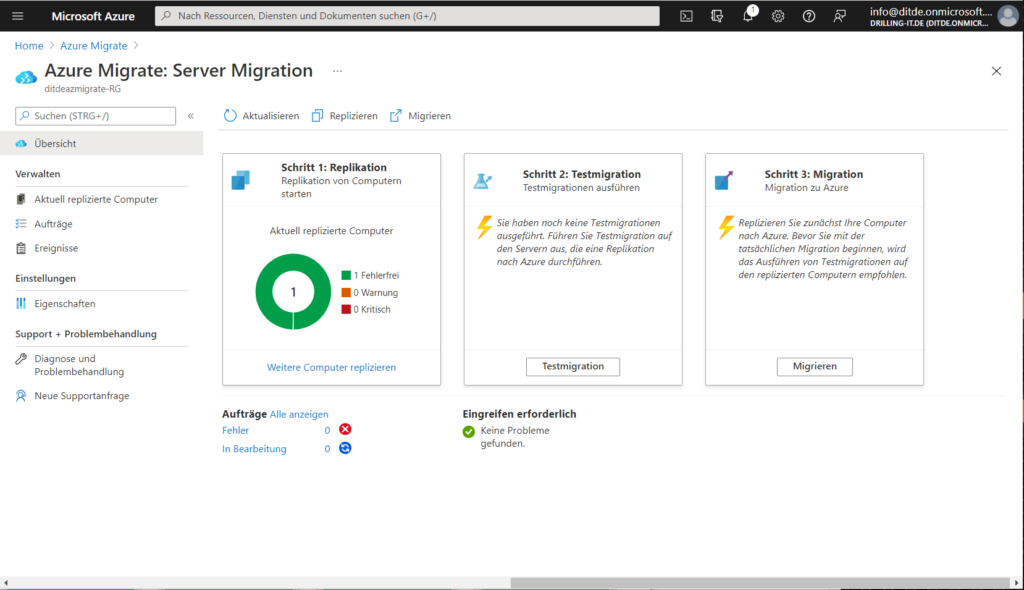
Dort wählt man die Quell-VM noch einmal explizit aus und klickt dann auf den Button „Migrieren“ unten links. Der Migrationsstatus lässt sich dann in der Spalte „Migrationsphase“ nachverfolgen:
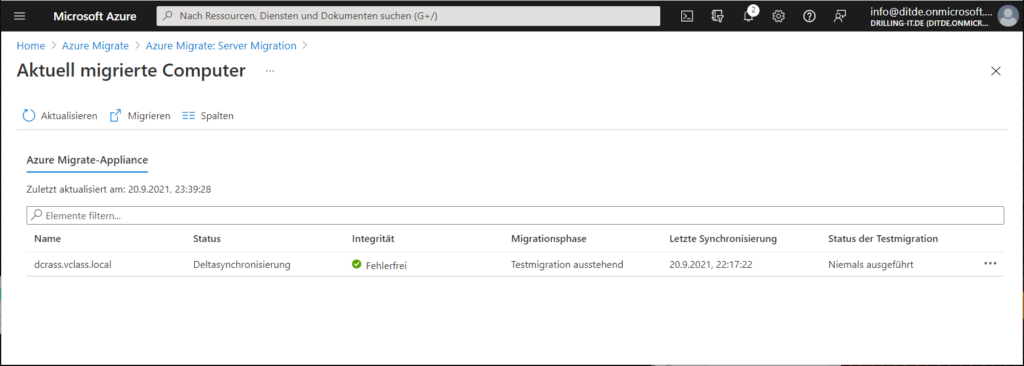
Der Status wechselt dann nach einigen Minuten zu „Migration wird ausgeführt“. Spätestens jetzt wird auch eine entsprechende VM unter „Virtuelle Computer“ im Azure-Portal auftauchen.
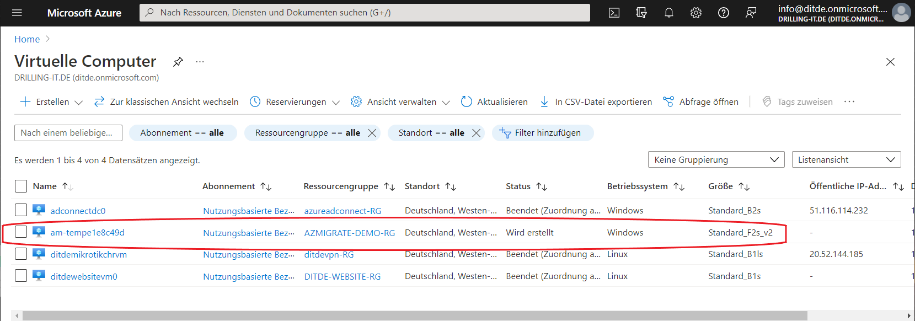
Verlief die Testmigration erfolgreich, kann man die betreffende VM auf die gleiche Weise endgültig zu Azure migrieren. Im Ergebnis zeigt „Azure Migrate: Server Migraton“ bei „Migrierte Server“ eine „1“ und die finale VM taucht dann unter „Virtuelle Computer“ in Azure mit ihrem richtigen Namen auf:
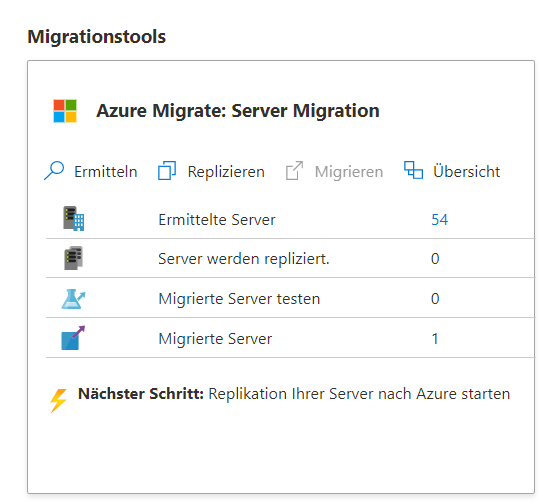
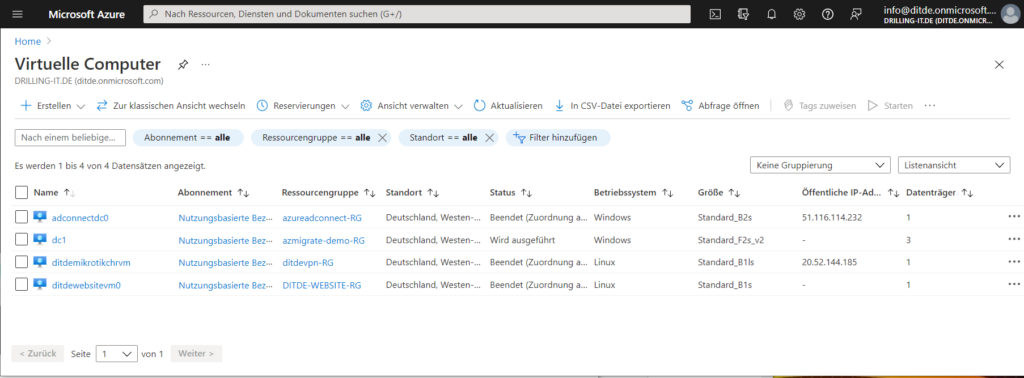
Kontakt

„*“ zeigt erforderliche Felder an