PowerPoint Piktogramme – erstelle Piktogramme in PowerPoint
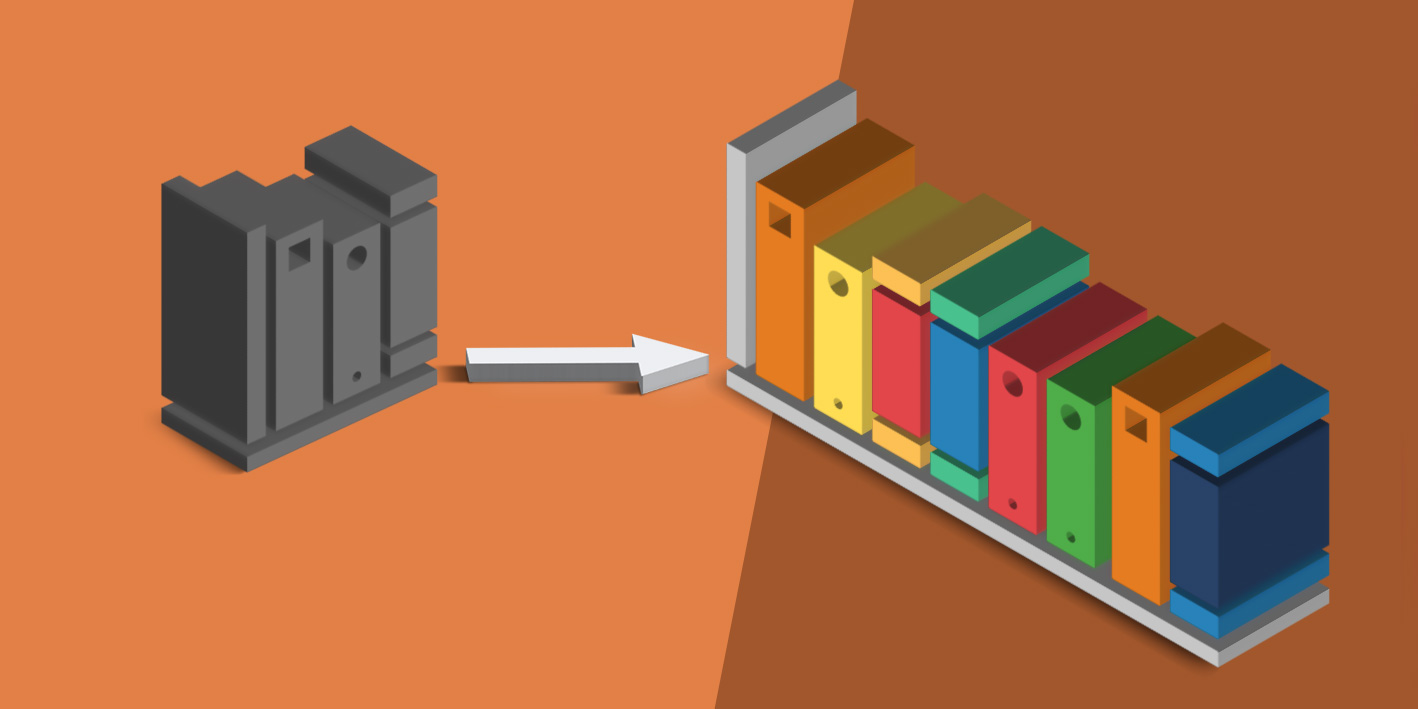
In den neuen Office-Versionen stehen dir auf der Registerkarte Einfügen mit dem Befehl Piktogramme, viele kleine Schaubilder zur Verfügung. In der Grundform sind sie schwarzweiß. In diesem Beitrag erfährst du, wie du PowerPoint Piktogramme farbig gestalten und an deine Wünsche anpassen kannst. Mehr nützliche Tipps erhältst du in unseren PowerPoint Seminaren.
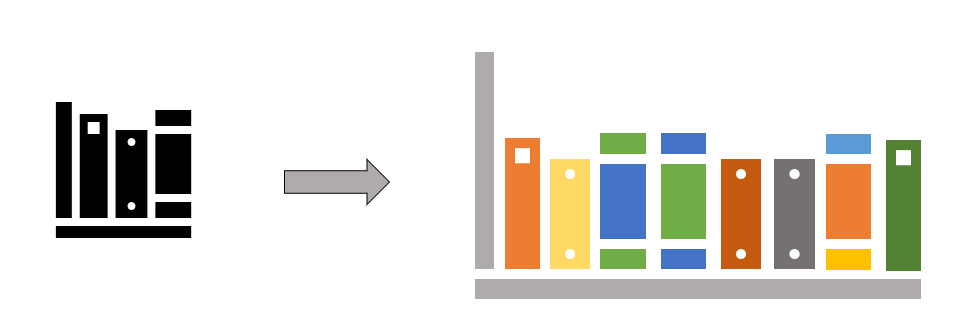
PowerPoint Piktogramme erstellen
Im Bonusteil zeigen wir dir, wie du dein neues Piktogramm als
Grafik-Datei abspeicherst.
Die Schritt-für-Schritt-Anleitung für PowerPoint Piktogramme
So erreichen du das Ziel:
- Starte PowerPoint.
- Wähle Einfügen / Piktogramme.
- Markiere das gewünschte Piktogramm.
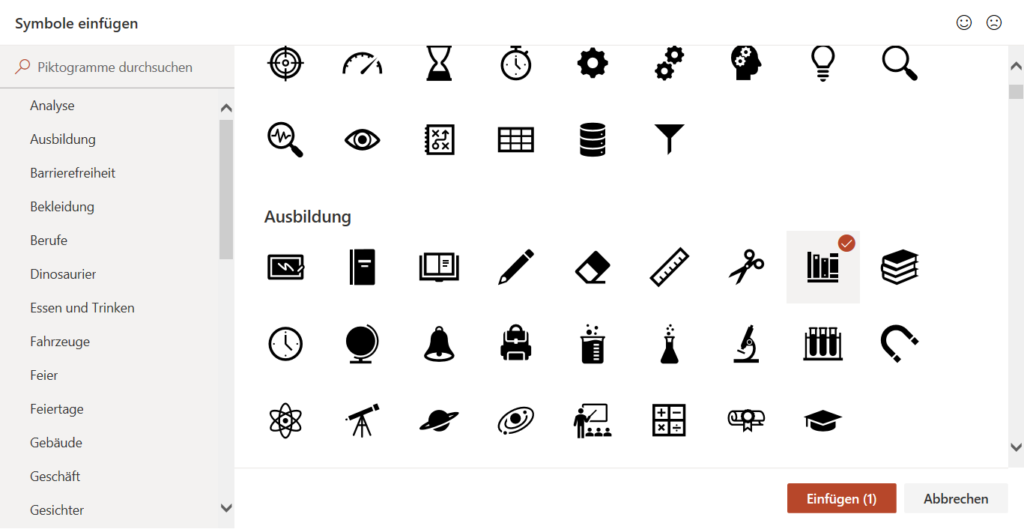
Die Piktogramme sind in Kategorien unterteilt
Tipp: Du kannst in einem Schritt auch mehrere Piktogramme einfügen. An der Schaltfläche Einfügen erkennst du, wie viele Elemente du gewählt hast und damit eingefügt werden.
- Klicke auf Einfügen.
Das Piktogramm wird in die Folie eingefügt.
- Klicke jetzt mit der rechten Maustaste auf das Piktogramm und wählen die Befehlsfolge Gruppieren / Gruppierung aufheben.
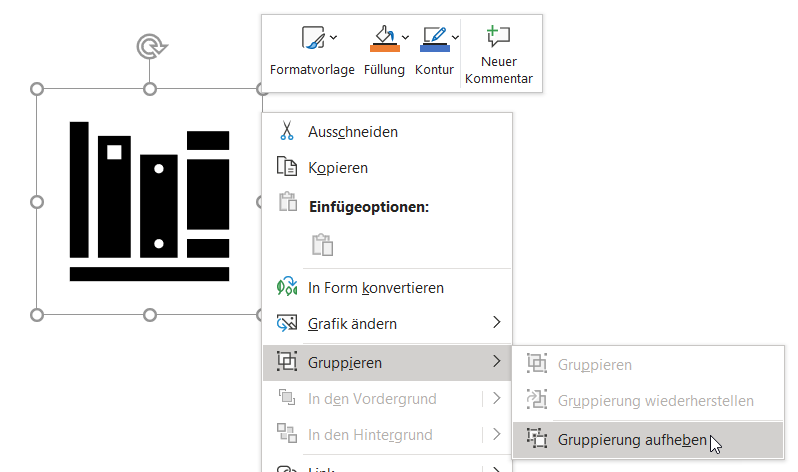
Im Kontextmenü der rechten Maustaste findest du die notwendigen Befehle
- Bestätige das Hinweisfenster mit Ja.

Du erhältst einen Hinweis, dass das Element in ein Zeichnungsobjekt umgewandelt wird
- Klicke jetzt erneut mit der rechten Maustaste auf das Piktogramm und wähle wieder die Befehlsfolge Gruppieren / Gruppierung aufheben.
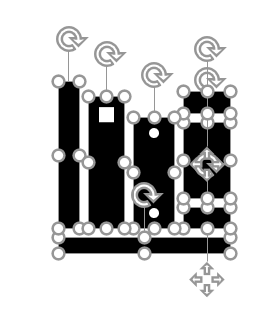
Tipp: Anstelle der rechten Maustaste und der oben beschriebenen Befehlsfolge kannst du auch zweimal die Tastenkombination [Strg] + [↑] + [H] drücken. Das Hinweisfenster erscheint jetzt auch.
Jetzt kannst du jedes Element einzeln markieren und verändern. In diesem Beispiel wurden die Elemente mit [Strg] + [D] dupliziert und eingefärbt.
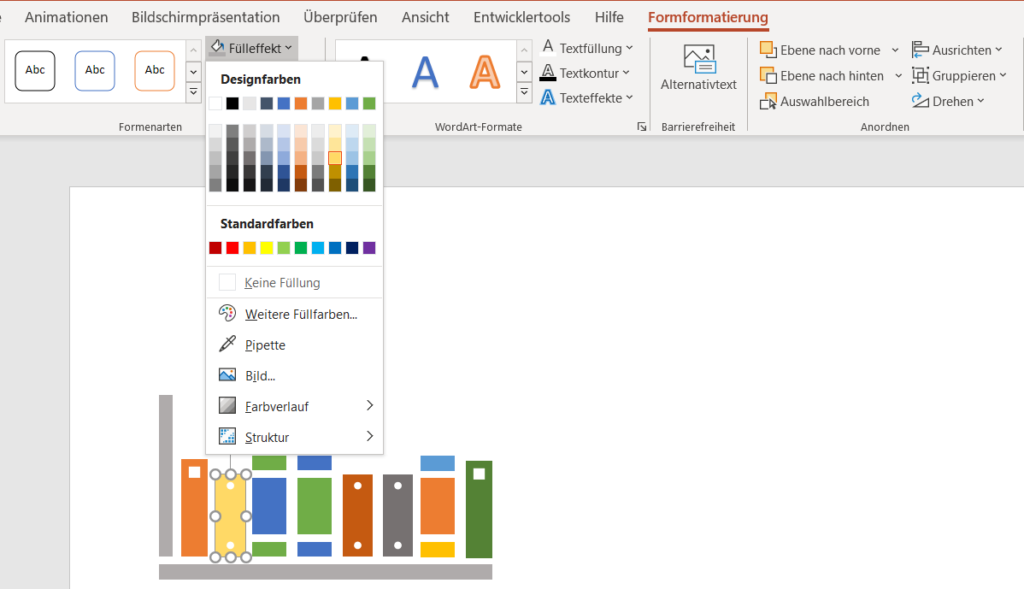
Über den Befehl Fülleffekte weisen Sie die Farben zu
Tipp: Wenn du mit der Bearbeitung fertig bist, solltest du die Gruppierung wieder herstellen. Dann vereinfachen sich das Markieren und das Verschieben des Objekts. Markiere alle Elemente, indem du großzügig mit gedrückter Maustaste über alle Elemente ziehst. Klicke jetzt mit der rechten Maustaste in die Markierung und wähle die Befehlsfolge Gruppieren / Gruppieren.
Bonus: Das eigene Piktogramm als Grafik speichern
Wenn du weißt, dass du dein neues PowerPoint Piktogramm häufig
einsetzen willst, dann speichere es einfach als Grafik-Datei ab.
- Markiere dafür das Element, klicke jetzt mit
der rechten Maustaste in die Markierung und wähle den Befehl Als Grafik speichern.
- Gib deiner Datei einen aussagekräftigen Namen und wähle
das gewünschte Dateiformat aus.
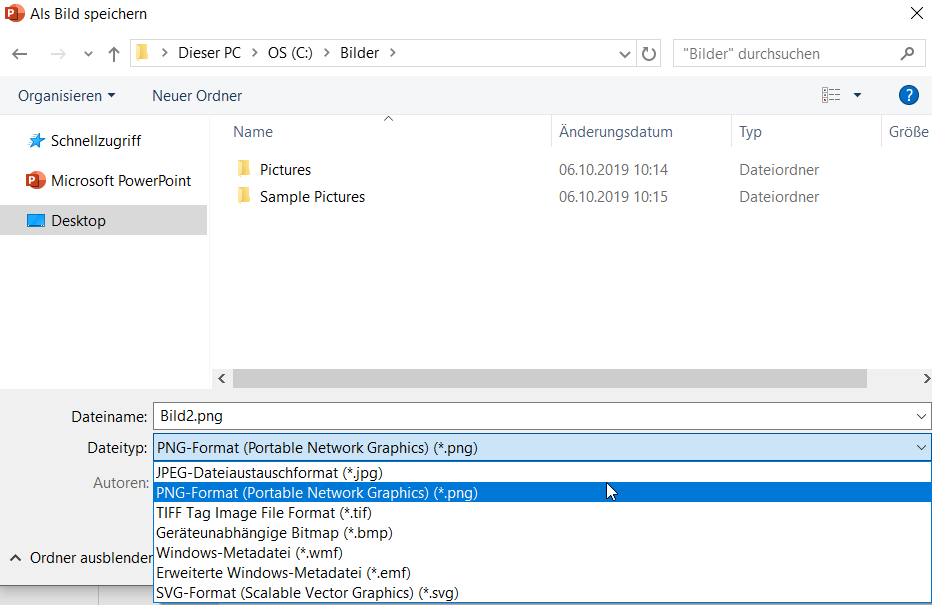
Tipp: Wenn du das Ergebnis im PNG-Format speicherst, wird es als ganzes Bild gespeichert. Soll es weiterhin veränderbar sein, speichere das Element im WMF- oder im EMF-Format.
Kontakt

„*“ zeigt erforderliche Felder an