Excel Kalender erstellen
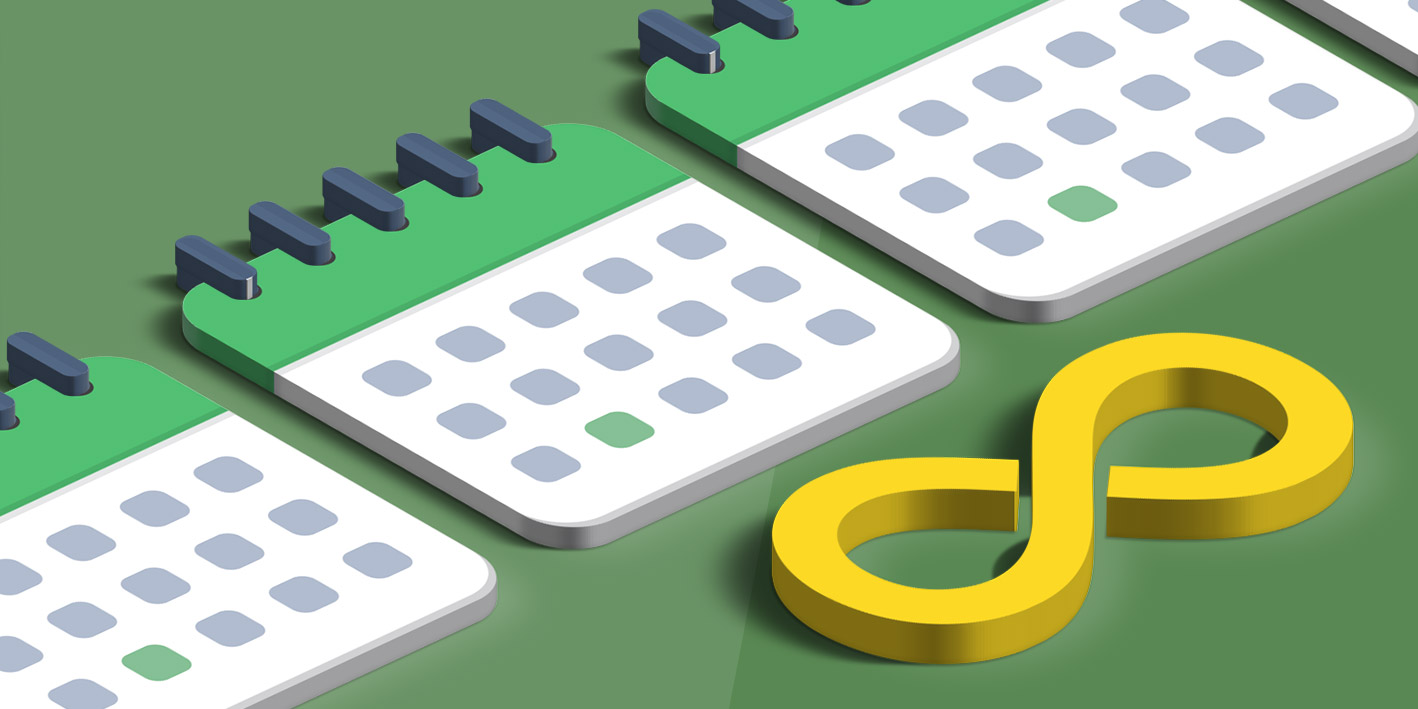
Rund um den Jahreswechsel und die Feiertage machst du dir bestimmt auch schon um die Terminplanung im nächsten Jahr Gedanken. Wie wäre es mit einem Excel Kalender, der die Wochenenden und Feiertage automatisch markiert. Das tolle an diesem Kalender ist, dass du in der Zelle A2 nur das Jahr eingeben musst, der Rest erledigt die bedingte Formatierung von Excel für dich. In unseren Excel Kursen und Schulungen zeigen wir dir diese und weitere nützliche Funktionen. Wenn du eine komplette Einführung benötigst, empfehlen wir dir unseren Excel Kompakt Kurs.
Passende Schulungen
Excel Grundlagen
Excel Grundlagen: Der Excel Grundkurs für deinen Einstieg in MS Excel

Excel Aufbau
Excel Aufbau Seminar: Fortgeschrittene Excel Funktionen optimal nutzen

Das Ziel: Excel Kalender mit Feiertagen & Wochenenden
Die folgende Abbildung zeigt das Ergebnis: Deinen Excel-Kalender
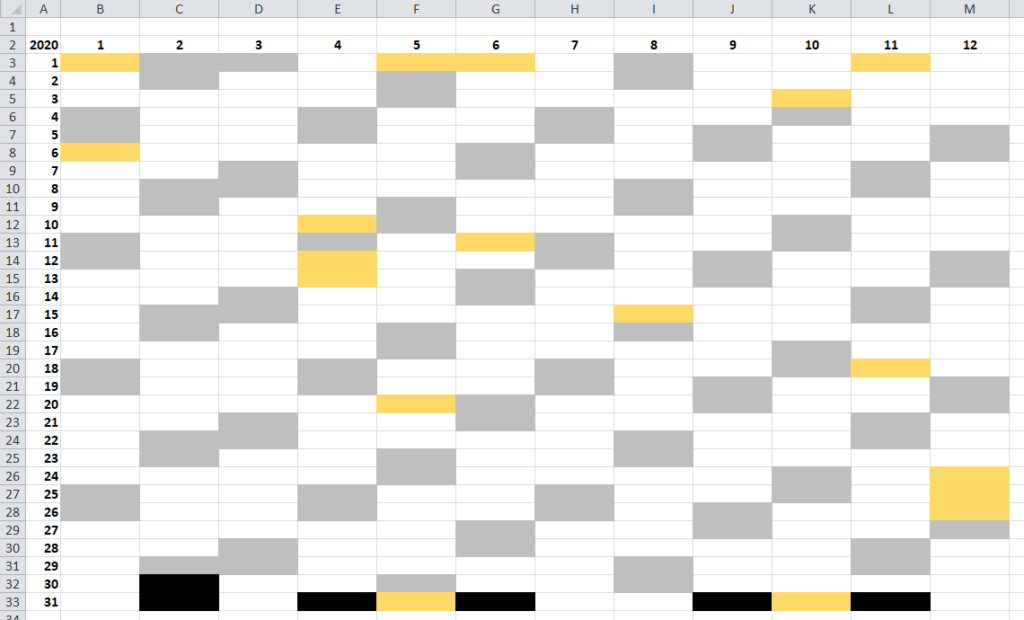
Dank nur drei bedingter Formate erstellst du deinen Excel-Kalender
Kalender in Excel erstellen: Schritt-für-Schritt
Auf einem separaten Tabellenblatt gibt es die Liste mit den Feiertagen, die markiert werden sollen. Erfasse diese Liste für dein Bundesland.
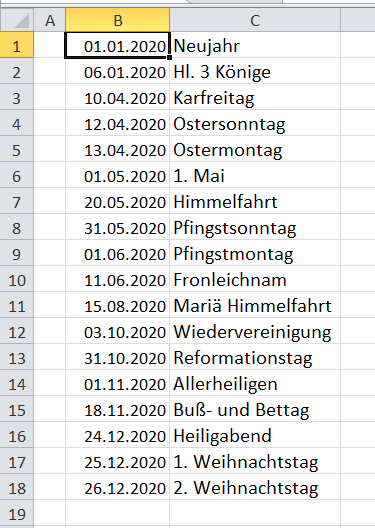
Die Liste der Feiertage ist auf dem Tabellenblatt Feiertage
- Nimm dir ein neues leeres Tabellenblatt.
- Erfasse die folgende Tabelle
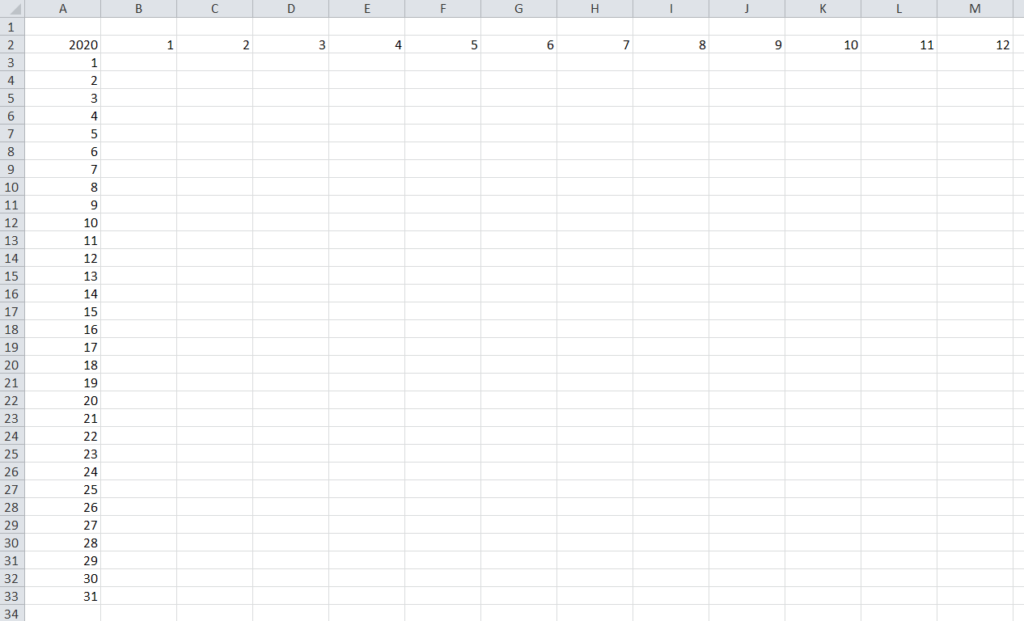
Der Rohbau des Excel-Kalenders
In der Zelle A2 steht das Jahr. Ab der Zelle B2 die Monatsnummer. Ab A3 die Tage bis 31.
Wochenenden automatisch in den Excel Kalender eintragen
Jetzt geht die bedingte Formatierung los. Diese und weitere Funktionen zeigen wir dir in unserer Excel Schulung (Grundlagen).
Als erstes werden die Wochenenden gekennzeichnet.
Passende Schulungen
Excel Pivot Tabellen
Das Excel Pivot Tabellen Training für Analysen, Prognosen, Optimierungen

Excel Big Data Analysen per VBA
Excel Big Data Analysen per VBA: So analysierst du große Datenmengen in Excel per VBA

- Markiere die Zellen von B3 bis M33.
- Wähle Start / Bedingte Formatierung / Neue Regel.
- Klicke auf den Eintrag Formel zur Ermittlung der zu formatierenden Zellen verwenden.
- Klicke im unteren Teil des Fensters in das
Eingabefeld und erfasse die folgende Formel:
=WOCHENTAG(DATUM($A$2;B$2;$A3);2)>5
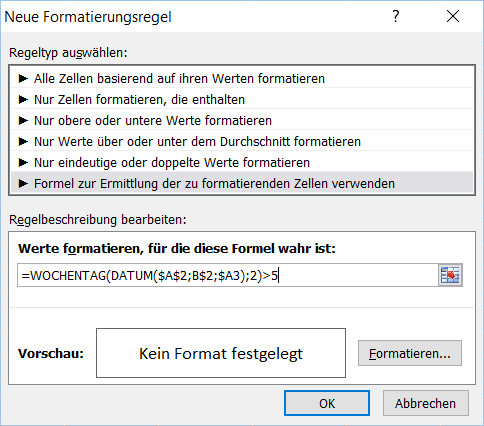
Die Formel, um die Wochenenden zu finden
- Klicke auf die Schaltfläche Formatieren, aktviere das Register Ausfüllen und wähle eine Farbe für die Wochenenden.
- Bestätige zweimal mit OK und lass die Markierung stehen.
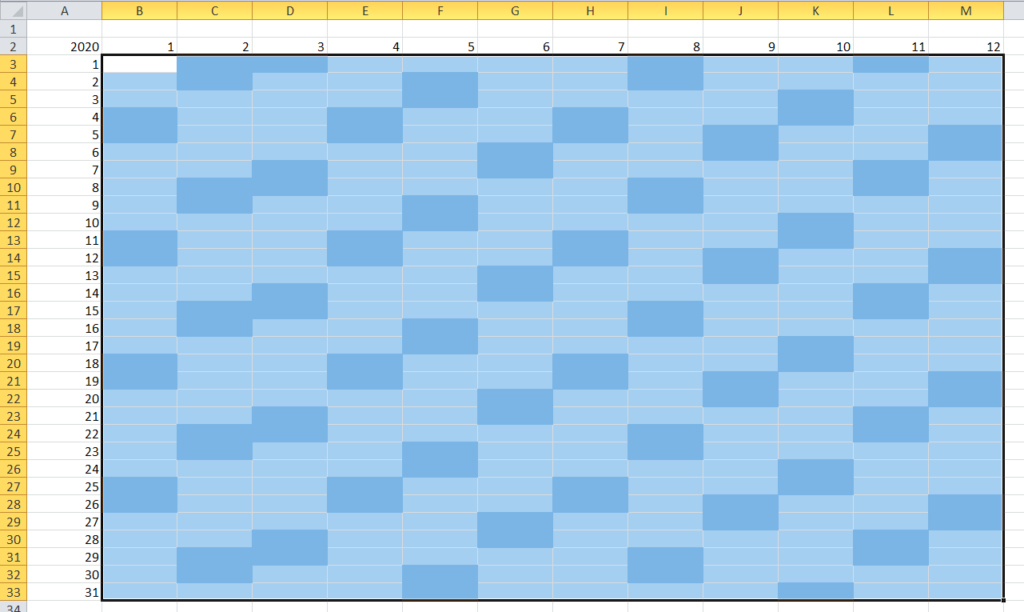
Die Wochenenden sind eingefärbt
Die Funktion DATUM() setzt aus den Zellen mit dem Jahr, dem
Monat und dem Tag ein Datum zusammen. Der Formelteil WOCHENTAG(DATUM($A$2;B$2;$A3);2) ermittelt den Tag der Wochen. Der Parameter 2 stellt sich, dass der Montag der erste Tag der Woche ist, der Dienstag der zweite Tag usw. Der Formelteil >5 prüft nun, ob das ermittelt Datum nach dem Freitag kommt. Freitag ist der 5. Tag der Woche. Wenn der Wochentag also 6 oder 7 ist, dann ist dies das Wochenende und nur diese Zellen werden eingefärbt.
Feiertage automatisch im Excel Kalender markieren
Jetzt sollen die Feiertage im Excel Kalender eingefärbt werden.
- Öffne das Fenster Neue Formatierungsregel, wie oben beschrieben, erneut.
- Klicke im unteren Teil des Fensters in das Eingabefeld und erfasse die folgende Formel:
=WENN(SVERWEIS(DATUM($A$2;B$2;$A3);Feiertag!$B$1:$C$18;2;FALSCH)<>“#NV“;“WAHR“;“Falsch“)
- Klicke auf die Schaltfläche Formatieren, aktviere das Register Ausfüllen, wähle eine Farbe für die Feiertage und klicke auf OK.
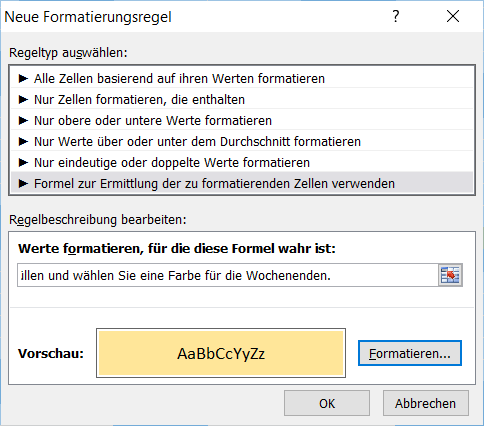
Die Formel, um die Feiertage zu finden
- Bestätige mit OK und lass die Markierung stehen.
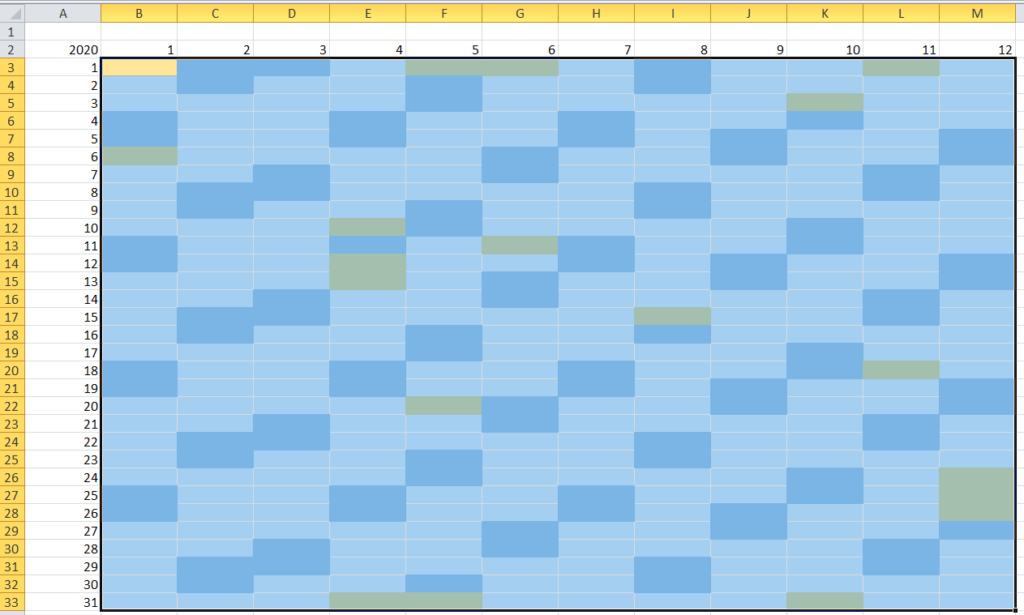
Die Feiertage hat Excel im Kalender farbig markiert
Die Excel-Funktion SVERWEIS() überprüft, ob das Datum der aktuellen Zelle ein Feiertag ist. Sollte das Datum kein Feiertag sein, erscheint die Meldung #NV. Die WENN() Funktion prüft, ob das Ergebnis von SVERWEIS() nicht #NV ist. Wenn das Ergebnis nicht #NV ist, ist der aktuelle Tag ein Feiertag und wird somit eingefärbt.
Im letzten Schritt sollen nun die Tage, die es nicht gibt, wie z.B. der 30. und 31. Februar oder der 31. April schwarz gefärbt werden.
- Öffne dazu das Fenster Neue Formatierungsregel, wie oben beschrieben, erneut.
- Klicke im unteren Teil des Fensters in das Eingabefeld und erfasse die folgende Formel:
=MONAT(DATUM($A$2;B$2;$A3))<>B$2
- Klicke auf die Schaltfläche Formatieren, aktiviere das Register Ausfüllen, wähle die schwarze Füllfarbe aus und klicke anschließend auf OK.
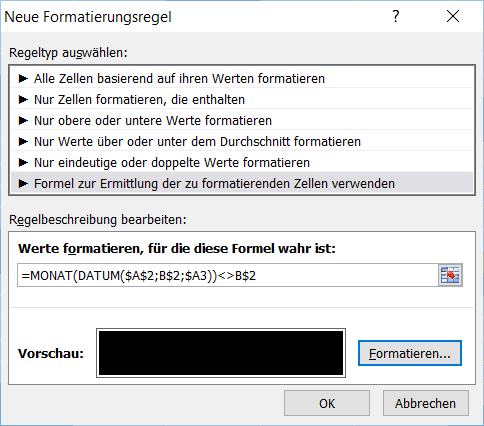
Die Formel, um Tage zu finden, die es nicht gibt
- Bestätige mit OK.
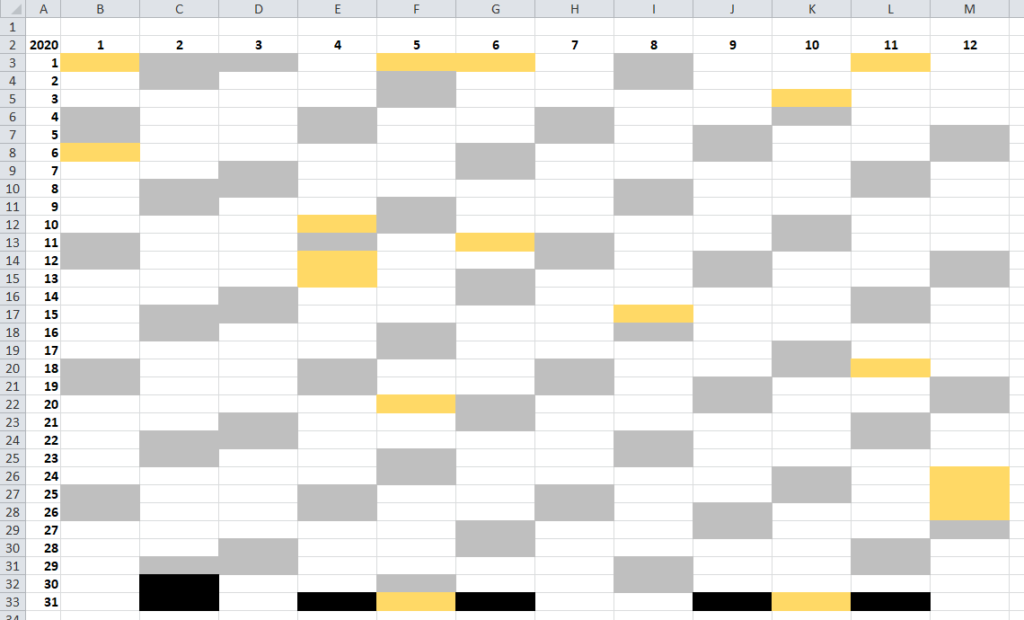
Das Ergebnis: Dank der drei bedingten Formate ist dein Kalender schon fertig
Excel Schulungen bei INCAS Training
In unseren Excel Kursen und Schulungen zeigen wir dir diese und weitere nützliche Funktionen. Wenn du eine komplette Einführung benötigst, empfehlen wir dir unseren Excel Kompakt Kurs.
Wir sind Microsoft Partner und arbeiten ausschließlich mit qualifizierten Office Trainern zusammen. Die Spitzenbewertungen unserer Trainer und des Trainingsumfeldes sprechen für sich: Kurse bei INCAS Training sind der beste Weg, um sich professionell und mit Spaß einem Programm und seinen neuen Funktionen zu nähern.
Saskia Gießen ist IT Dozentin im Bereich Internet und Informationstechnologie aus Köln und für INCAS Training als Autorin und Excel-Spezialistin im Einsatz. Sie verfasst regelmäßig Artikel, in denen sie Best Practices rund um das Thema Excel verrät.
Wir stehen dir auch jederzeit telefonisch zur Verfügung: Du erreichst uns unter 02151 366250
Kontakt

„*“ zeigt erforderliche Felder an