PowerPoint Fortschrittsbalken
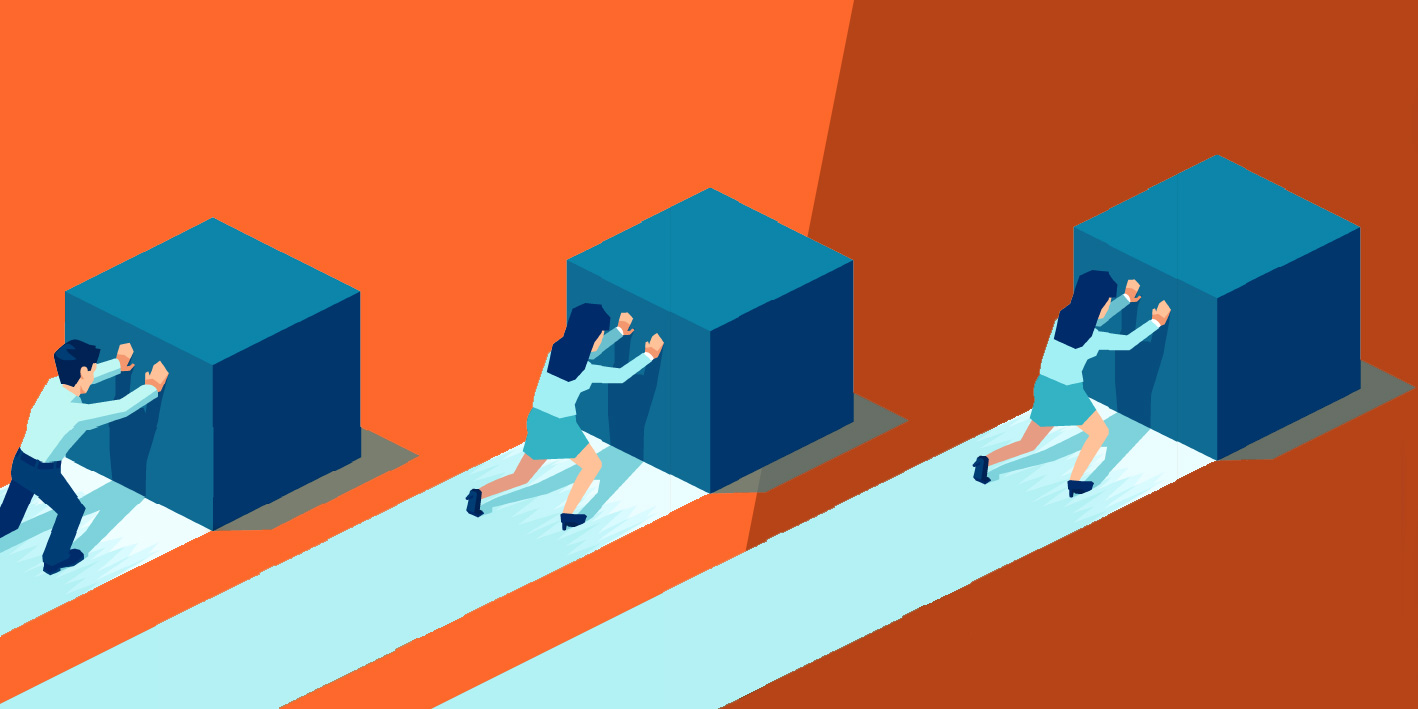
Angeregt durch eine Frage in einem Seminar möchte ich dir heute eine Alternative zu den altbekannten Seitenzahlen in PowerPoint vorstellen – den PowerPoint Fortschrittsbalken. Mehr zeigen ich dir gerne in unseren PowerPoint Schulungen. Ich verspreche dir – es gibt noch viel mehr praktische Tipps für deine Arbeit mit der Sotware!
Passende Schulungen
PowerPoint Grundlagen
PowerPoint Grundlagen Schulung: Lerne im der PowerPoint Kurs zu präsentieren und zu begeistern

PowerPoint Aufbau
PowerPoint Aufbau Schulung: Erstellen von professionellen Business Präsentationen mit PowerPoint

Alternative zu Seitenzahlen: Der PowerPoint Fortschrittsbalken
Mit dem hier aufgezeigten Weg kannst du einen Fortschrittsbalken in deine Präsentation einbauen, den du über Hilfskonstruktionen mit Tabellen manuell in jede einzelne Folie einfügen müsstest. Stattdessen wird per Makro ein Fortschrittsbalken eingefügt, der auf jeder Folie, abhängig von der Anzahl der Folien, um einen bestimmten Wert verlängert wird. Dies lässt sich auch ohne Programmierkenntnisse bewerkstelligen, indem du einfach dieser Schritt-für-Schritt-Anleitung folgst.
PowerPoint Versions-Hinweis:
Der hier aufgezeigte Weg kann in Microsoft Powerpoint 2007, Microsoft Powerpoint 2010, Microsoft Powerpoint 2013 und Microsoft Powerpoint 2016 und Microsoft Powerpoint 2019 angewendet werden. Die gezeigten Abbildungen stammen aus Microsoft Powerpoint 2013 und unterscheiden sich nur visuell, aber nicht inhaltlich von den anderen Versionen. Um die Verwirrung in Grenzen zu halten, haben wir bewusst darauf verzichtet Screenshots von bzw. für jede Version einzufügen.
Fortschrittsbalken – die schnelle Lösung
Brauchst du eine schnelle Lösung und willst dich nicht lange mit den Details aufhalten? Am rechten Rand des Beitrags findest du die Musterpräsentation als Download.
Schritt 1: Entwicklerumgebung öffnen
Damit du den Programmcode nutzen kannst, verschaffen wir uns zunächst einmal Zugriff auf den VBA-Editor. Dazu müssen wir die Entwicklerumgebung in das Menüband bekommen.
Hierzu klicke unter „Datei“ auf „Optionen“,
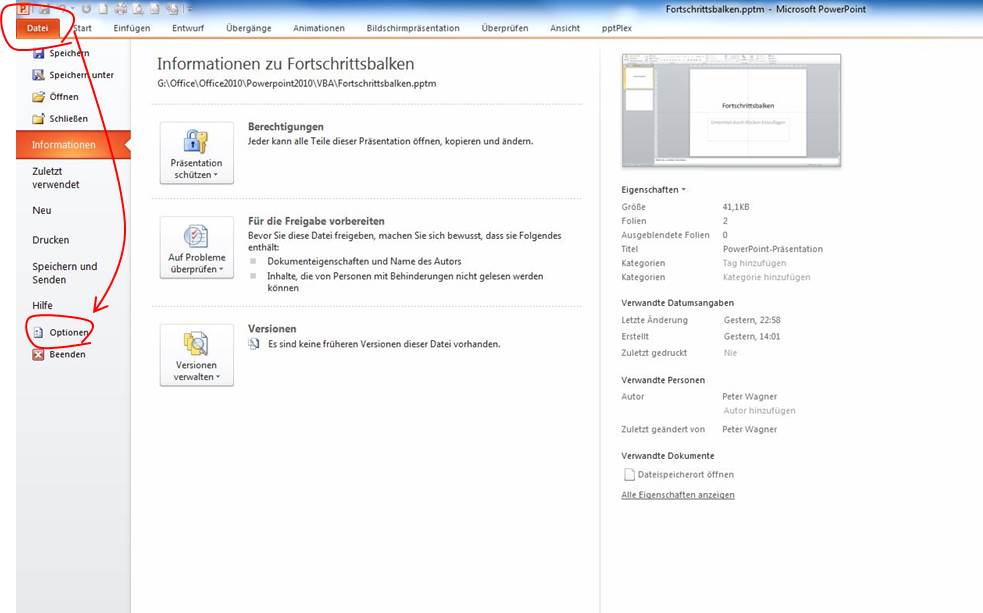
dann auf „Menüband anpassen“.
Passende Schulungen
Erfolgreich präsentieren mit PowerPoint
Das Präsentationstraining für deine überzeugende Präsentationstechnik

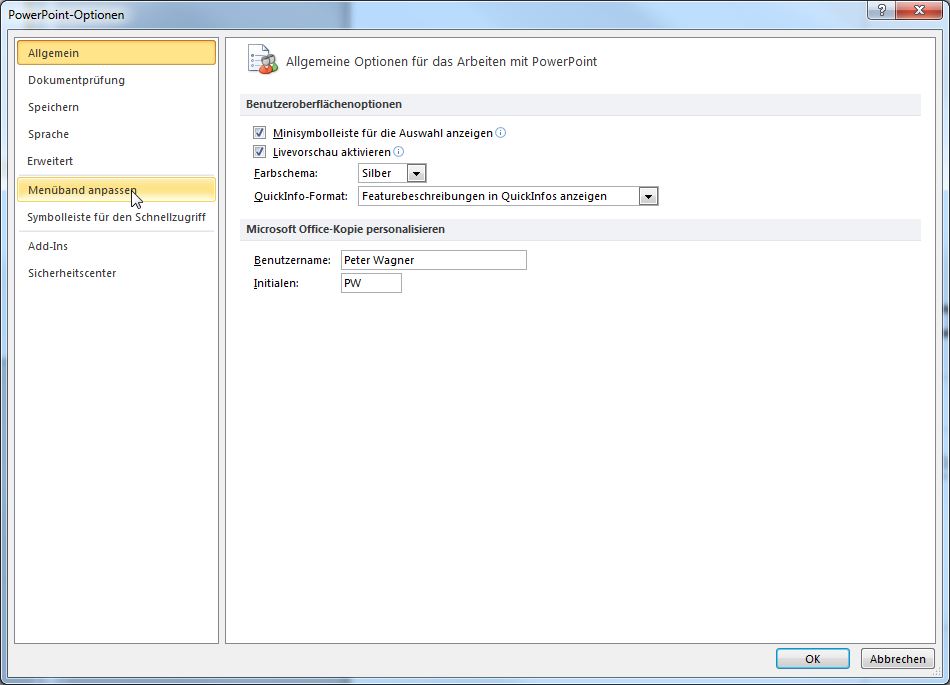
Setze ein Häkchen bei „Entwicklertools“ in der rechten Spalte …
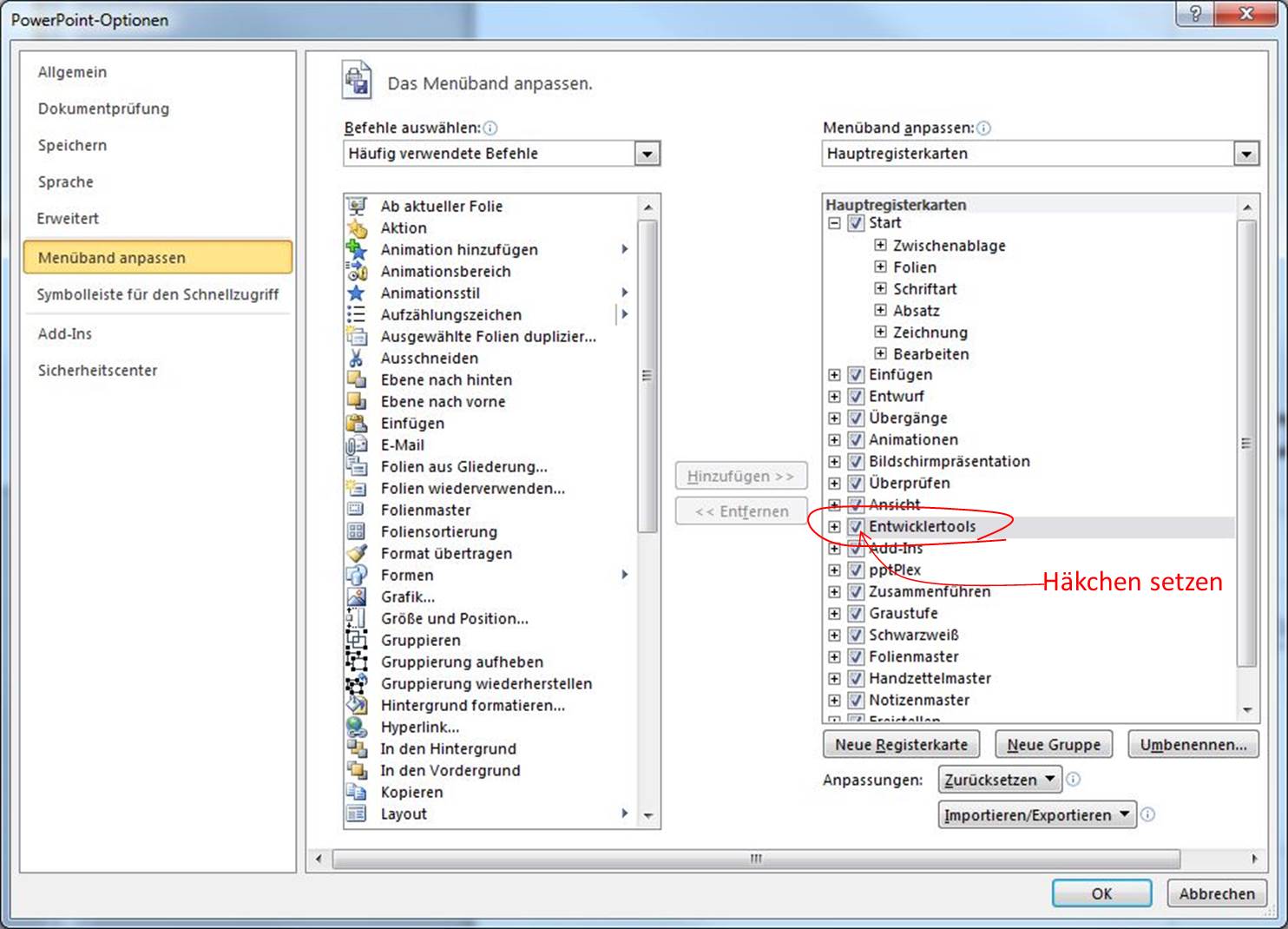
… und klicke anschließend auf OK, um den Vorgang abzuschließen.
Schritt 2: Code eingeben
In deinem Menüband findest du nun die Registerkarte „Entwicklertools“. Klicke auf „Entwicklertools“ und anschließend im Menüband auf „Visual Basic“.

Du hast jetzt den VBA-Editor gestartet und benötigst jetzt ein Modul, in das du den Programmcode einfügen kannst. Klicke hierzu auf „Einfügen“ und auf „Modul“.
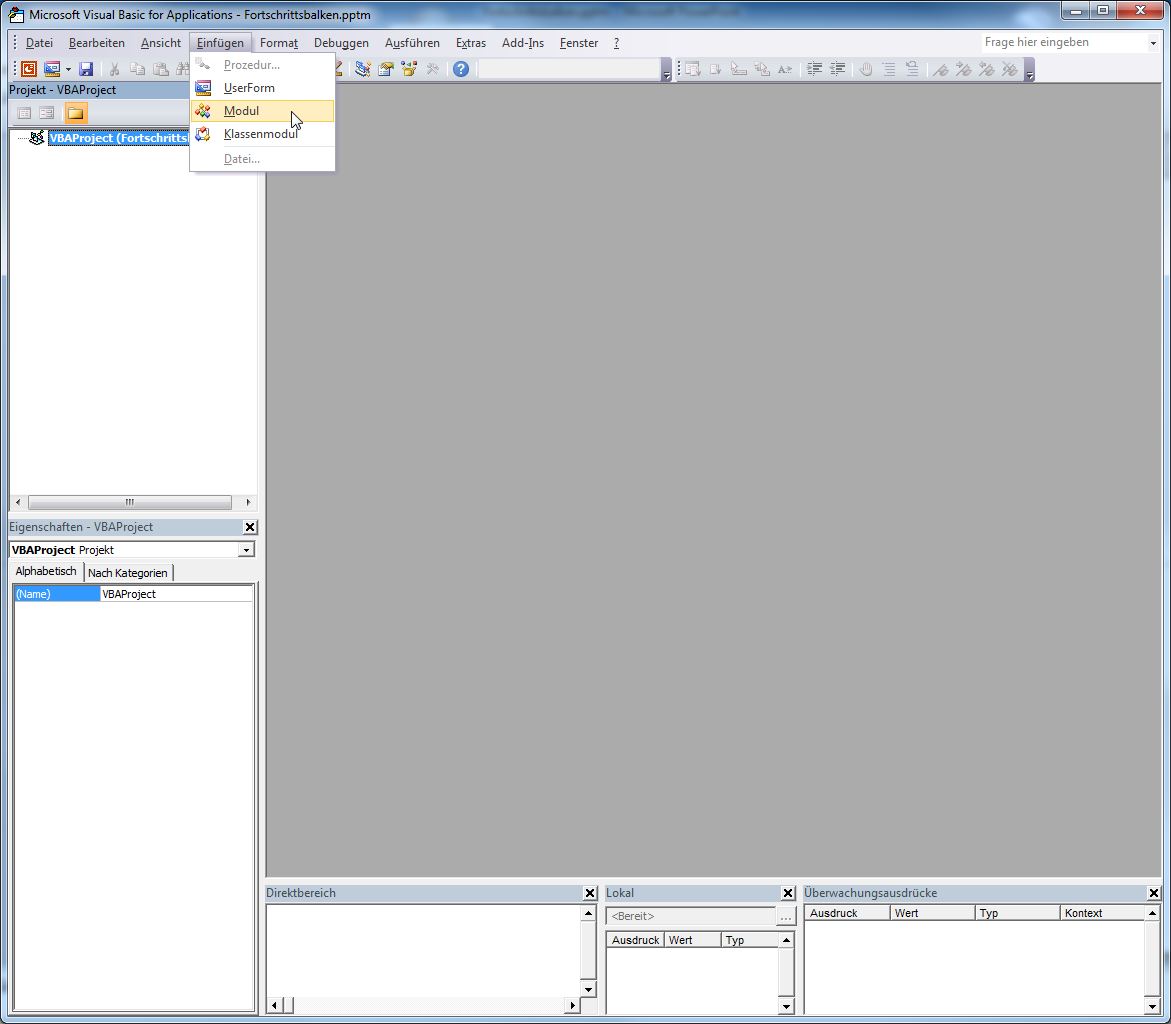
Kopiere den folgenden Code und füge ihn in die Modulebene ein:
Option Explicit
Public sld As Slide
Public shp As Shape
Sub EinfProbar()
Dim AnzSeiten As Long
AnzSeiten = ActivePresentation.Slides.Count
For Each sld In ActivePresentation.Slides
‚AddShape Parameter(Form (1=Rechteck), Abstand von links, Abstand von oben, Breite, Höhe)
Set shp = sld.Shapes.AddShape(1, 36, 500, 648 / AnzSeiten * sld.SlideNumber, 10)
‚Namensvergabe für den Progressbar; wird benötigt um den Balken später wieder löschen zu können.
shp.Name = „ProBar“ & sld.SlideNumber
shp.Fill.ForeColor.RGB = RGB(0, 52, 104)
shp.Fill.BackColor.RGB = RGB(0, 52, 104)
Next
End Sub
Sub DelProbar()
For Each sld In ActivePresentation.Slides
For Each shp In sld.Shapes
If shp.Name Like „ProBar*“ Then
shp.Delete
End If
Next
Next
End Sub
Das Ergebnis sollte in etwa so aussehen:
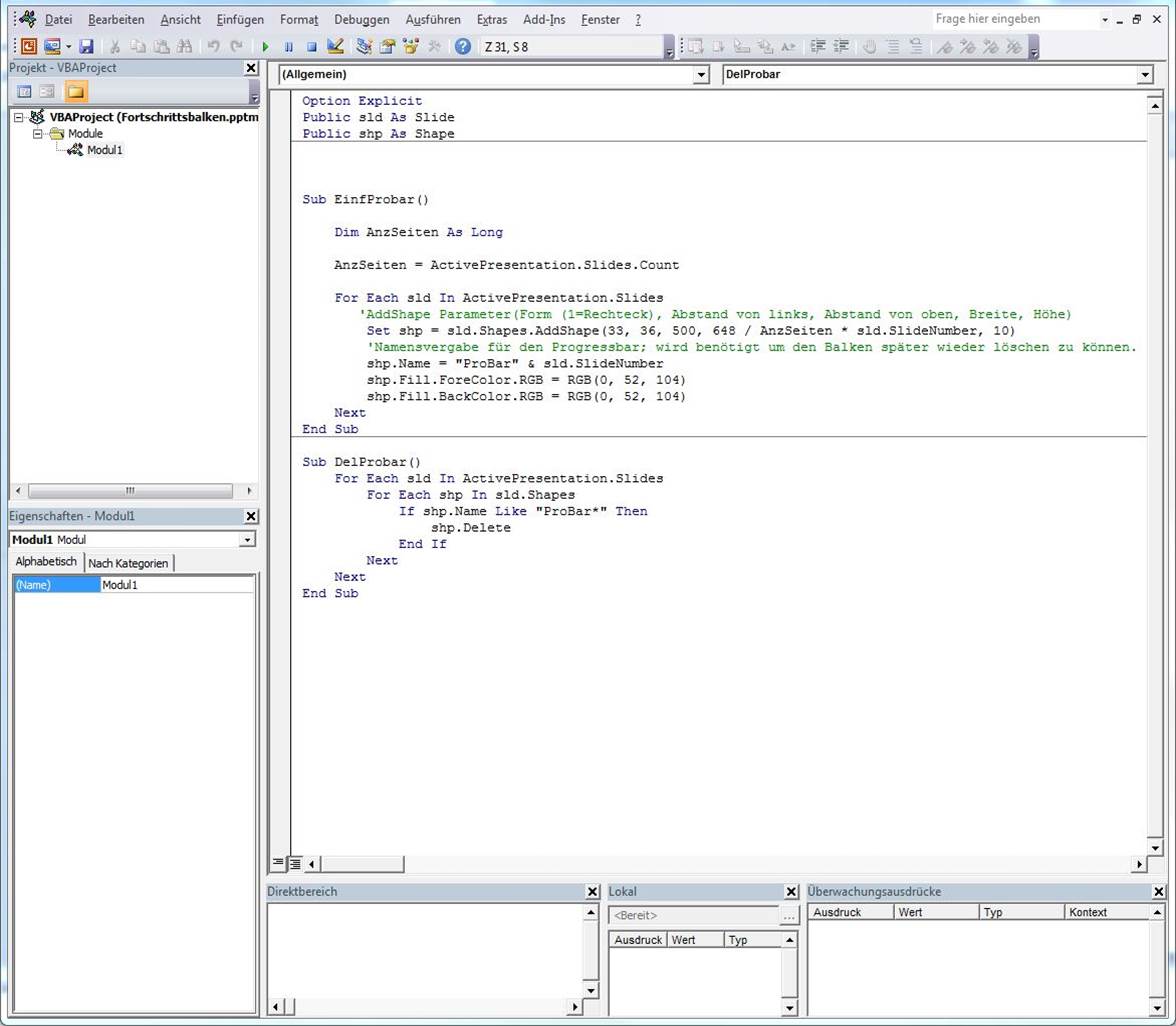
Schließe jetzt das Fenster „Microsoft Visual Basic for Applications …“ und klicke anschließend im Menüband „Entwicklertools“ auf „Makros“.
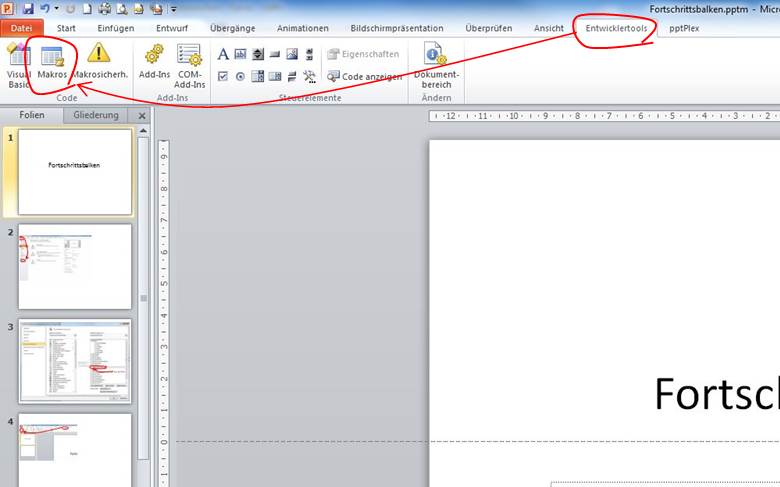
Jetzt öffnet sich ein kleines Fenster, hier sind nun die Makronamen: „DelProbar“ und „EinfProbar“ zu sehen.
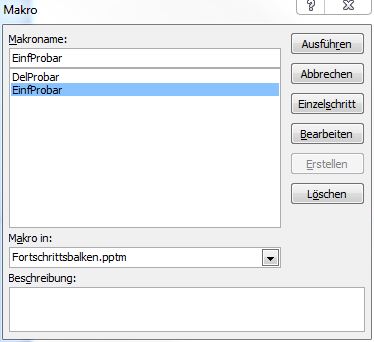
Wähle den Eintrag EinfProbar und klicke auf „Ausführen“.
Fortschrittsbalken in deiner Präsentation: geschafft
Du hast es geschafft: Auf jeder Folie der Präsentation taucht nun am unteren Rand ein der PowerPoint Fortschrittsbalken auf. Die Balkenlänge erweitert sich auf jeder Folie um einen bestimmten Betrag – abhängig von der Anzahl der Folien in der Präsentation.
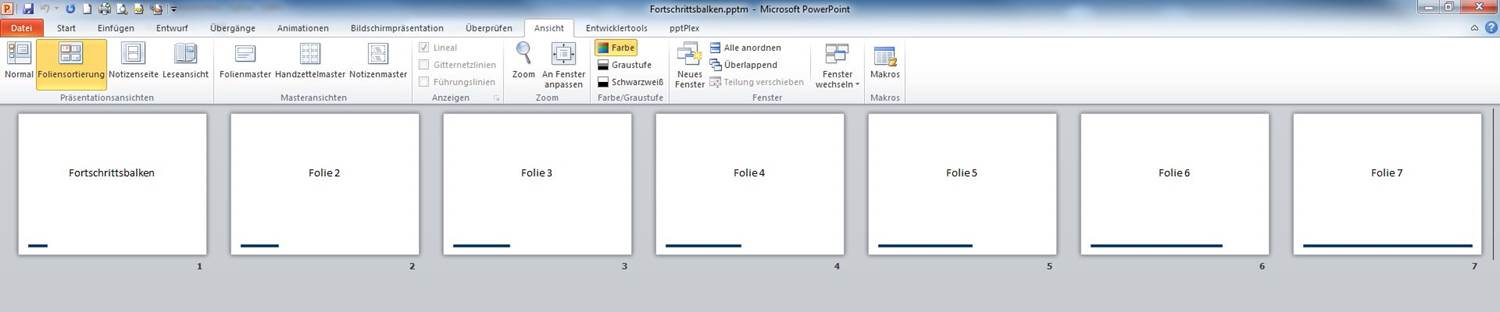
Anmerkung zum Fortschrittsbalken in PPT:
Der Fortschrittsbalken wird nicht automatisch aktualisiert. Solltest du also Folien zu deiner Präsentation hinzufügen oder die Folienreihenfolge ändern, muss der eingefügte Fortschrittsbalken mit dem Makro DelProbar entfernt und mit dem Makro EinfProbar wieder neu eingefügt werden. Diese Vorgehensweise muss auch angewendet werden, wenn du das Layout des Balkens veränderst (siehe Layoutoptionen).
Schritt 3: Speichern im PPTM Format
Damit deine Mühen nicht umsonst waren, ist folgender Schritt wichtig: Willst du deine Änderungen beim nächsten Öffnen der Präsentation sehen, musst du die PowerPoint Präsentation als .pptm, also „PowerPoint mit Makros“ speichern.
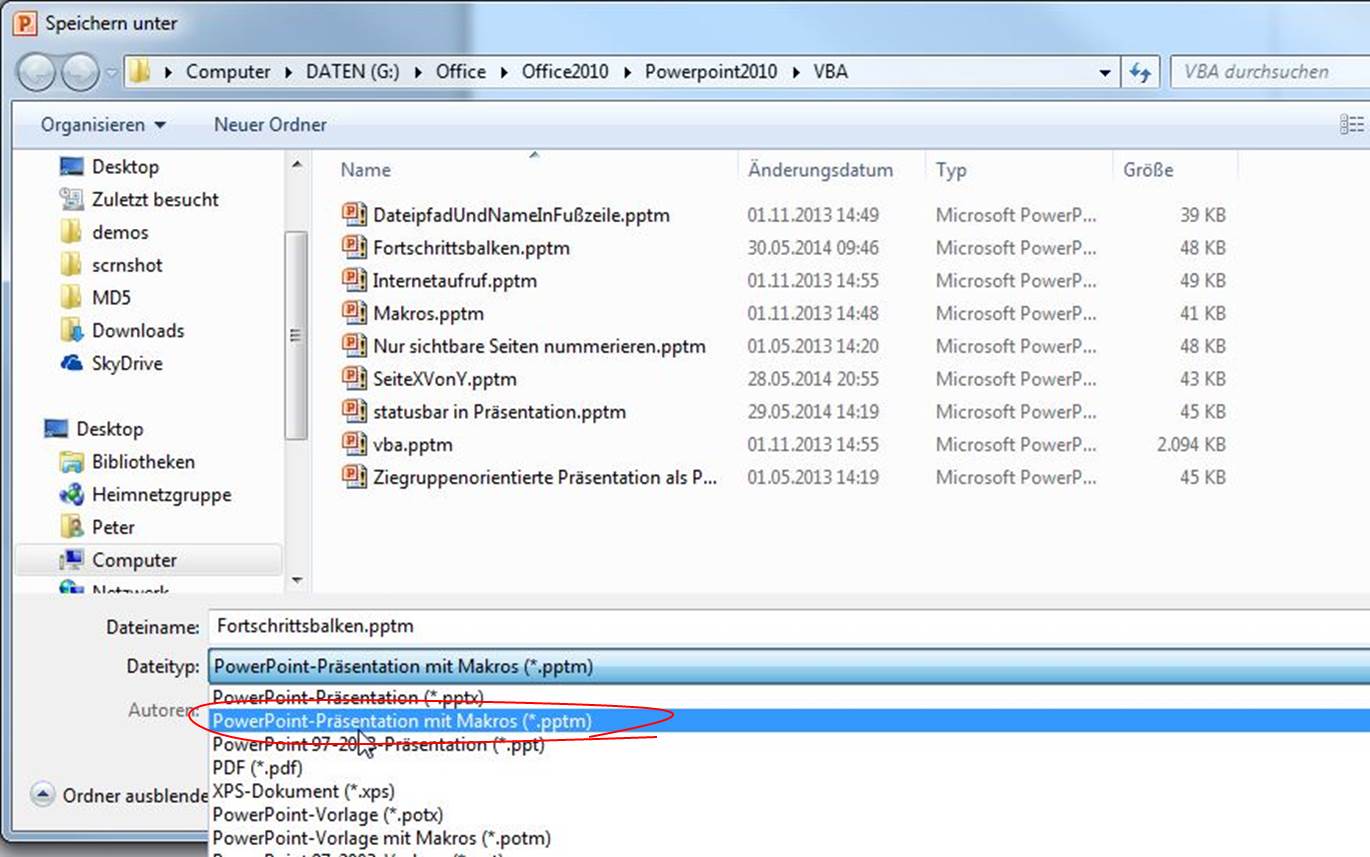
Diese Prozedur muss man zwar für jede Präsentation neu durchführen, aber wer das einmal geschafft hat, dem sollte es beim zweiten Mal leicht von der Hand gehen.
PowerPoint Fortschrittsbalken – Layoutoptionen
Bei diesem Beispiel handelt es sich um eine sehr einfache Darstellung des PowerPoint Fortschrittsbalkend, die man ohne großen Aufwand an die eigenen Bedürfnisse anpassen kann. Hierzu sind nur kleine Änderungen im Programmcode notwendig.
Möchtest du eine andere Form verwenden, die Position ändern oder die Größe der Form anpassen, so kannst du dies alles in einer Programmzeile bewerkstelligen.
‚AddShape Parameter(Form (1=Rechteck), Abstand von links, Abstand von oben, Breite, Höhe)
Set shp = sld.Shapes.AddShape(1, 36, 500, 648 / AnzSeiten * sld.SlideNumber, 10)
Ersetze z.B. die erste Zahl in der Klammer durch eine 33, so wird aus dem Rechteck ein Pfeil. Eine Liste, welche Formen verwendet werden können, finden Sie hier.
Für die richtige Position und Größe spiele einfach ein wenig mit den anderen Zahlen in den Klammern. Aber Vorsicht! Ändere nichts an dem Berechnungsteil (/AnzSeiten * sld.SlideNumber). Hier wird anhand der Anzahl der Folien für jede Seite die Länge des Balkens berechnet.
Ein wenig Experimentierfreude ist auch gefragt, wenn du die Farbe des Fortschrittbalkens ändern willst. Suche dir den gewünschten RGB-Code, der deinen Farbvorstellungen entspricht und trage diesen in die beiden folgenden Zeilen ein:
shp.Fill.ForeColor.RGB = RGB(0, 52, 104)
shp.Fill.BackColor.RGB = RGB(0, 52, 104)
Und nicht vergessen, wenn du irgendwelche Einstellungen geändert hast oder sich die Anzahl der Folien in deiner Präsentation geändert hat, lösche die Fortschrittsanzeige mit dem Makro DelProbar und erstelle ihn mit dem Makro EinfProbar neu.
Nun liegt es an dir, den Code z.B. in deinem Foliemaster oder eine Präsentationsvorlage einzubauen.
Viel Spaß damit!
PowerPoint Schulungen bei INCAS Training
Ob PowerPoint Grundlagen oder PowerPoint Aufbauseminar, wir bieten dir professionelle PowerPoint-Kurse an. Wir sind Microsoft Partner und arbeiten ausschließlich mit qualifizierten Office Trainern zusammen. Die Spitzenbewertungen unserer Trainer und des Trainingsumfeldes sprechen für sich: Kurse bei INCAS Training sind der beste Weg, um sich professionell und mit Spaß einem Programm und seinen neuen Funktionen zu nähern.
Kontakt

„*“ zeigt erforderliche Felder an