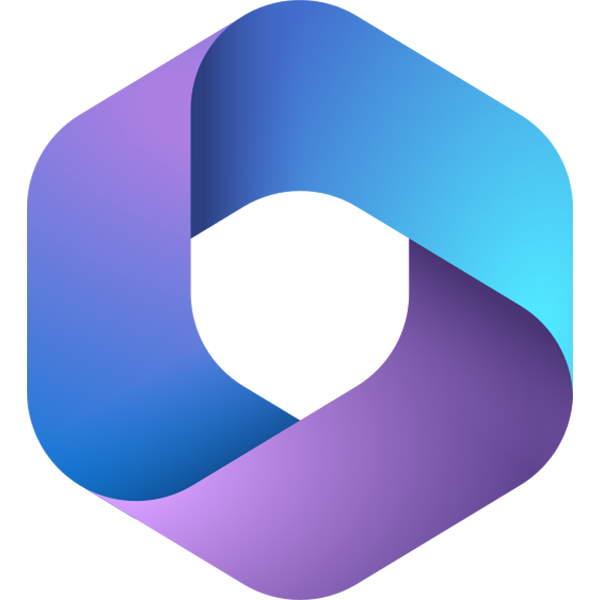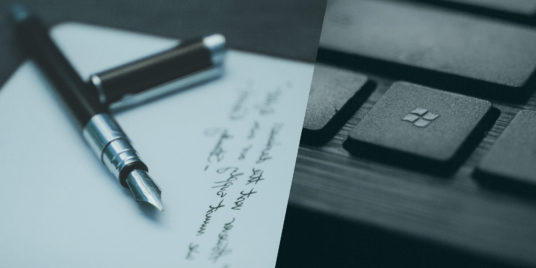MS Excel Makros – ohne Programmierkenntnisse Makros verwenden

1. Was ist ein Excel Makro?
Fast jeder Nutzer von Microsoft Excel hat den Begriff „Makro“ schon einmal gehört. Aber nur ein Teil davon weiß, was ein Makro genau ist. Und lediglich ein noch kleinerer Anteil dieser Gruppe kennt die Vorteile, Nutzungsmöglichkeiten und ist geübt in Erstellung und Einsatz von Makros.
Passende Schulungen
Excel Visual Basic (VBA)
Excel VBA (Visual Basic): Lerne in unserer Schulung VBA-Programmierung für Excel

Microsoft Access VBA Programmierung
Microsoft Access VBA Programmierung – Datenbanken automatisieren mit Prozeduren und Makros

In unseren Excel Kursen und Schulungen zeigen wir dir diese und weitere nützliche Funktionen. Wenn du eine komplette Einführung in Makros VBA und Co benötigst, empfehlen wir dir unsere VBA-Programmierung für Excel (VBA) Schulung.
Was ist ein Makro? Im Grunde genommen handelt es sich um ein kleines Programm oder einen Programmteil, mit dem sich der Funktionsumfang von Excel (oder auch Word und PowerPoint) erweitern lässt und mit dessen Hilfe häufig wiederkehrende Aktionen (z.B. Sortierungen, Formatierungen oder Berechnungen) automatisierbar sind. Die zugrundeliegende Programmiersprache ist VBA – Visual Basic für Applications. Makros können sowohl nur innerhalb eines Dokumentes, als auch dateiübergreifend für alle Dokumente zur Verfügung gestellt werden.
2. Ein Makro in Excel ausführen
Die Ausführung von Makros in Office wird oft begleitet von Sicherheits-Warnmeldungen (gelbe Leiste im Dokument). Warum? Einfach ausgedrückt könnten Angreifer einen Schadcode (Virus, Trojaner) relativ leicht im Quellcode eines Makros verstecken und dir somit ein infiziertes Word-, Excel- oder PowerPoint-Dokument zusenden. Führe also bitte niemals ihnen unbekannte Makros aus!
3. Ein Makro in Excel erstellen
Oftmals verbinden Office-User mit Makros, dass diese kompliziert sind und man ein Programmierer sein muss, um diese gezielt und sinnvoll nutzen zu können. Aber genau das Gegenteil ist der Fall, Microsoft hat in den heutzutage eingesetzten Versionen von Word, Excel und PowerPoint auch für programmierunerfahrene Anwender eine Möglichkeit geschaffen, die gewünschten Abläufe zu erstellen. Hierzu wird ein sogenannter Makro-Rekorder eingesetzt, mit dessen Hilfe du dem Programm „vormachen“ kannst, welche Schritte, Abläufe, Befehle und Einstellungen im späteren Makro enthalten sein sollen.
Wichtig hierbei zu wissen:
Ein Makro kann nur Eingaben und Aktivitäten innerhalb des Programmfensters von Word, Excel und PowerPoint aufzeichnen, Systemdialoge (z.B. zum Öffnen, Speichern oder Drucken) werden vom Rekorder nicht mit aufgezeichnet. Ebenso werden keine Mausbewegungen und Klicks auf die unterschiedlichen Registerkarten erkannt, gleichwohl natürlich Schaltflächen auf den Registern. Für Office-Dokumente mit eingebetteten Makros benötigen Sie die Speicherung unter einem speziellen Dateiformat (…-Dokument mit Makros, docm, xlsm, pptm).
Passende Schulungen
Excel Big Data Analysen per VBA
Excel Big Data Analysen per VBA: So analysierst du große Datenmengen in Excel per VBA

Im Folgenden werden die Schritte zur Erstellung und Verwendung eines Makros am Beispiel von MS Excel detailliert erläutert.
4. Ein Makro erstellen: Vorbereitung
Einer der wichtigsten Schritte bei der Makroerstellung ist
es, sich im Vorfeld genau zu überlegen und schrittweise zu notieren, was das Makro tun soll und welche Aktivitäten in welcher Reihenfolge „vorgemacht“ werden müssen, um das Gewünschte zu erreichen. Nimm dir hierfür in jedem Fall ausreichend Zeit, denn ein wahlloses „Herumgeklicke“ während der Makroaufzeichnung ist nicht nur sinnlos, sondern würde auch zu einem endlos langen Programmcode des Makros führen.
Praxistipp:
Wenn du Zellen formatieren möchtest, aber nicht willst, dass dein Makro immer die gleiche Zelle formatiert, sondern die von dir jeweils später ausgewählte, wähle VOR der Makroaufzeichnung eine beliebige Zelle aus und vermeide während der Aufzeichnung strikt das anklicken von Zellen. So landet keine Zellenauswahl („range.select()“) in deinem Makro.
Um Makros mit Hilfe des Rekorders aufzeichnen und später bearbeiten zu können, musst du unter Umständen die Registerkarte „Entwicklertools“ einblenden, die standardmäßig in Office nicht aktiviert ist. Vorteil: Einmal aktiviert bleibt die Registerkarte in allen Exceldateien an diesem PC für den jeweiligen Benutzer auf Dauer sichtbar.
Zum Einblenden der Entwicklertools gehen Sie bitte wie folgt vor:
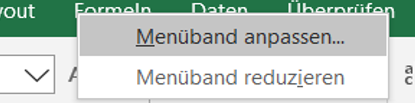
Menüband anpassen
Klicke mit der rechten Maustaste auf einen beliebigen Reiternamen und wähle den Kontextmenüpunkt Menüband anpassen.
Im folgenden Fenster aktivierst du die Entwicklertools, in dem du rechts an entsprechender Stelle einen Haken setzen und mit Klick auf die Schaltfläche OK bestätigst.
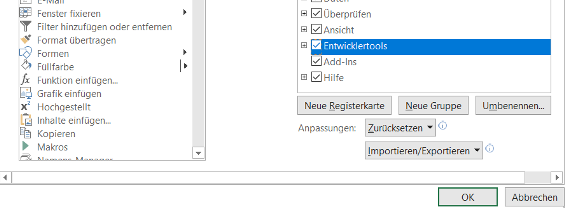
die Entwicklertools
5. Excel Makro erstellen – so gehts
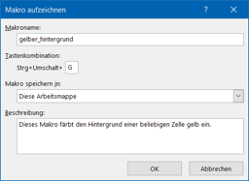
Makro aufzeichnen
Nun lässt sich ein Makro über die Schaltfläche Makro aufzeichnen auf dem Reiter Entwicklertools erstellen. Wie gesagt: Überlege dir im Vorfeld gut, was dein Makro machen soll, welche Vorbereitungen im Vorfeld und welche Schritte während der Aufzeichnung dazu nötig sind. Gegebenenfalls öffne zuvor EINE KOPIE des Dokumentes, für das ein Makro erstellt werden soll, bitte nicht die Originaldatei, denn so kannst du üben und basteln, ohne dass du Gefahr läufst dein Excel-Dokument zu ruinieren. Denn: Die Ausführung eines Makros lässt sich nicht mit den Rückgängig-Schaltflächen ungeschehen machen, es ist wie eine Einbahnstraße. Im Zweifel das Dokument schließen ohne es zu speichern.
Wenn du die Makroaufzeichnung startest, wirst du im vorgeschalteten Fenster gebeten, einen Namen und optional eine Tastenkombination für den späteren Makroaufruf zu vergeben. Im Namen sind keine Leerzeichen oder Punkte erlaubt. Wähle einen möglichst aussagekräftigen Makronamen und achte bei der Tastenkombination darauf, keine bereits vom System vergebenen Kombinationen (z.B. STRG-C) zu verwenden um eine Überlagerung zu vermeiden. Verwende idealerweise eine Tastenkombination mit STRG und UMSCHALT (SHIFT). Ebenfalls lohnt es sich, eine kurze Beschreibung des Makros einzugeben. Wähle, ob dein Makro nur in diesem Dokument oder generell in Excel zur Verfügung stehen soll. Anschließend klickst du die Schaltfläche OK – aber Achtung, anschließend läuft bereits die Makroaufzeichnung!
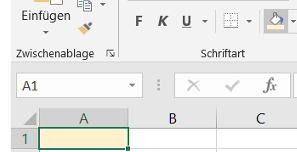
Hintergrund einer Zelle gelb mit dem Excel Makro
Nun kannst du deine Schritte für das Makro durchführen, in unserem Beispiel färben wir den Hintergrund einer Zelle gelb – aber ohne explizit eine Zelle anzuklicken! Somit ist unser Makro später für alle Zellen universell nutzbar.
Anschließend stoppst du die Makro-Aufzeichnung per Klick auf Makroaufzeichnung beenden im Reiter Entwicklertools.

Makroaufzeichnung beenden
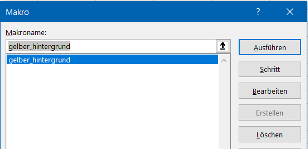
Nun ist dein Excel-Makro erstellt
Nun ist dein Excel-Makro erstellt und kann im Dokument per vergebener Tastenkombination aufgerufen werden. Sollte dein Makro fehlerhaft funktionieren, hast du zwei Möglichkeiten: Einerseits kannst du das Makro löschen, in dem du auf dem Reiter Entwicklertools unter Makros das entsprechende Makro wählst und über die Schaltfläche Löschen entfernen. Auf der anderen Seite kannst du den Quellcode deines Makros auch über die Schaltfläche Bearbeiten im VBA-Editor öffnen und nach potenziellen Fehlern suchen und diese korrigieren. Dies ist aber ehr für erfahrene Makro-User mit grundlegenden Programmierkenntnissen empfehlenswert.
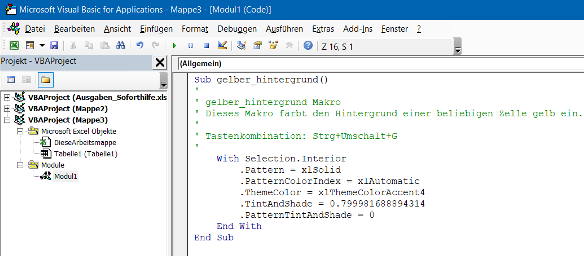
Makro als Menüschaltfläche
6. Makro als Menüschaltfläche in Excel verwenden
Optional kannst du dein Makro als Schaltfläche in das Excel-Menü integrieren. Allerdings nicht wirklich variabel auf einem bestehenden Reiter, du solltest hierzu einen eigenen Reiter im Excel Menü anlegen. In diesem Beispiel legen wir einen neuen Reiter „Makros“ an.
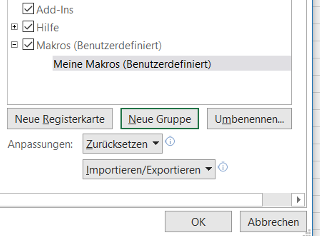
Menüband anpassen
Klicke mit der rechten Maustaste auf einen beliebigen Reiternamen und wähle den Kontextmenüpunkt Menüband anpassen. Klicke rechts den untersten Reiter an und wähle die Schaltfläche Neue Registerkarte. Beides, sowohl den neuen Reiter, als auch die automatisch erzeugte Neue Gruppe (Schaltflächen sind im Menü immer in Gruppen sortiert), benennst du über den Button Umbenennen in sprechende Namen um (z.B. „Makros“, „Meine Makros“).
Anschließend wählst du im gleichen Fenster in der mittleren Spalte im Dropdownfeld statt Häufig verwendete Befehle den Eintrag Makros aus. Per Klick auf Hinzufügen kannst du dein Makro in deinen Reiter bzw. dessen Gruppe einfügen und ggf. noch umbenennen und mit einem neuen Symbol belegen. Bestätige anschließend mit dem Button OK. Nun ist deine neue Schaltfäche im Menü.
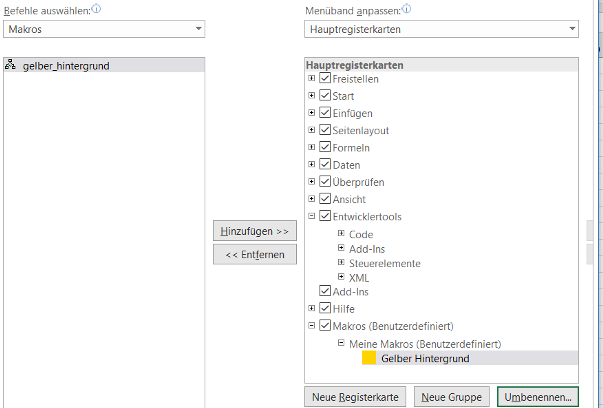
Excel Makro

Microsoft Schulungen bei INCAS Training
Wir sind Microsoft Partner und arbeiten ausschließlich mit qualifizierten Office Trainern zusammen. Die Spitzenbewertungen unserer Trainer und des Trainingsumfeldes sprechen für sich: Kurse bei INCAS Training sind der beste Weg, um sich professionell und mit Spaß einem Programm und seinen neuen Funktionen zu nähern.
In unseren Excel Kursen und Schulungen zeigen wir dir diese und weitere nützliche Funktionen. Wenn du eine komplette Einführung benötigst, empfehlen wir dir unsere VBA-Programmierung für Excel Schulung.
Wir stehen dir auch jederzeit telefonisch zur Verfügung: Du erreichst uns unter 02151 366250
beraKontakt

„*“ zeigt erforderliche Felder an