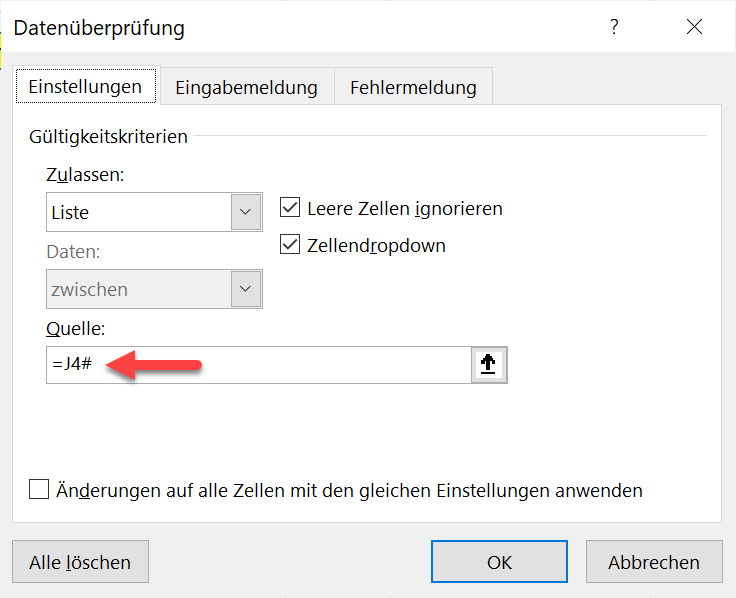Listenfeld in Excel erstellen – so klappt’s
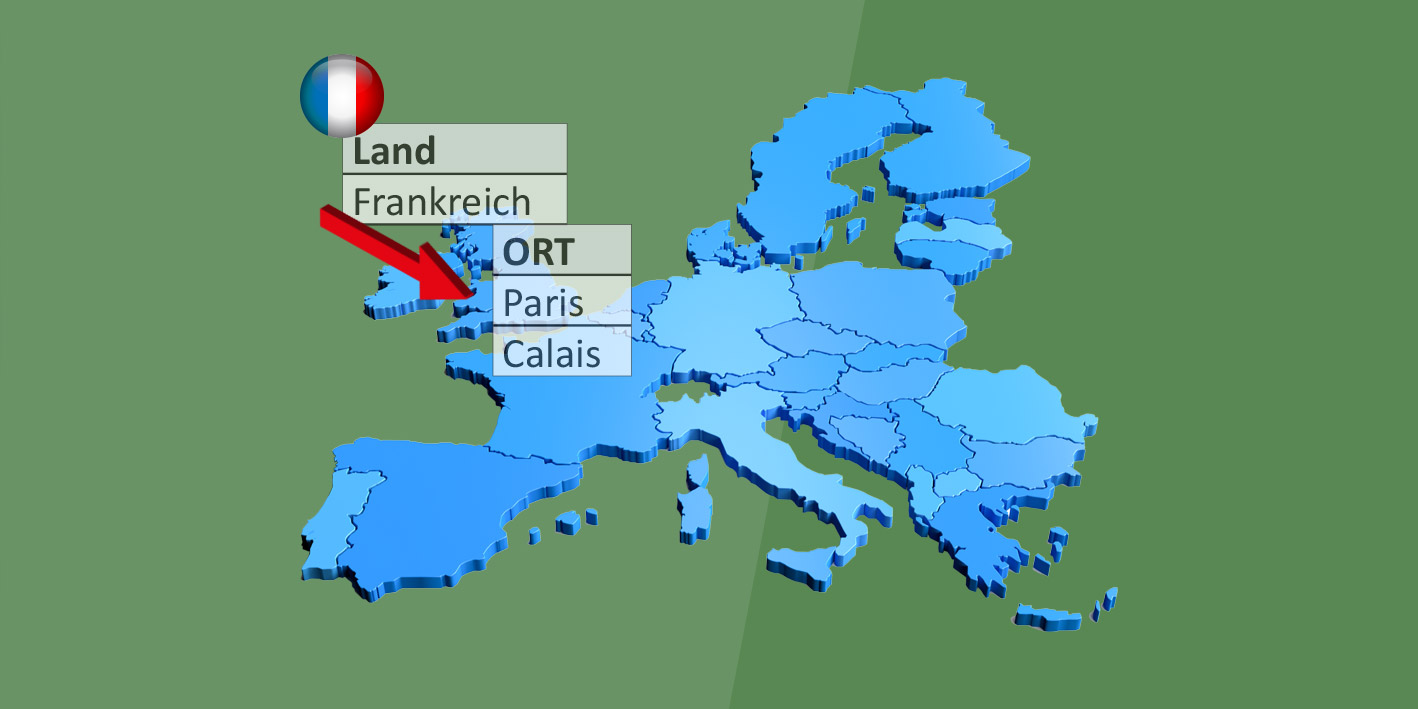
Diese uns weitere hilfreiche Funktionen zeigen wir dir in unserer Excel Schulung (Grundlagen)
Passende Schulungen
Excel Basics Seminar – die Grundlagen in Excel
Excel Seminar - Basics für Anfänger: Die Excel Grundlagen Schulung

Excel Grundlagen
Excel Grundlagen: Der Excel Grundkurs für deinen Einstieg in MS Excel

Die folgende Abbildung zeigt bereits das Ziel: In einem Listenfeld wird eine Auswahl an Ländern angezeigt. Diese Auswahl kommt aus einer Datenliste, in diesem Beispiel aus der Spalte B. Wenn ein Land gewählt wurde, bietet das zweite Listenfeld Ort die passenden Städte zum gewählten Land an.
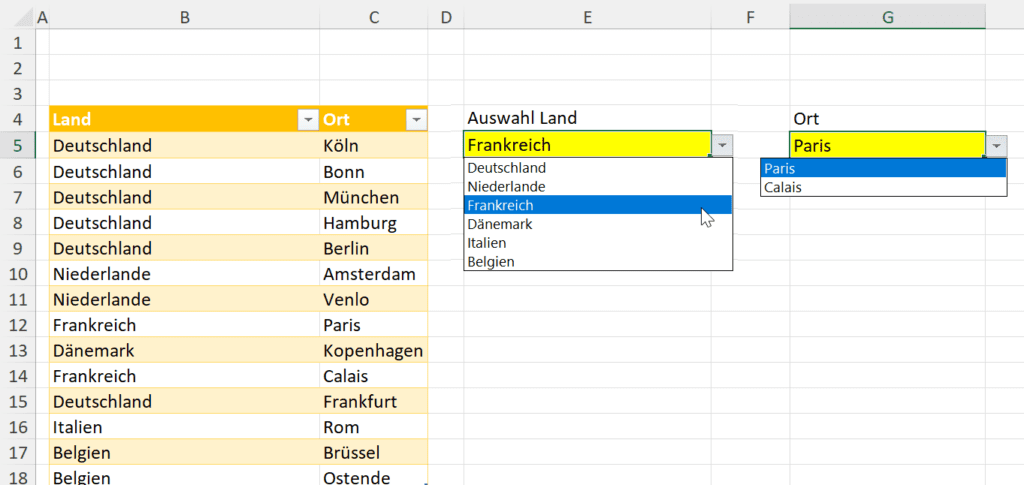
Der Clou ist, wenn die Datenliste erweitert wird, wird auch der Inhalt der Listenfelder automatisch angepasst.
Das erste Excel Listenfeld mit den Ländern
Für die beiden Listenfelder brauchst du zwei kleine Hilfslisten mit je einer Formel. So geht’s:
- Du brauchst eine Liste, wie es die obere Abbildung in den Spalten B und C zeigt.
- Klicke in die Liste und drücke [Strg] + [T]. Bestätige das kleine Fenster mit OK. Jetzt hast du aus Deiner Liste eine dynamische Tabelle gemacht. Das bedeutet, wenn du später weitere Zeilen ein- oder anfügst, erweitern sich automatisch die Inhalte der Listenfelder.
Hinweis: Diese Tabelle hat einen Namen erhalten, Tabelle1 o. ä. Dieser Name erscheint gleich in den Formeln. Wenn du ihn ändern möchtest, klicke in die dynamische Tabelle, aktiviere die Registerkarte Tabellenentwurf und ändere den Namen im Feld Tabellennamen.
- Erstelle nun die erste Hilfsliste am besten weiter rechts auf diesem Tabellenblatt.
- Klicke in eine Zelle und tippe den folgenden Formelteil ein:
=EINDEUTIG(
Passende Schulungen
Excel Kompakt
Der Excel Kurs: Werde zum Profi in fünf Tagen - auch online

- Zeige nun mit der Maus etwas oberhalb der Überschrift Land. Wenn der Mauszeiger zu einem schwarzen dicken Pfeil wird, klicke einmal. Wenn in der Zelle =EINDEUTIG(Tabelle1[Land] steht, schließe die Klammer und drücke [↵].
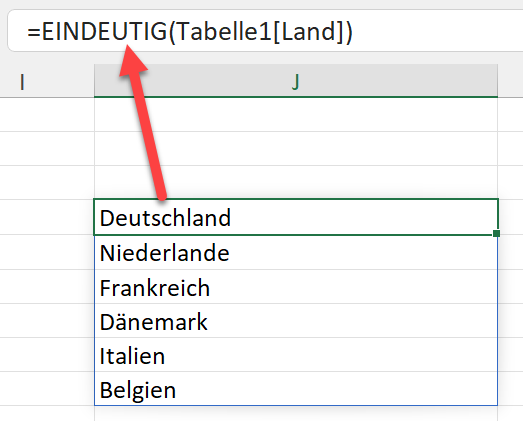
- Erstelle nun aus dieser Liste das erste Listenfeld. Klicke in die Zelle, in der du das Feld erstellen möchtest, aktivere die Registerkarte Daten und klicke auf die Schaltfläche Datenüberprüfung.
- Wähle am Feld Zulassen den Eintrag Liste und gib mit Feld Quelle die Zelladresse der Formel ein, die du gerade erfasst hast. In diesem Beispiel J4. Tippe hinter der Adresse das #. Über das #-Zeichen steuerst du, dass auch alles, was unter J4 steht, im Listenfeld erscheint.
- Bestätige mit OK und teste das Feld, indem du auf den kleinen Listenpfeil klickst.
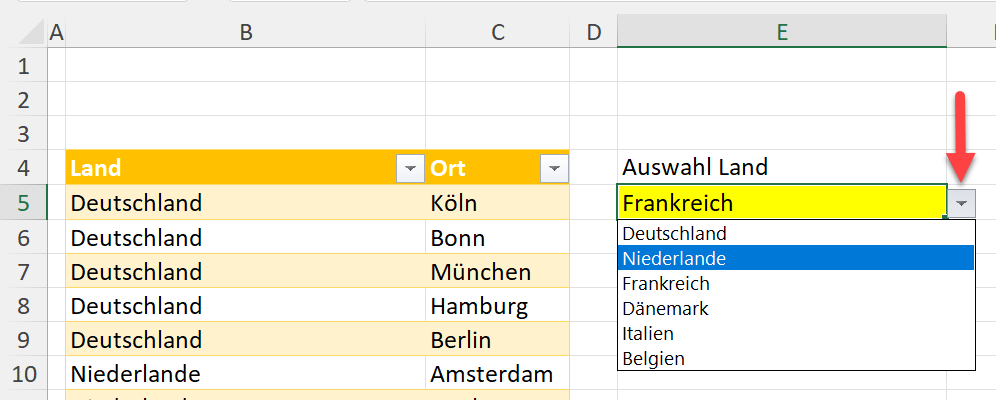
- Wähle ein Land aus.
Das zweite Excel Listenfeld erstellen
Wenn du ein Land gewählt hast, kannst du die Hilfsliste und das zweite Listenfeld erstellen.
- Nun kann die Liste für die Orte und anschließend das zugehörige Listenfeld erstellt werden.
- Klicke wieder weiter rechts in eine Zelle und tippe die folgende Formel ein:
=FILTER(Tabelle1[Ort];Tabelle1[Land]=E5;"")
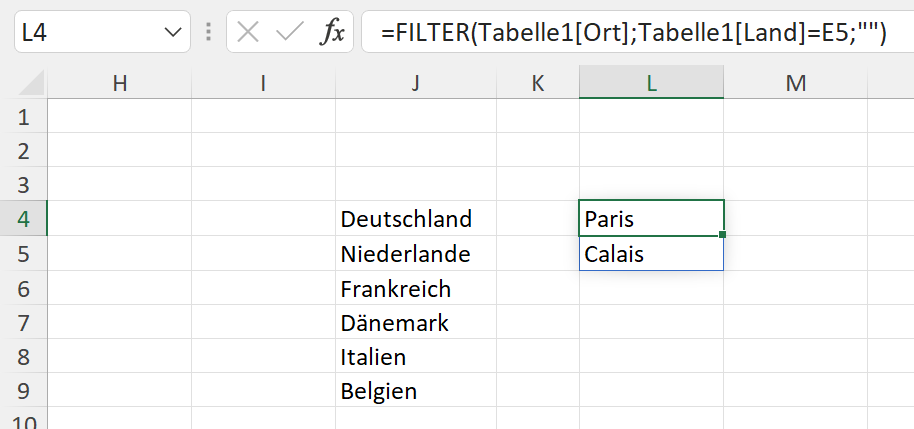
- Erstelle nun aus dieser Liste das zweite Listenfeld. Öffne wieder das Fenster Datenüberprüfung.
- Wähle am Feld Zulassen wieder den Eintrag Liste und gib mit Feld Quelle die Zelladresse der Formel ein, die du gerade erfasst hast. In diesem Beispiel L4. Tippe auch hier hinter der Adresse das #.
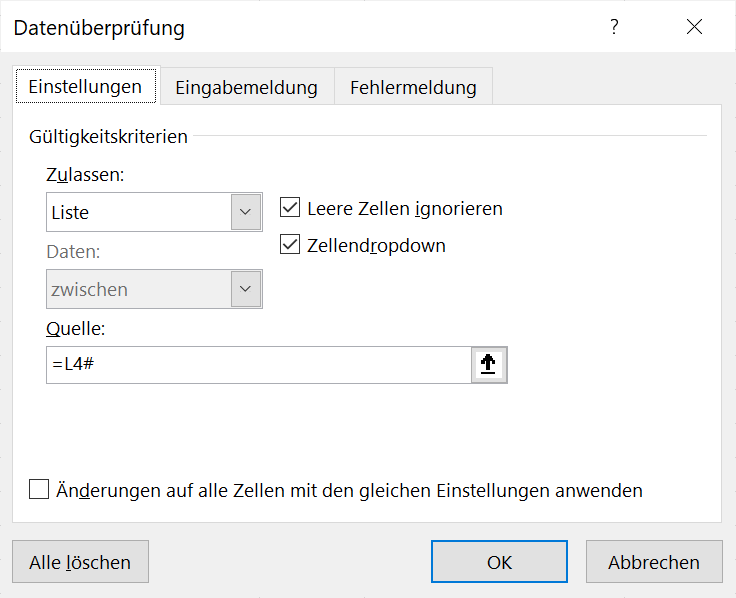
- Bestätige mit OK und teste das Feld, indem du auf den kleinen Listenpfeil klickst.
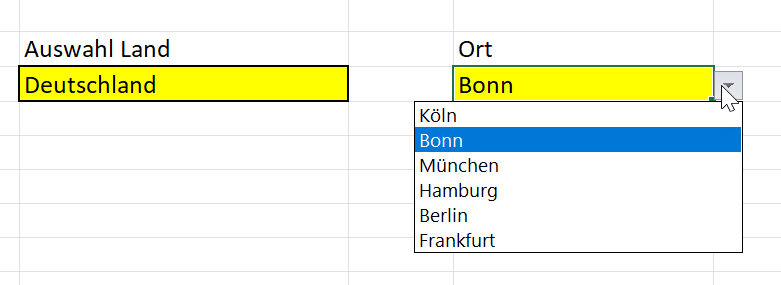
Wenn du ein Land gewählt hast, stehen dir im Feld Ort im Anschluss alle Städte des Landes zur Auswahl zur Verfügung. Und wenn du die original Länder/Städteliste erweiterst, erweitern sich automatisch beide Listenfelder.
Möchtest du deine Kenntnisse in Microsoft Excel vertiefen und so deine Effizienz im Büro steigern? Dann sind unsere MS-Excel Schulungen genau das Richtige für dich!
Kontakt

„*“ zeigt erforderliche Felder an
Gutschein
Das Erstellen von Excel Listenfeldern und weitere Excel-Funktionen zeigen wir dir in unserer Excel Kompakt Schulung. Einfach den Code kopieren und bei der Anmeldung angeben und 50€ sparen.