Pivot Tabelle erstellen
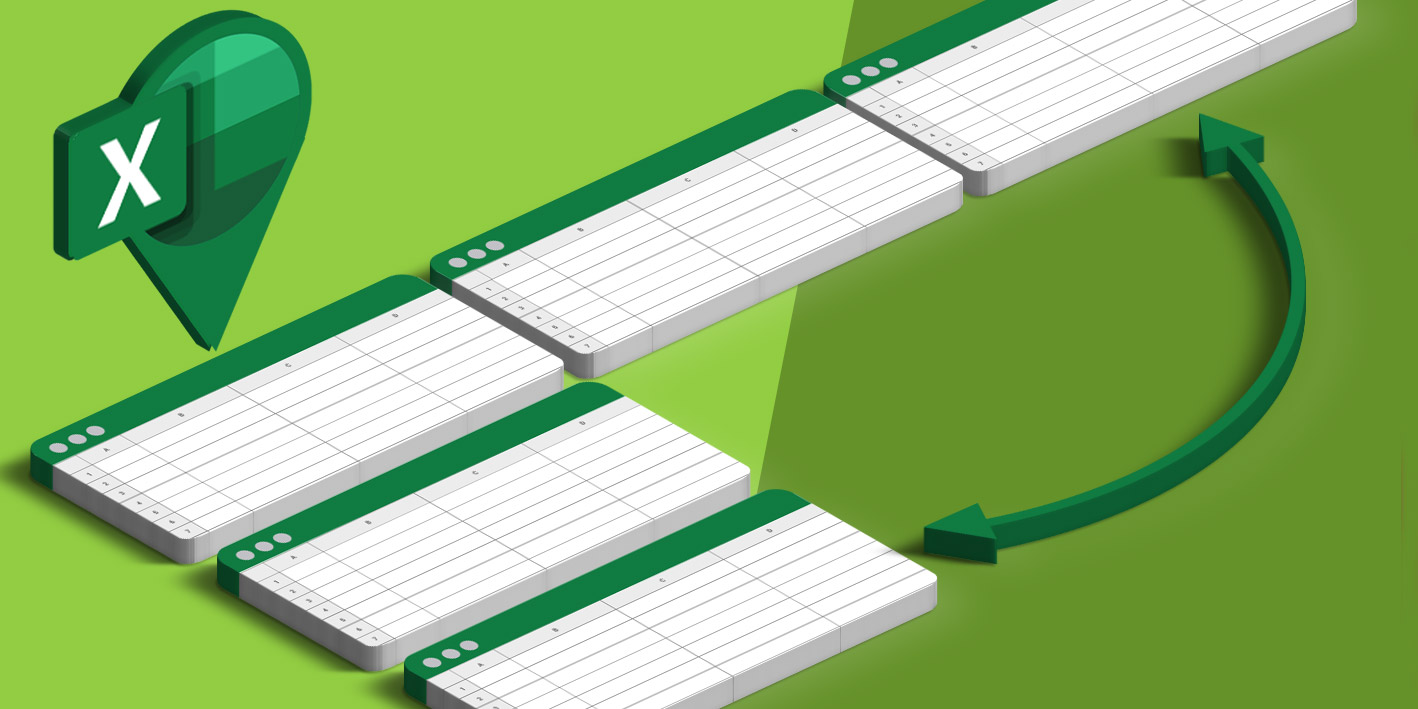
Pivot Tabellen ohne Formeln erstellen
Die folgende Abbildung zeigt das Ziel – unsere fertig pivotierte Tabelle: Aus einer Datenliste wurden die gewünschten Daten extrahiert, zusammengefasst und berechnet, ohne eine einzige Formel einzusetzen. Wenn du mehr über das Arbeiten mit Pivot Tabellen wissen möchtest, empfehle ich dir unsere Excel Pivot Tabellen Schulung.
Passende Schulungen
Excel Pivot Tabellen
Das Excel Pivot Tabellen Training für Analysen, Prognosen, Optimierungen

Excel für Controller
Excel für Controller - Datenanalyse für Controller leicht gemacht mit Excel

In diesem Beispiel wünschen wir die Antwort auf folgende Frage: Wie viel Umsatz hat jeder Verkäufer gemacht?
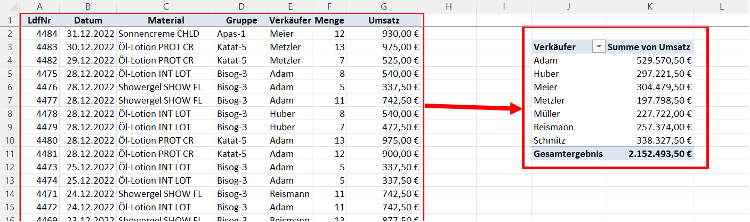
Im Bonusteil erhältst du Antwort auf die Frage, warum die Pivot Tabelle hin und wieder nicht die Summe bildet, sondern die Anzahl der Zellen zählt.
Wenn du aus einer Datenliste eine Pivot-Tabelle erstellen möchtest, musst du nur eines beachten: Jede Spalte deiner Datenliste braucht eine Überschrift. Das bedeutet, die Zellen der ersten Zeile deiner Datenliste dürfen nicht leer sein. So geht’s:
So erstellst du (d)eine Pivot Tabelle
Schritt 1: Öffne die Mappe mit der Datenliste und klicke in die Liste.
Schritt 2: Wähle die Befehlsfolge Einfügen/PivotTable. Kontrolliere unbedingt, ob im Feld Tabelle/Bereich alle Zellen deiner Datenliste markiert sind. Wenn nicht, markiere alle Daten deiner Liste! Sieh dir zu diesem Thema unbedingt den Bonusteil an.
Passende Schulungen
Excel Kompakt
Der Excel Kurs: Werde zum Profi in fünf Tagen - auch online

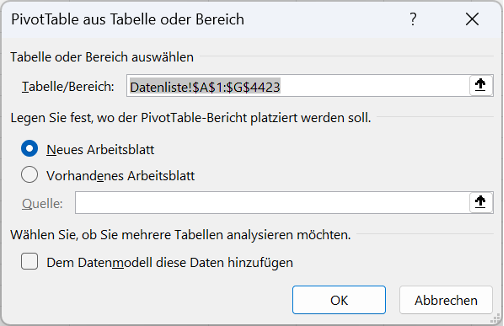
Schritt 3: Klicke auf OK. Du erhältst ein neues Tabellenblatt mit der zu Beginn noch leeren Pivot Tabelle. Um mit dieser zu arbeiten, muss der Cursor immer in der Pivot Tabelle stehen, auch wenn sie noch leer ist.
Excel Pivot Tabelle – ein Tipp
Tipp: Du brauchst, um gleich die Auswertung zu erhalten, auch rechts die Feldliste. Sollte sie nicht gezeigt werden, klicke in die Pivot Tabelle. Sollte sie immer noch nicht erscheinen, klicke mit der rechten Maustaste in die Pivot Tabelle und wähle den Befehl Feldliste.
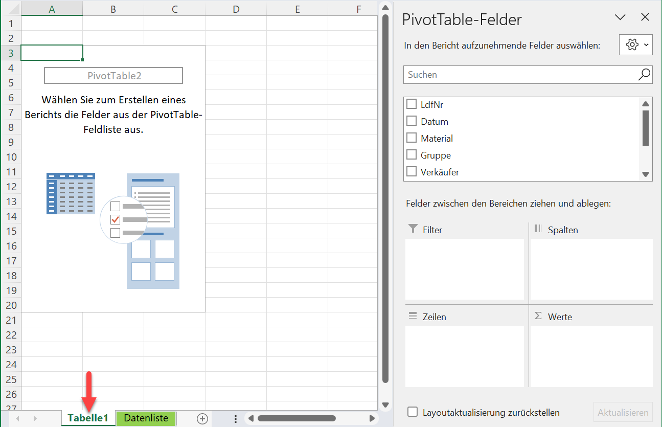
Nun brauchst du nur noch die Felder oben aus der Feldliste nach unten in eine der vier Boxen Filter, Spalten, Zeilen und Werte zu ziehen. Die Felder oben zeigen die Spaltentitel deiner Datenliste und du musst unten nicht alle Boxen befüllen.
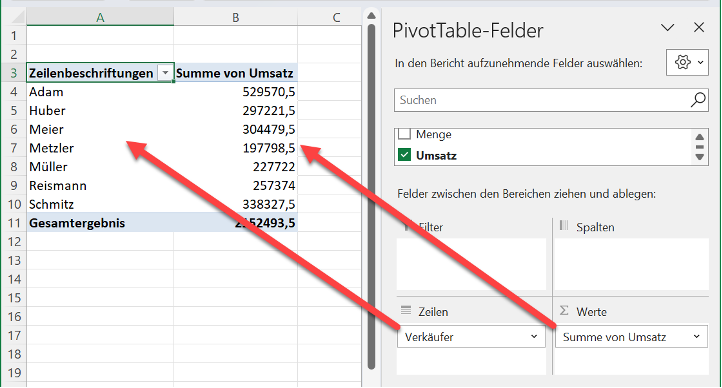
Schritt 4: Ziehe nun das Feld Verkäufer bzw. das Feld, zu dem du deine Antwort haben möchtest, von oben nach unten in die Box Zeilen. In dem Moment, in dem du die Maus loslässt, werden links in der Pivot Tabelle die Namen der Verkäufer alphabetisch aufgelistet.
Schritt 5: Ziehe nun das Feld Umsatz bzw. das Feld, welches du berechnen möchtest, von oben nach unten in die Box Werte. In dieser Box kann die Pivot Tabelle für dich rechnen. Wenn du ein Zahlenfeld in die Box Werte ziehst, werden die Inhalte summiert, Texte werden gezählt. Sieh dir zu diesem Thema unbedingt den Bonusteil an.
Schritt 6: Im letzten Schritt kannst du die Zahlenwerte gestalten. Klicke mit der rechten Maustaste auf eine Zahl in der Pivot Tabelle und wähle den Befehl Zahlenformat. Stelle das gewünschte Format ein und bestätige mit OK.
Zahlenformate in pivotierten Tabellen
Hinweis: Wenn du Zahlenformate in deinen Pivot Tabellen einstellst, wähle immer im Kontextmenü den Befehl Zahlenformat. Dann werden automatisch alle Zellinhalte des Feldes gestaltet, ohne dass du vorher alle Zellen markieren musst.
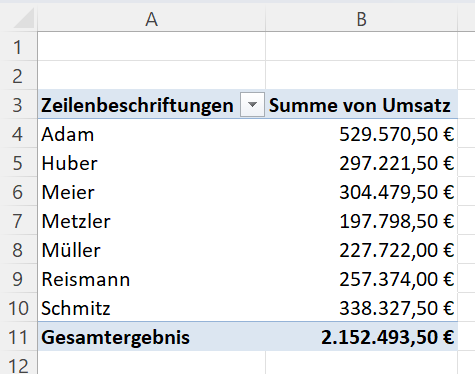
Pivot-Tabelle aktualisieren
Wenn du in deiner Datenliste nun einen Wert in der Spalte Umsatz änderst, musst du deine Tabelle im Anschluss aktualisieren. Probiere das doch am besten gleich einmal aus:
- Aktiviere deine Datenliste und ändere in der Spalte, die du in der Pivot Tabelle berechnest, einen Wert.
- Klicke mit der rechten Maustaste in deine Pivot Tabelle und wähle den Befehl Aktualisieren.
Wenn du deine Datenliste um einige Zeilen erweiterst, musst du deine Pivot Tabelle im Anschluss auch aktualisieren. Probiere das doch auch einmal aus:
- Aktiviere deine Datenliste und füge einige Zeilen ein.
- Klicke in deine Tabelle, aktiviere oben rechts die Registerkarte PivotTable-Analyse und klicke auf die Schaltfläche Datenquelle ändern. Markiere alle Zellen und klicke auf OK.
- Klicke mit der rechten Maustaste in deine Pivot Tabelle und wähle den Befehl Aktualisieren.
Bonusteil: Darum bildet deine pivotierte Tabelle nicht immer die Summe
Wenn in der Spalte deiner Datenliste, die du berechnen möchtest, viele leere Zellen sind, bildet Excel nicht wie erwartet die Summe, sondern zählt die Zellen.
LÖSUNG: Um nun aus die Berechnungsart von Anzahl in Summe zu wechseln, klicke mit der rechten Maustaste auf eine Zahl in der Pivot Tabelle, zeige auf den Eintrag Werte zusammenfassen nach und wähle den Befehl Summe.
- Wenn du es ausprobieren möchtest, klicke wieder in deine Datenliste und wähle wieder die Befehlsfolge Einfügen / PivotTable.
- Markiere jetzt die Spaltentitel deiner Datenliste und klicke auf OK. Wenn du die Spaltentitel markierst, fügst du viele leere Zellen in deine Pivot Tabelle ein.
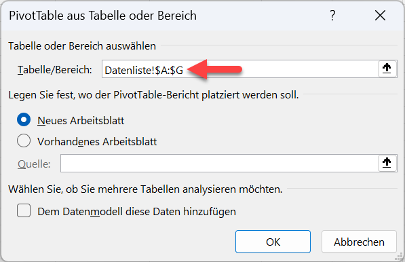
- Ziehe wieder die Felder, wie oben beschrieben, nach unten in die Boxen.
Du erhältst wieder die Liste der Verkäufer und ein Element mit der Beschriftung (Leer). Dieses kannst Du oben in Zelle A3 über den Filter entfernen.
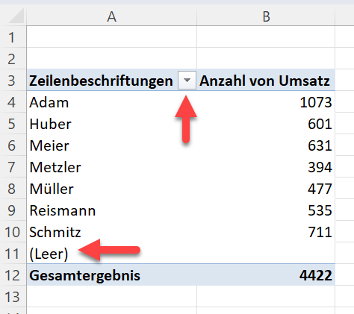
- Um nun aus der Anzahl die Summe zu machen, klicke mit der rechten Maustaste auf eine Zahl, zeige auf den Eintrag Werte zusammenfassen nach und wähle den Befehl Summe.
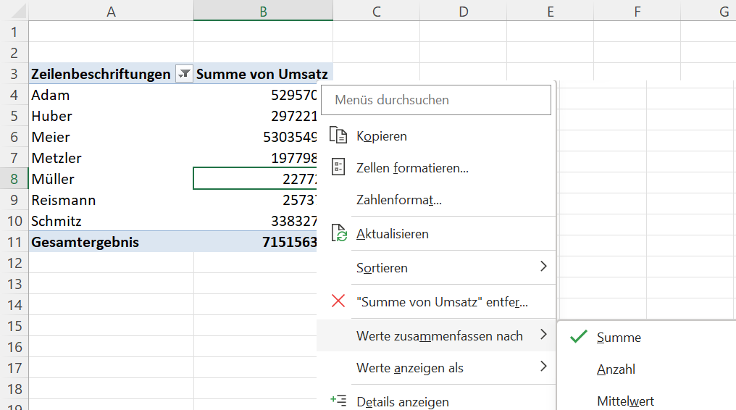
Nun kannst du die Werte wie oben beschrieben gestalten.
Hinweis: Wenn du nun Zeilen an deine Datenliste anfügst, musst du nur die Tabelle aktualisieren und nicht, wie weiter oben beschrieben, dass Fenster Datenquelle ändern öffnen.
Möchtest du deine Kenntnisse in Microsoft Excel vertiefen und so deine Effizienz im Büro steigern? Dann sind unsere MS-Excel Schulungen genau das Richtige für dich! Microsoft bietet dir ergänzende Infos. Excel Schulungen bieten wir in Berlin, Frankfurt, Köln, Krefeld, München und Live Online an.
Kontakt
„*“ zeigt erforderliche Felder an