Excel Pivot Tabellen
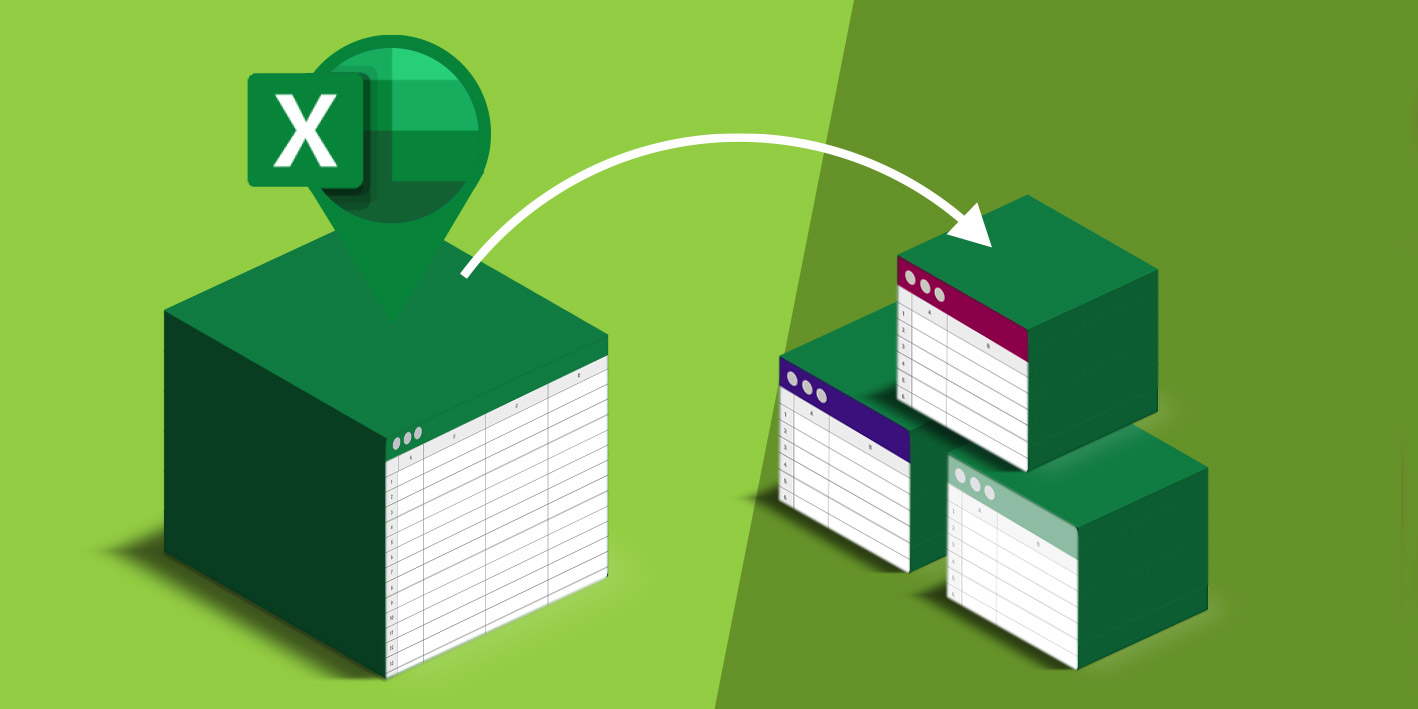
Pivot Tabellen: übersichtlich & einfach
Die folgende Abbildung zeigt bereits das Ziel: Aus der Datenliste links wurden drei Felder – Material, Verkäufer und Umsatz – in eine geordnete Pivot Tabelle gebracht, in der alle Felder eine eigene Spalte haben.
Passende Schulungen
Excel Pivot Tabellen
Das Excel Pivot Tabellen Training für Analysen, Prognosen, Optimierungen

Excel Kompakt
Der Excel Kurs: Werde zum Profi in fünf Tagen - auch online

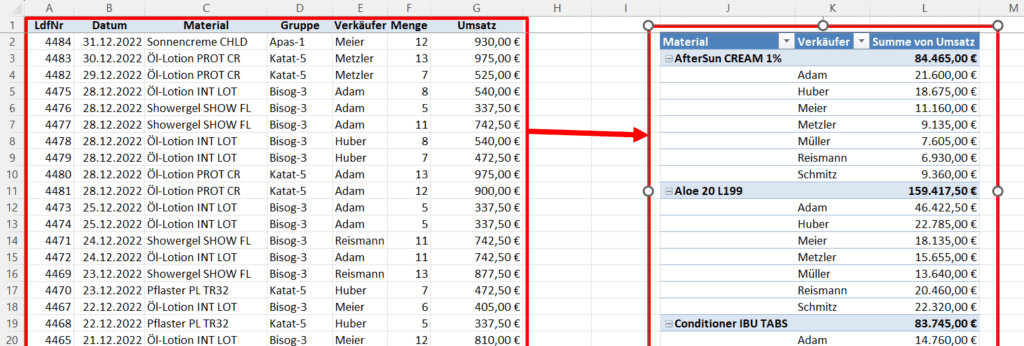
Im Bonusteil erfährst du, wo du einstellst kannst, dass alle neuen Pivot Tabellen automatisch das Gliederungslayout erhalten.
Pivot Tabellen gliedern
In diesem Beispiel soll der Umsatz von den zwei Feldern Material und Verkäufer gezeigt werden. So geht’s:
- Öffne die Mappe mit der Datenliste und klicke in die Liste.
- Wähle die Befehlsfolge Einfügen / Pivot Table. Kontrolliere unbedingt, ob im Feld Tabelle/Bereich alle Zellen deiner Datenliste markiert sind. Sieh dir dazu auch den ersten Blogbeitrag zum Thema Pivot an. Klicke auf OK.
- Ziehe zuerst das erste Feld Material in die Box Zeilen. Ziehe im Anschluss das zweite Feld z. B. Verkäufer auch in die Box Zeilen unter den Eintrag Material.
- Ziehe nun das Feld Umsatz bzw. das Feld, welches du berechnen möchtest, in die Box Werte. In dieser Box rechnet die Pivot Tabelle für dich. Wenn du ein Zahlenfeld in die Box Werte ziehst, werden die Inhalte summiert, Texte werden gezählt. Sollte bei dir nicht die erwartete Berechnung erscheinen, sieh dir dazu auch den ersten Blogbeitrag zum Thema Pivot an.
- Klicke mit der rechten Maustaste auf eine Zahl in der Pivot Tabelle und wähle den Befehl Zahlenformat. Stelle das gewünschte Format ein und bestätige mit OK.
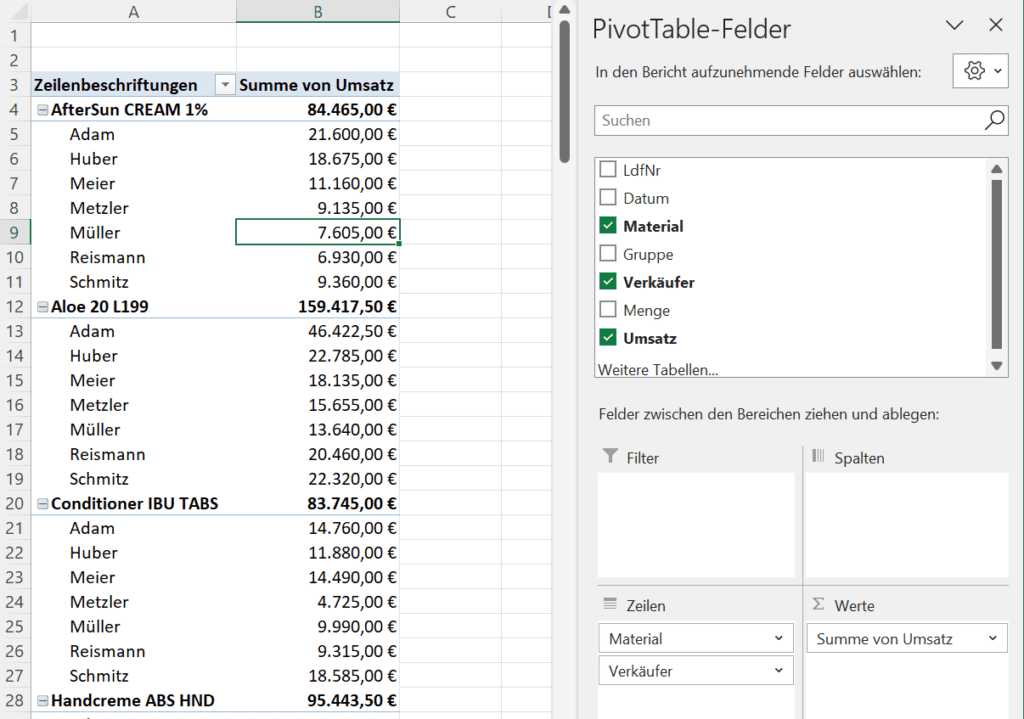
Diese Darstellung der Pivot Tabelle ist der Kurzbericht. Alle Felder in der Box Zeilen werden in der Spalte A dargestellt. Das Filtern nach einem Material oder einem Verkäufer ist etwas komplizierter. Nachdem du in der Zelle auf das Filtersymbol geklickt hast, musst du das Feld auswählen, nach dem du filtern willst. Erst dann steht dir die gewünschte Auswahl zur Verfügung. Das kannst du ändern:
- Klicke in die Pivot Tabelle, aktiviere die Registerkarte Entwurf und klicke auf die Schaltfläche Berichtslayout. Wähle den Eintrag Im Gliederungsformat anzeigen.
Nun steht das Material in der Spalte A und die Verkäufer in der Spalte B. Ab jetzt ist das Filtern nach Werten viel einfacher, da jede Spalte ihr eigenes Filtersymbol besitzt.
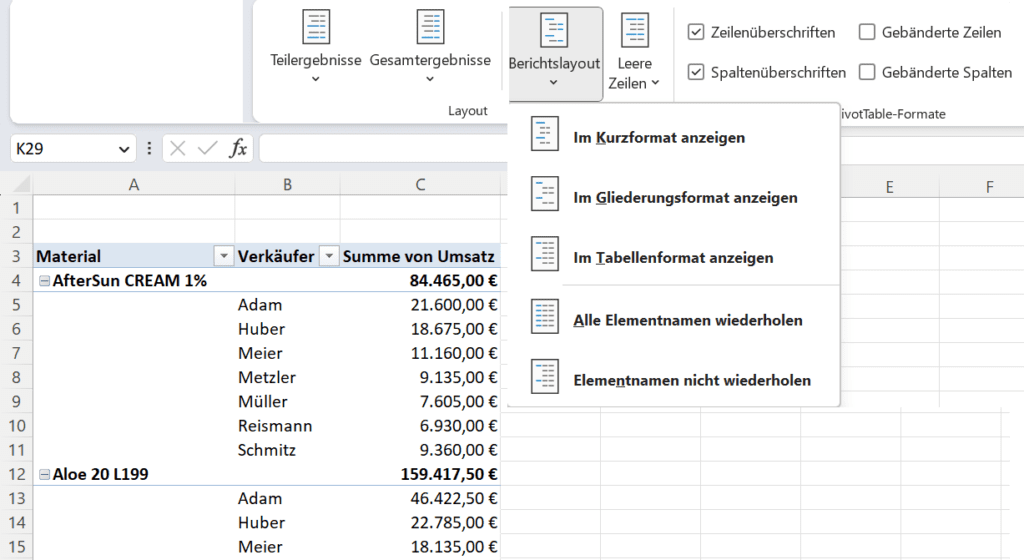
Hinweis: Wenn du den Eintrag Im Tabellenformat anzeigen wählst, erhält auch jedes Feld eine eigene Spalte. Die Zwischensumme wird dann nicht über, sondern unten den Werten angezeigt.
Passende Schulungen
Excel für Controller
Excel für Controller - Datenanalyse für Controller leicht gemacht mit Excel

Bonusteil: So erhältst du ab jetzt immer direkt das Gliederungsformat
Du kannst bei den Optionen einstellen, dass jede neue Pivot Tabelle nicht mehr im Kurzformat, sondern im Gliederungsformat erstellt wird.
- Wähle die Befehlsfolge Datei / Optionen.
- Klicke links auf die Kategorie Daten und anschließend auch die Schaltfläche Standardformat.
- Wähle im Feld Berichtslayout das gewünschte Format z. B. Im Gliederungsformat anzeigen aus und klicke zweimal auf OK.
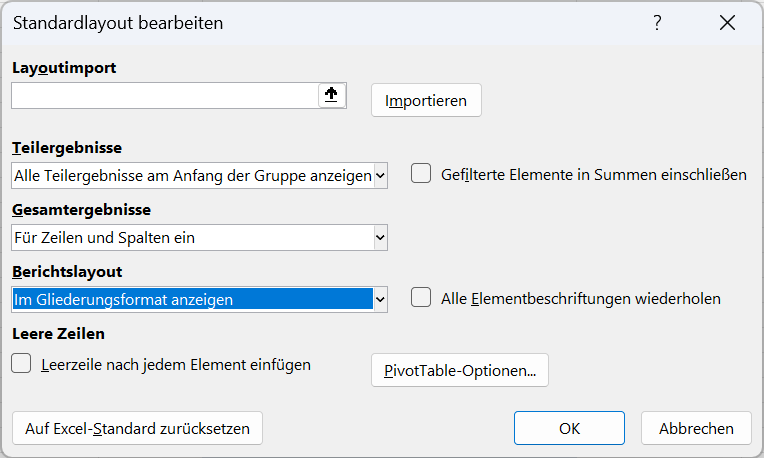
Ab jetzt wird jede neue Pivot Tabelle, die du erstellst, direkt im Gliederungsformat angezeigt. Somit sparst du ab jetzt bei jeder neuen Pivot Tabelle mehrere Mausklicks.
Hintergrund Pivot Tabellen: Datenanalyse leicht gemacht
Pivot-Tabellen sind ein mächtiges Werkzeug, das dir hilft, große Datenmengen schnell und einfach zu analysieren. Sie ermöglichen es dir, Daten aus verschiedenen Quellen zu kombinieren und diese auf verschiedene Weise darzustellen.
Wie funktionieren Pivot-Tabellen?
Pivot-Tabellen basieren auf der Idee, dass Daten in Spalten und Zeilen organisiert werden können. Die Spalten enthalten die Kategorien der Daten, während die Zeilen die Werte enthalten.
Wenn du eine Pivot-Tabelle erstellst, kannst du die Daten auswählen, die du analysieren möchtest, und die Spalten und Zeilen festlegen, die du anzeigen möchtest. Anschließend kannst du die Pivot-Tabelle verwenden, um die Daten auf verschiedene Weise zu aggregieren, z. B. durch Summen, Durchschnittswerte oder Prozentsätze.
Wofür kannst du Pivot-Tabellen verwenden?
Pivot-Tabellen können für eine Vielzahl von Aufgaben verwendet werden, darunter:
- Datenanalyse: Pivot-Tabellen können dir helfen, Muster und Trends in deinen Daten zu erkennen.
- Berichterstellung: Pivot-Tabellen können verwendet werden, um Berichte zu erstellen, die deine Daten auf informative Weise darstellen.
- Datenvisualisierung: Pivot-Tabellen können verwendet werden, um Daten in Form von Diagrammen und Grafiken darzustellen.
Vorteile von Pivot-Tabellen
Pivot-Tabellen bieten eine Reihe von Vorteilen, darunter:
- Effizienz: Pivot-Tabellen können dir helfen, große Datenmengen schnell und einfach zu analysieren.
- Flexibilität: Pivot-Tabellen sind sehr flexibel und können für eine Vielzahl von Aufgaben verwendet werden.
- Visuelle Darstellung: Pivot-Tabellen können verwendet werden, um Daten in Form von Diagrammen und Grafiken darzustellen, die die Analyse erleichtern.
Nachteile von Pivot-Tabellen
Pivot-Tabellen bieten auch einige Nachteile, darunter:
- Lernkurve: Pivot-Tabellen können eine gewisse Lernkurve aufweisen, insbesondere für Benutzer, die nicht mit Tabellenkalkulationsprogrammen vertraut sind. Daher empfehlen wir dir unsere unsere Excel Pivot Schulung.
- Komplexität: Pivot-Tabellen können komplex sein, insbesondere wenn sie für komplexe Aufgaben verwendet werden.
Fazit
Pivot-Tabellen sind ein mächtiges Werkzeug, das dir helfen kann, große Datenmengen schnell und einfach zu analysieren. Wenn du nach einer Möglichkeit suchst, deine Daten zu verstehen und zu visualisieren, sind Pivot-Tabellen eine gute Option.
Kontakt

„*“ zeigt erforderliche Felder an