Sichern von Azure-VMs mit Cloud-Mitteln in die Azure Cloud

Sichern von Azure Dateifreigaben
Sichern von Azure-VMs und lokalen virtuellen oder physischen Maschinen mit Cloud-Mitteln in die Azure Cloud (Teil 4) Du verfügst hoffentlich über ein Backup-Konzept für deine lokalen physischen oder virtuellen Server? Betreibst du außerdem nach und nach mehr Server auch in der Azure-Cloud, bietet es sich eventuell ein, deine Sicherungsstrategie zu überdenken, denn mit „Azure Backup & Site Recovery“ bietet Microsoft einen Service an, der gleichermaßen als Cloud-basierter Backup-Service sowie als kostengünstiges, skalierbares, hochverfügbares und sicheres Speicher-Backend „in der Cloud dient. Dieser Beitrag zeigt das Wiederherstellen von Azure-Files. Du möchtest mehr zur Administration von Microsoft Azure wissen? Dann empfehlen wir dir unsere Azure Schulungen!
Passende Schulungen
AZ-104 Microsoft Azure Administrator (AZ-104T00)
AZ-104 Microsoft Azure Administrator (AZ-104T00): Azure Administration für Profis

AZ-900 (2-tägig) – Microsoft Azure Fundamentals (AZ-900T00)

Auch wenn der Dienst „Azure Backup und Site Recovery“ in erster Linie für das Sichern und Wiederherstellen von virtuellen Maschinen innerhalb und außerhalb von Azure gedacht ist, kannst du mit ihm auch bestehenden Azure-Datei-Freigaben sichern und wiederherstellen. Die Produkt-Philosophie von Microsoft ist eher die, dass der Dienst der „Daten“-Sicherung für Infrastruktur dient. Aus Nutzersicht werden deine Daten in der Regel von physischen oder virtuellen Maschinen (lokal oder in der Cloud) produziert und entweder auf Datenträgern oder Dateifreigaben abgelegt. Virtuellen Maschinen bieten, wie in Teil 1 erläutert, gegenüber physischen Maschinen den Vorteil, dass du auch die komplette VM sichern kannst und nicht mühselig Dateien & Ordner im Betriebssystem für die Sicherung identifizieren musst. Viele Workloads arbeiten heute aber mit Shared-Storage und legen Daten auf einem NAS-System ab. Unternehmen, die ihr NAS bereits in Form einer Azure-Dateifreigabe in die Cloud portiert haben, können eine solche Azure Dateifreigabe nun bequem mit „Azure Backup & Site Recovery“ sichern.
Das Interessante dabei: das automatische Erstellen von Backups wird seit einiger Zeit beim Einrichten einer Azure-Dateifreigabe automatisch aktiviert. Möchtest du das nicht, darfst du das Erstellen einer Dateifreigabe nicht bereits im ersten Tab des Assistenten „neue Dateifreigabe / Allgemeine Informationen“ mit einem Klick auf „Überprüfen und erstellen“ abschließen, sondern musst die Funktion im nächsten Tab des Assistenten „Backup“ deaktivieren. Andernfalls wähle einfach den gewünschten Recovery Services Tresor oder erstelle mit „Neu erstellen“ einen neuen. Gleiches gilt für die vorgeschlagene Sicherungsrichtlinie.
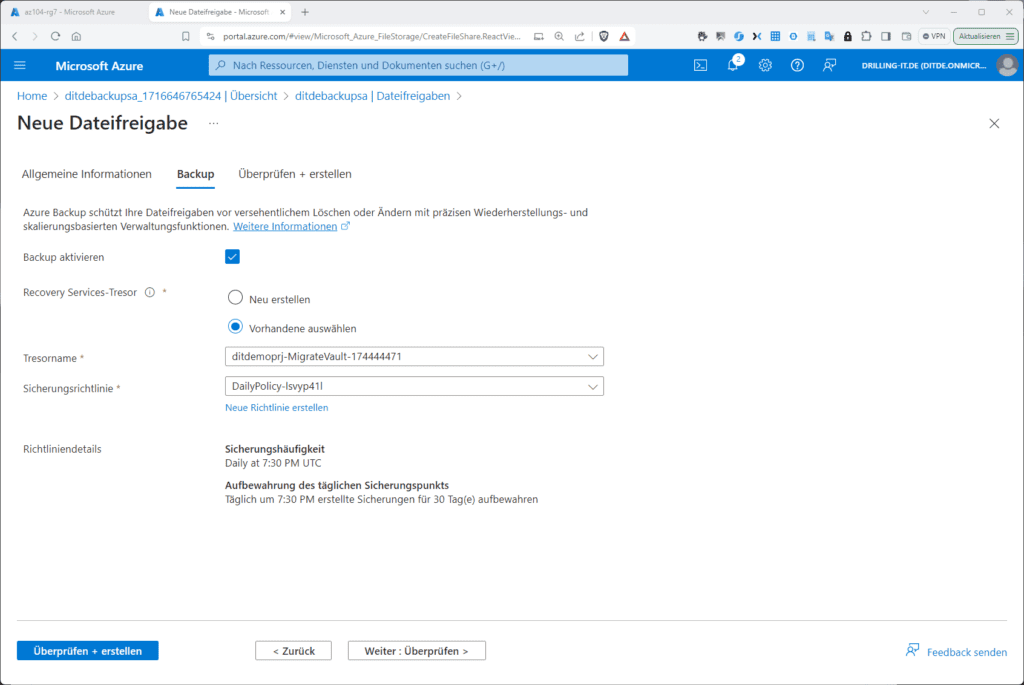
Warum sollte man das automatische Backup von Dateifreigaben nicht wollen? Wie schon im Teil 2 beim Sichern von virtuellen Maschinen erklärt, kannst du bei Azure-Diensten, die direkt miteinander integriert sin, das Pferd immer von zwei Seiten aufzäumen. Daher halte ich es auch hier für sinnvoller, das Sichern von Azure-Dateifreigaben entweder vom Sicherungstresor aus oder vom Azure Backup-Center aus anzustoßen, weil du dann alle deine Sicherungen und Sicherungsrichtlinien unter zentraler Kontrolle hast.
Benötigst du zudem eine Azure Dateifreigabe, wie in dieser Demo, nur temporär und möchtest das Speicherkonto anschließend schnell und unkompliziert wieder löschen können, solltest du das automatische Backup ebenfalls deaktivieren, denn sobald eine Azure-Dateifreigabe zwecks Sicherung in einen Azure Sicherungstresor aktivierst, wird das zugehörige Speicherkonto beim Sicherungstresor registriert und das Speicherkonto in diesem Zug mit einer Resource-Sperre versehen. Dies führt dazu, dass du weder das Speicherkonto noch den Sicherungstresor löschen kannst.
Snapshots für Azure Dateifreigaben
Du kannst als Alternative zu einem Backup, bzw. für kurzfristige Sicherungsziele auch direkt in deinem Speicherkonto, bzw. „in der Dateifreigabe die Snapshot-Funktion nutzen. Bei Snapshots handelt es sich im Kontext von Azure-Dateifreigaben um inkrementelle Momentaufnahmen, die den Freigabezustand
zu einem bestimmten Zeitpunkt erfassen. Jeder Snapshot stellt quasi eine schreibgeschützte Kopie deiner Daten dar. Auch wenn der Snapshot auf Freigabeebene erstellt wird, kannst du trotzdem einzelne Dateien wiederherstellen. Du musst dazu nur im Menü „Vorgänge“ auf „Momentausnahmen“ klicken. Auch die „Backup“-Funktion findest du hier, aber diese wollen wir später aus einem bestehenden Sicherungstresor heraus anstoßen. Dann klickst du auf „+ Momentaufnahme hinzufügen“ und legst einen Namen fest:
Passende Schulungen
AZ-305 – Designing Microsoft Azure Infrastructure Solutions (AZ-305T00)

AZ-500 – Microsoft Azure Security Technologies (AZ-500T00)
AZ-500 – Microsoft Azure Security Technologies (AZ-500T00): Kenntnisse zur Sicherung von Microsoft Azure-Umgebungen


Der Snapshot ist je nach Größe der Dateifreigabe schnell erstellt:
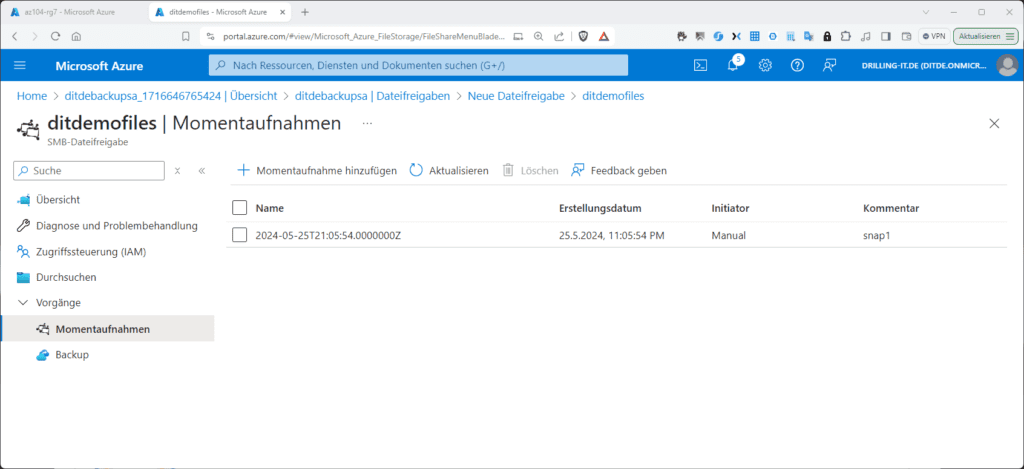
Snapshots bieten Schutz vor Anwendungsfehlern und Datenbeschädigung, Schutz vor versehentlichem Löschen oder unbeabsichtigten Änderungen und können auch allgemein zu Sicherungszwecken verwendet werden, obwohl sich dazu eher Azure Backup empfiehlt. Denn während Datei-Freigabe-Snapshots „im“ Dienst Azure Speicherkonto erstellt und verwaltet werden, landen Sicherungen zuverlässig in einen Azure Sicherungstresor. Nun aber zum eigentlichen Backup.
Backup von Dateifreigaben aus dem Sicherungstresor heraus
Erstelle einen Recovery Service Vault (Sicherungstresor) in der gleichen Region, in der du auch ein Speicherkonto hast oder umgekehrt. Wichtig ist, dass sich beide in der gleichen Region befinden. Achte auf die Begrifflichkeiten. Ich habe das schon in Teil 2 erklärt. „Sicherungstresor“ ist zwar die korrekte deutsche Übersetzung für „Recovery Services Vault“, du musst aber in einem deutschen Azure-Portal den Ressourcen-Typ „Recovery Services Tresor“ suchen und bereitstellen, denn der „Sicherungstresor“ ist eine veraltete Azure-Ressource. Navigiere dann in deinen Recovery Services Vault (ich verwende im weiteren Verlauf trotzdem gelegentlich den deutschen Begriff „Sicherungstresor“ für den Recovery Services Vault) zum Abschnitt „Erste Schritte / Sicherung“.
Wähle bei „Wo wird Ihre Workload ausgeführt“ den Eintrag „Azure“ und dann bei „Was möchten Sie tun“ den Eintrag „Azure-Dateifreigabe“ und klicke auf „Sichern“

Im Dialog „Sicherung konfigurieren“ kannst du bei „Speicherkonto“ mit einem Klick auf „Auswählen“ zunächst das gewünschte Speicherkonto auswählen.

Sobald du auf „OK“ klickst, wird dein Speicherkonto beim Sicherungstresor registriert, was u. a. auch die Vorgänge auslöst, die ich eingangs bereits erläutert habe, d. h. in deinen Speicherkonto wird auch eine Verwaltungssperre aktiviert, sodass du sie nicht mehr löschen kannst, solange du die Registrierung nicht aufgelöst hast. Danach kannst du mit einem Klick auf „Hinzufügen“ die zu sichernde Dateifreigabe auswählen.

Klicke auf „OK“ und passe, wenn du möchtest, noch die vorgeschlagene, neu zu erstellende Sicherungsrichtlinie u. a. mit deinen Anforderungen an die Sicherungshäufigkeit an. Die Konfigurationsmöglichkeiten habe ich im Teil 2 erklärt. Klicke abschließend auf „Backup aktivieren“ womit – wie auch bei der VM-Sicherung – zunächst nur der zugehörige Sicherungsauftrag eingeplant wird. Warte die Bereitstellung ab. Nach kurzer Zeit findest du im Menü „Geschützte Elemente / Sicherungselemente“ eine „1“ bei „Azure Storage (Azure Files), sofern es sich um deine erste Dateifreigebesicherung handelt.

Folgst Du dem Link, erkennst du im Dialog „Sicherungselemente (Azure Storage (Azure Files)) bei „Status der letzten Sicherung“, dass die anfängliche Sicherung noch aussteht.
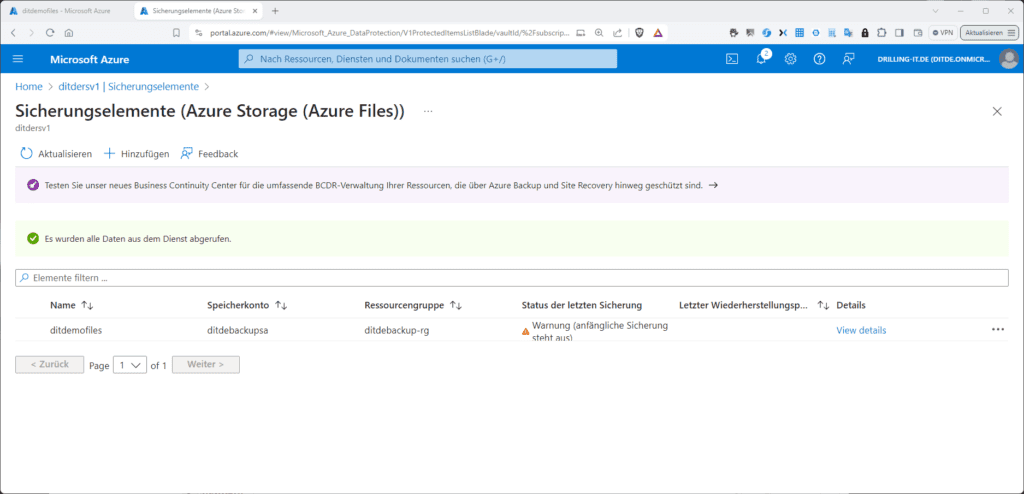
Möchtest du deinen Zeitplan nicht abwarten, klicke in der Spalte „Details“ auf „View details“ und dann links oben auf „Jetzt sichern“.

Wähle noch aus, wie lange du die Sicherung aufbewahren möchtest und klicke auf OK. Im nächsten Teil widmen wir uns dem MARS-Agenten, zum Sichern Dateien & Ordnern auf lokalen Windows-Computern.
Kontakt

„*“ zeigt erforderliche Felder an