Abfragen einer Azure KI Vision-Ressource zur Bildklassifizierung über das SDK mit C# (Teil 2)
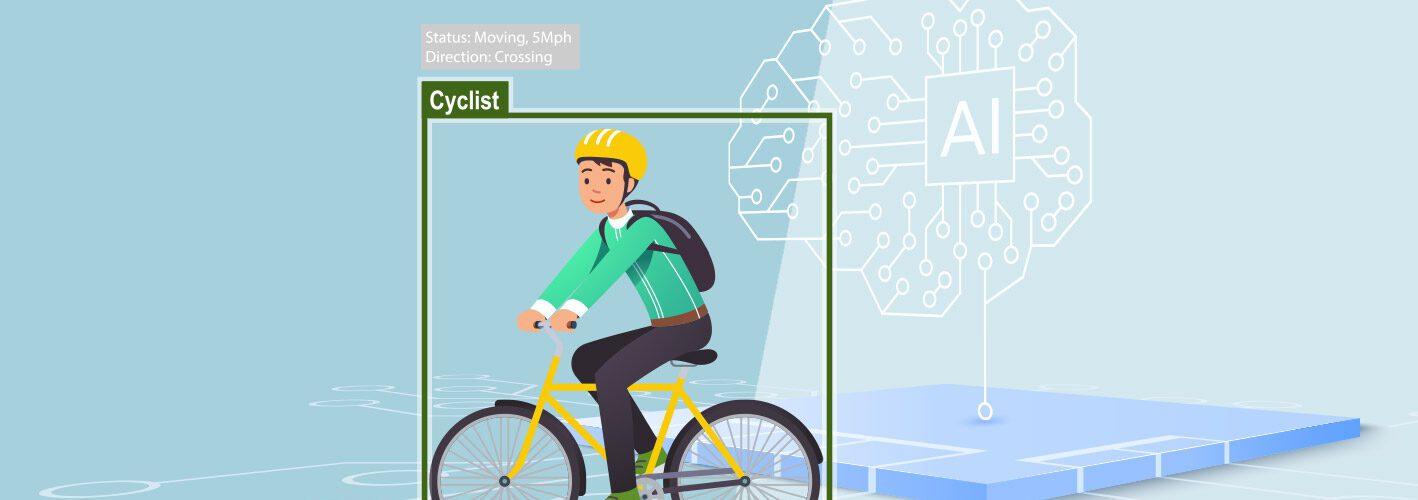
Azure KI Vision ist eine Sammlung von Diensten, die Entwicklern dabei helfen, Anwendungen zu erstellen, die visuelle Daten verstehen und interpretieren können. Diese 3-teilige Beitragsserie bietet eine kleine Einführung in das faszinierende Thema. Für den optimalen Einstieg empfehlen wir dir unsere Azure KI Schulungen.
Passende Schulungen
AI-102 – Designing and Implementing a Microsoft Azure AI Solution (AI-102T00)

AI-3004 – Erstellen von Lösungen für maschinelles Sehen mit Azure KI Vision

Azure KI Vision – Anwendungsbeispiel
Azure AI Vision ist eine Funktion der künstlichen Intelligenz, die es Softwaresystemen ermöglicht, visuelle Eingaben durch die Analyse von Bildern zu interpretieren. In Microsoft Azure stellt der Vision Azure AI-Dienst vorgefertigte Modelle für gängige Computer-Vision-Aufgaben bereit, einschließlich der Analyse von Bildern zum Vorschlagen von Bildunterschriften und Tags sowie der Erkennung gängiger Objekte und Personen. Du kannst den Azure AI Vision-Dienst u. a. auch verwenden, um den Hintergrund eines Bildes zu entfernen oder ein Thumbnail aus dem für das Bild relevanten Inhalt zu generieren.
Für dieses Beispiel nutzen wir Visual Studio Code. Starte das Werkzeug und klonen zunächst Microsofts Learn-GitHub-Repository für AI-Vision https://github.com/MicrosoftLearning/mslearn-ai-vision. Verwende als Ziel einen beliebigen Ordner auf deinem Arbeitsplatz. Anschließend kannst du das geklonte Repository öffnen.
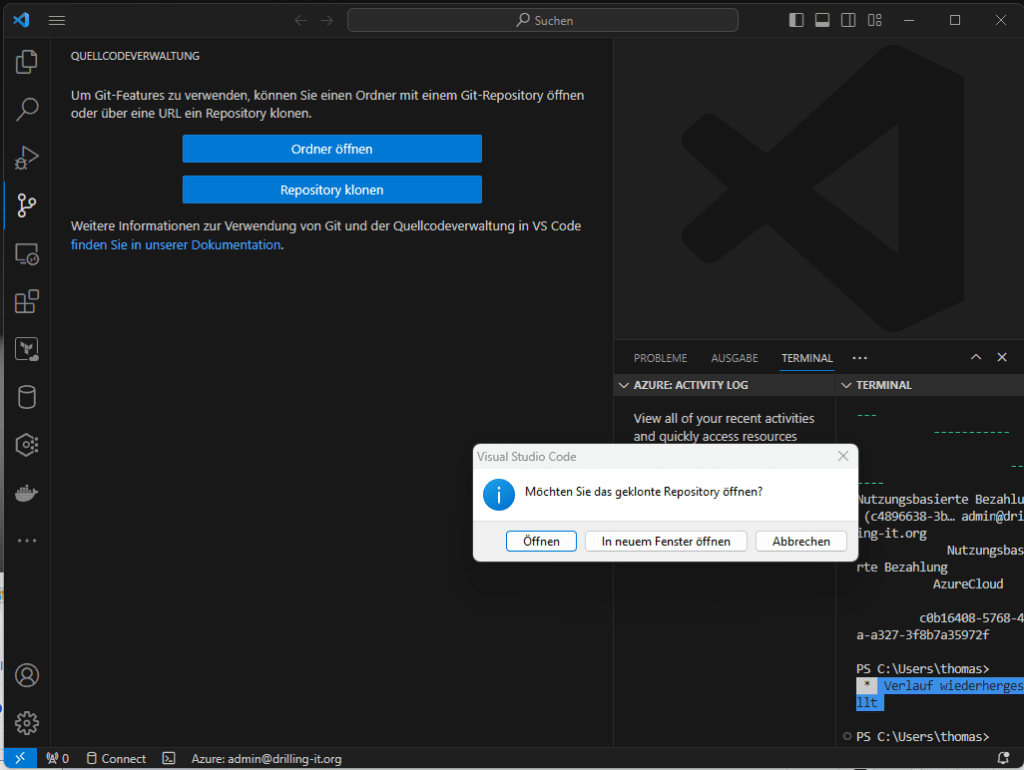
In folgendem Beispiel stellen wir eine bereits teilweise implementierte Client-Anwendung aus dem o. e. Repository fertig, welche das Azure AI Vision SDK zum Analysieren von Bildern verwendet. Das SDK kann wahlweise in C# oder Python verwendet werden; wie verwenden C#. Navigiere in Visual Studio Code im Explorer-Bereich zum Ordner „Labfiles/01-analyze-images“ und erweitere den Ordner „C-Sharp“. Klicke nun rechts auf den Ordner „image-analysis“, um diesen mit „in Integriertem Terminal öffnen“ im integrierten Terminal von VS Code zu öffnen. Installiere dann das Azure AI Vision SDK-Paket für C# mit …
dotnet add package Azure.AI.Vision.ImageAnalysis -v 0.15.1-beta.1
Das Ergebnis sollte etwa so aussehen:
Passende Schulungen
AI-900 – Microsoft Azure AI Fundamentals (AI-900T00)
AI-900 – Microsoft Azure AI Fundamentals (AI-900T00): Einführung in künstliche Intelligenz (AI) und Grundlagen von AI in Azure

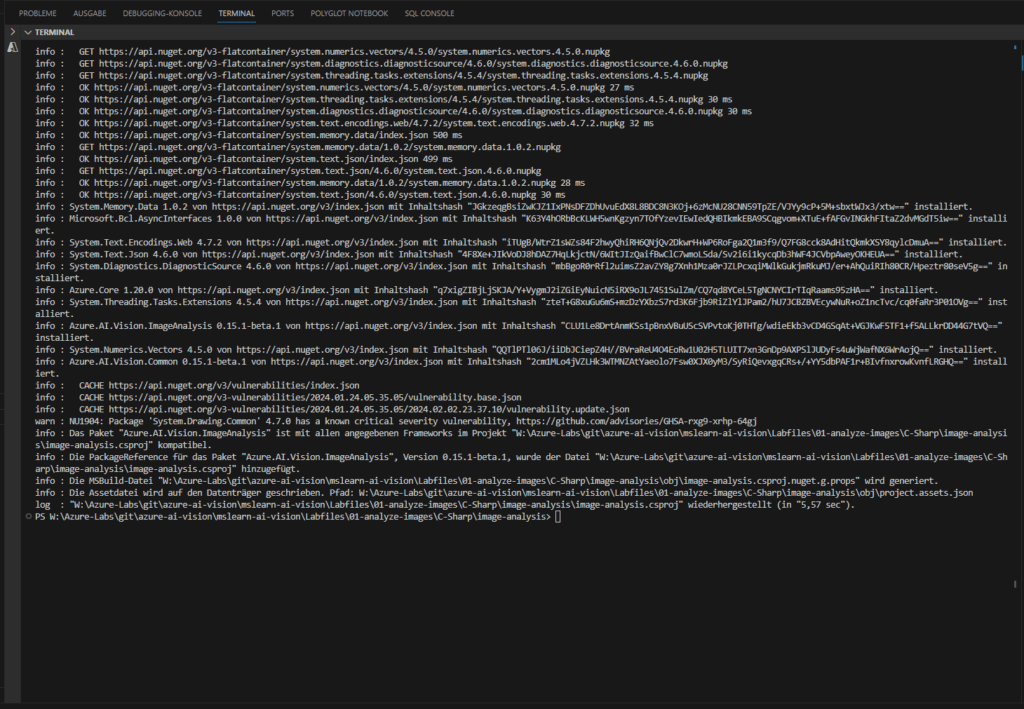
Der Ordner enthält für C# eine JSON-Konfigurationsdatei „appsettings.json“.
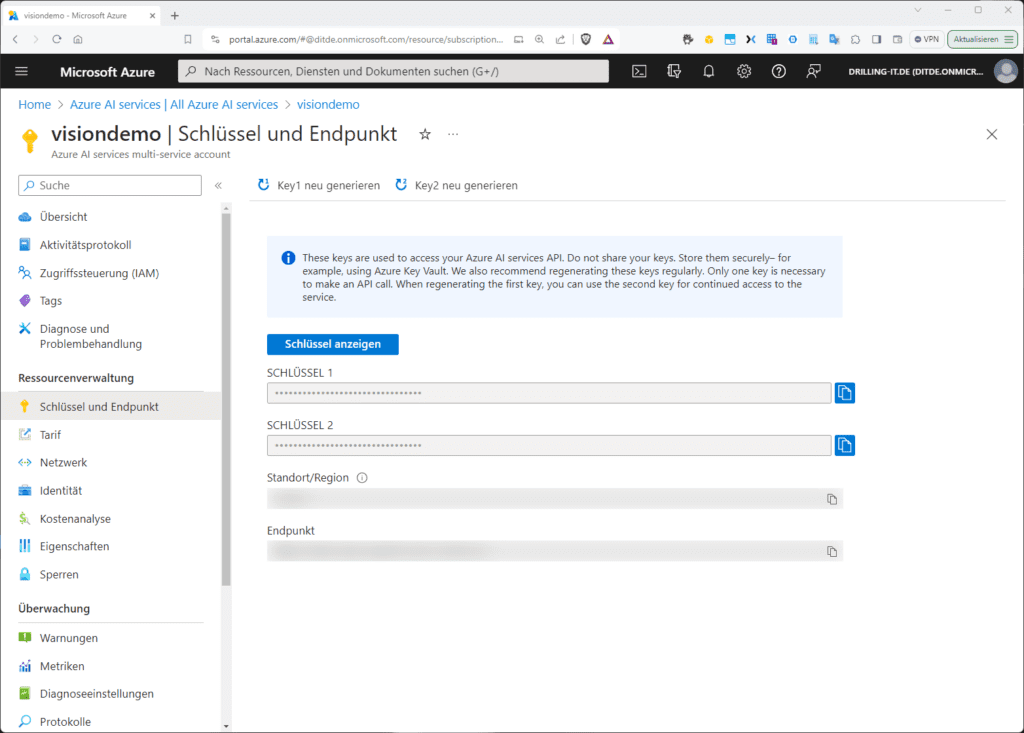
Aktualisiere die darin enthaltenen Konfigurationswerte mit den Angaben zu „Endpunkt“ und einen „Authentifizierungsschlüssel“ deiner Azure AI Services-Ressource und speicher die Anpassungen.
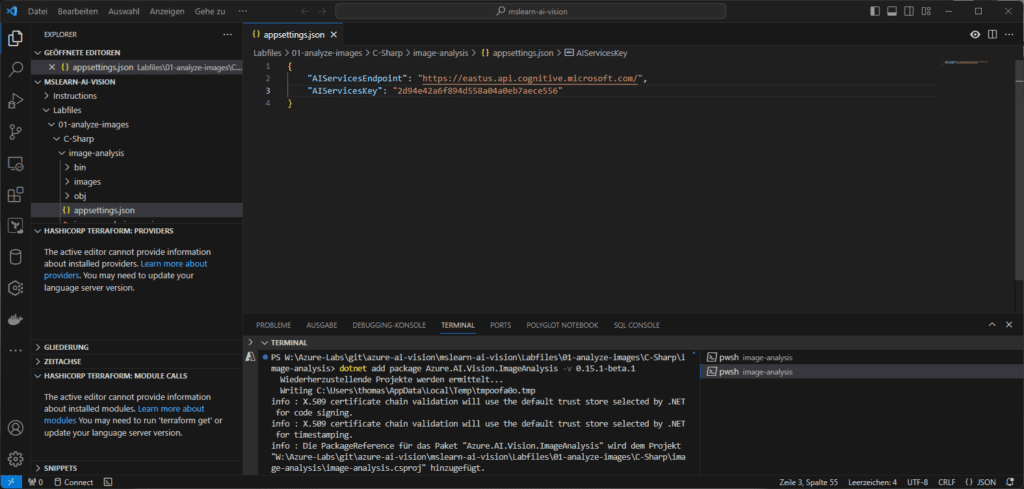
Der Ordner enthält auch eine Code-Datei „Program.cs“ mit einer Client-Demo-Anwendung. Öffne die Code-Datei und suche oben unter den vorhandenen Namespace-Referenzen den Kommentar „// Import namespaces“. Füge folgende Codezeilen hinzu, um die Namespaces zu importieren, die du für die Verwendung von Azure AI Vision SD benötigst und speicher die Datei:
using Azure.AI.Vision.Common;
using Azure.AI.Vision.ImageAnalysis;
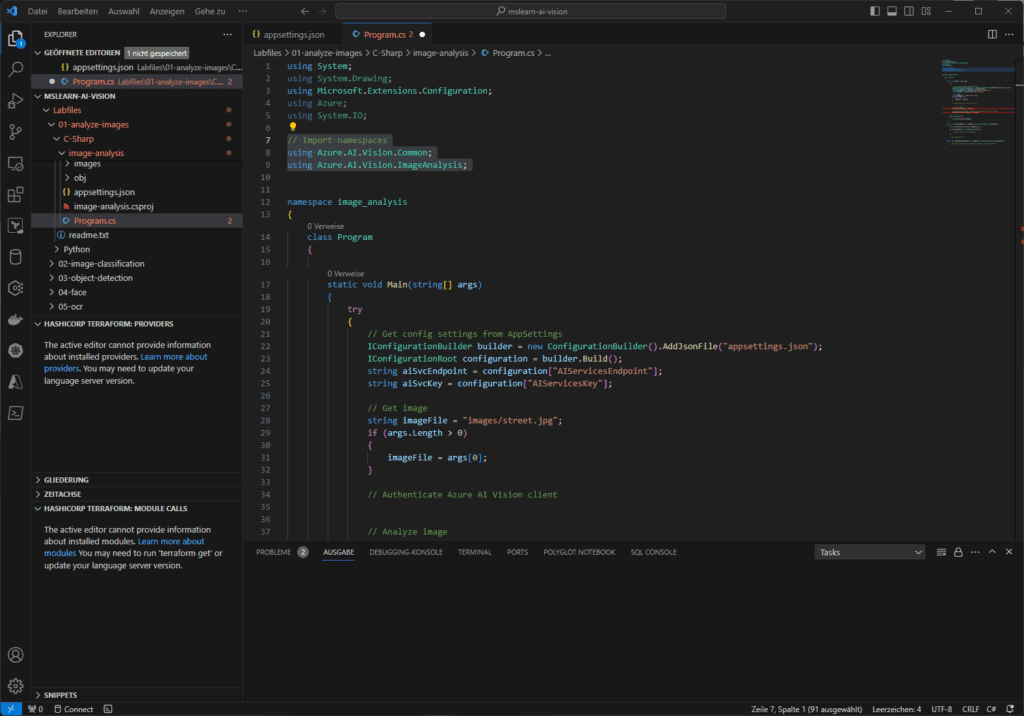
In diesem Beispiel nutzen wir den Dienst „Azure AI Vision“ zum Analysieren von Bildern. Erweitere in Visual Studio Code den Ordner „image-analysis“ und den darin enthaltenen Ordner „images“, der drei Bilder enthält. Prüfe, ob die Bilder korrekt in VS Code angezeigt werden.
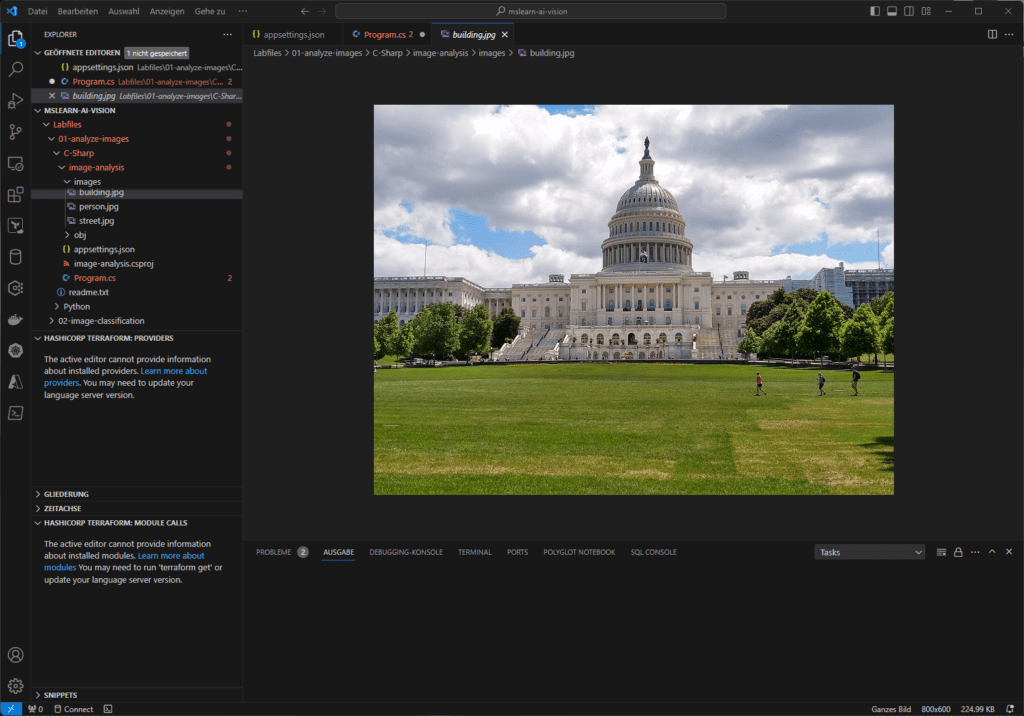
Jetzt kannst du das SDK verwenden, um den Vision-Dienst aufzurufen um ein Bild zu analysieren. Beachte, dass in der Code-Datei für deine Client-Anwendung (Program.cs) in der Main-Funktion der Code zum Laden der Konfigurationseinstellungen bereitgestellt wurde. Suche den Kommentar „// Authenticate Azure AI Vision client“ und füge folgendes Code-Segment hinzu:
// Authenticate Azure AI Vision client
var cvClient = new VisionServiceOptions(
aiSvcEndpoint,
new AzureKeyCredential(aiSvcKey));
Beachte, dass der Code in der Main-Funktion unterhalb des soeben hinzugefügten Codes den Pfad zu einer Bilddatei angibt und diesen dann an zwei weitere Funktionen („AnalyzeImage“) und („BackgroundForeground“) übergibt, die zum gegenwärtigen Zeitpunkt noch vollständig implementiert sind.
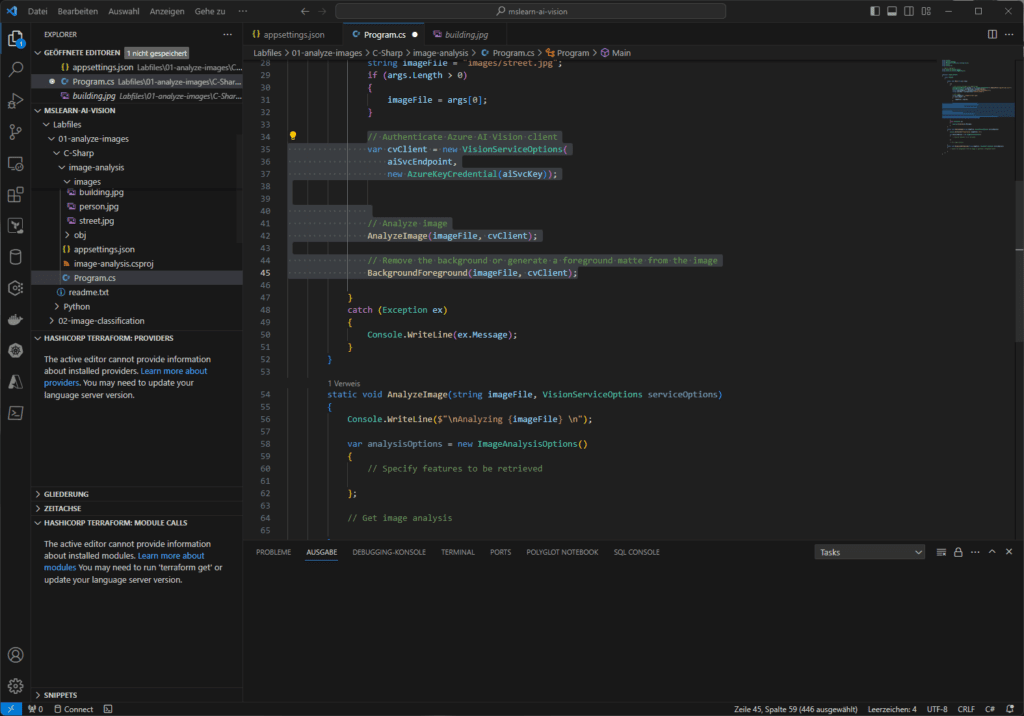
Füge nun innerhalb des vorbereiteten Rumpfs der Funktion „AnalyzeImage“ unter dem Kommentar „// Specify features to be retrieved“ folgenden Code hinzu:
Features = ImageAnalysisFeature.Caption
| ImageAnalysisFeature.DenseCaptions
| ImageAnalysisFeature.Objects
| ImageAnalysisFeature.People
| ImageAnalysisFeature.Text
| ImageAnalysisFeature.Tags
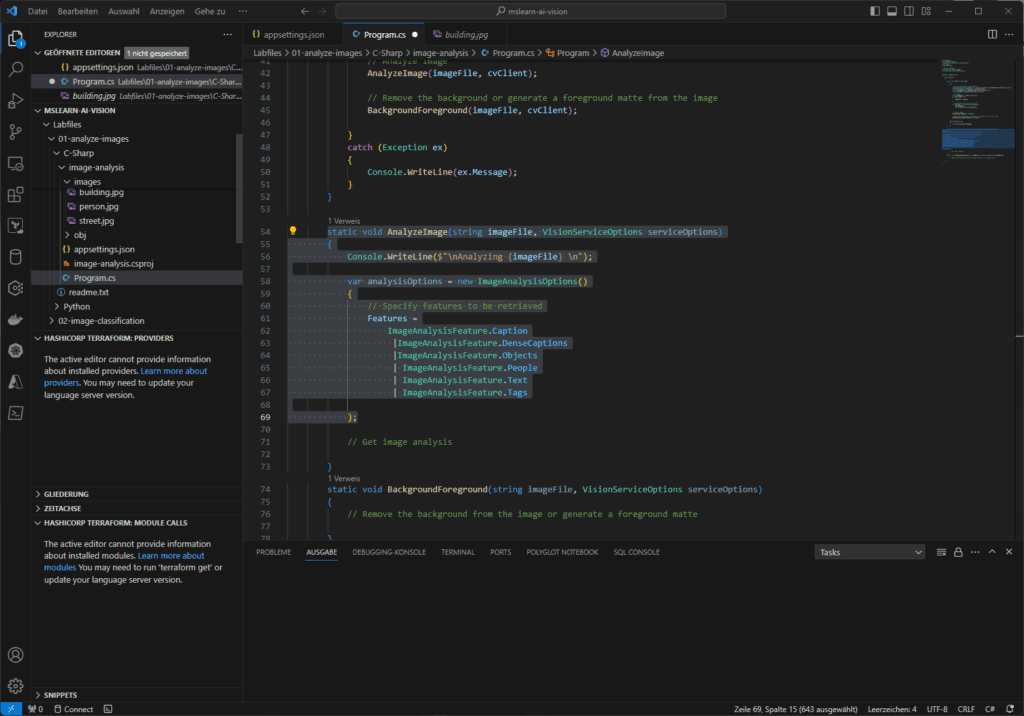
Füge nun innerhalb des vorbereiteten Rumpfs der Funktion „AnalyzeImage“ unter dem Kommentar „//Get images analysis“ den folgenden Code hinzu:
// Get image analysis
using var imageSource = VisionSource.FromFile(imageFile);
using var analyzer = new ImageAnalyzer(serviceOptions, imageSource, analysisOptions);
var result = analyzer.Analyze();
if (result.Reason == ImageAnalysisResultReason.Analyzed)
{
// get image captions
if (result.Caption != null)
{
Console.WriteLine(" Caption:");
Console.WriteLine($" \"{result.Caption.Content}\", Confidence {result.Caption.Confidence:0.0000}");
}
//get image dense captions
if (result.DenseCaptions != null)
{
Console.WriteLine(" Dense Captions:");
foreach (var caption in result.DenseCaptions)
{
Console.WriteLine($" \"{caption.Content}\", Confidence
{caption.Confidence:0.0000}");
}
Console.WriteLine($"\n");
}
// Get image tags
// Get objects in the image
// Get people in the image
}
Else{
var errorDetails = ImageAnalysisErrorDetails.FromResult(result);
Console.WriteLine(" Analysis failed.");
Console.WriteLine($" Error reason : {errorDetails.Reason}");
Console.WriteLine($" Error code : {errorDetails.ErrorCode}");
Console.WriteLine($" Error message: {errorDetails.Message}\n");
}
Speicher deine Änderungen, kehre zum integrierten Terminal für den Bildanalyse-Ordner zurück und gib den folgenden Befehl ein, um das Programm u. B. mit dem Argument „images/street.jpg“ aus diesem Ordner auszuführen:
dotnet run images/street.jpg
Voraussetzung ist, dass du die erforderliche https://dotnet.microsoft.com/en-us/download/dotnet/7.0 .Net-Runtime installiert hast.
Das Ergebnis sollte etwa so aussehen:
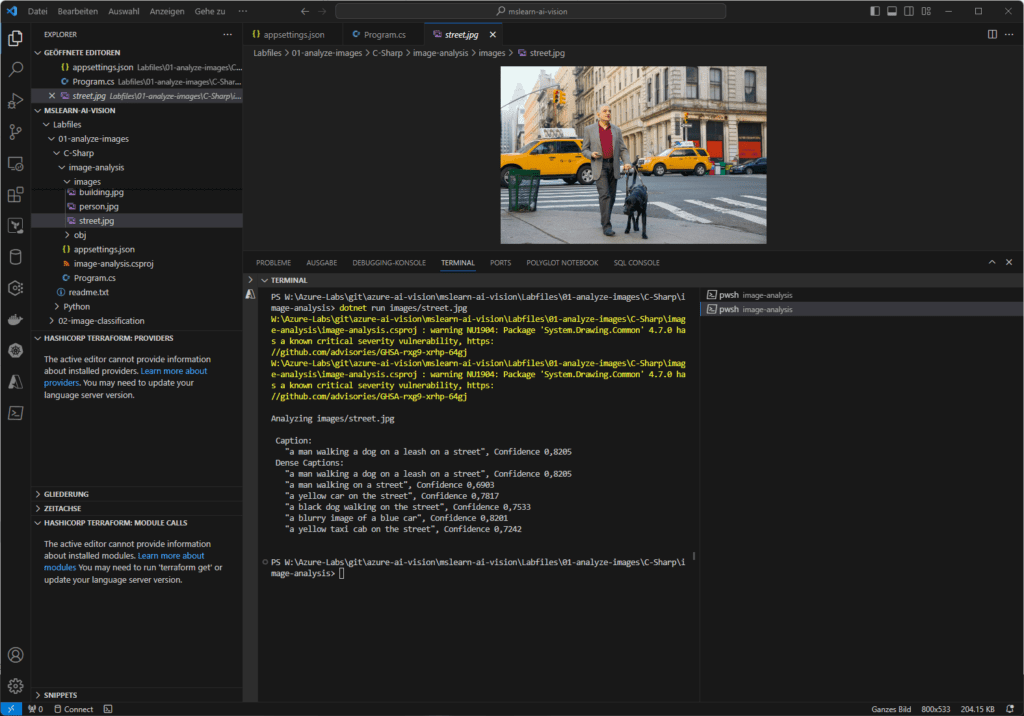
Azure KI Vision – Microsofts Learn-Repository
Alle Code-Fragmente stammen wie oben erwähnt von Microsofts frei zugänglichen Learn-Repository für https://github.com/MicrosoftLearning/mslearn-ai-vision/blob/main/Instructions/Exercises/01-analyze-images.md AI-Vision.
Nimm dieses kleine Beispiel als Anregung für weitere Experimente. Du findest auf der verlinkten Seite noch weitere Coder-Beispiele, z. B. um bestimmte Einzel-Objekte innerhalb eines Bildes zu lokalisieren und identifizieren oder Personen in einem Bild zu erkennen.
Wir werden im 3. Teil (hier geht es zum 1. Teil) dieser kleinen Serie demonstrieren, wie Programmierer die KI-Funktionen nutzen können, um den Vordergrund eines Bildes automatisiert freizustellen.
Kontakt

„*“ zeigt erforderliche Felder an