Ausschneiden und skizzieren – das neue Snipping Tool
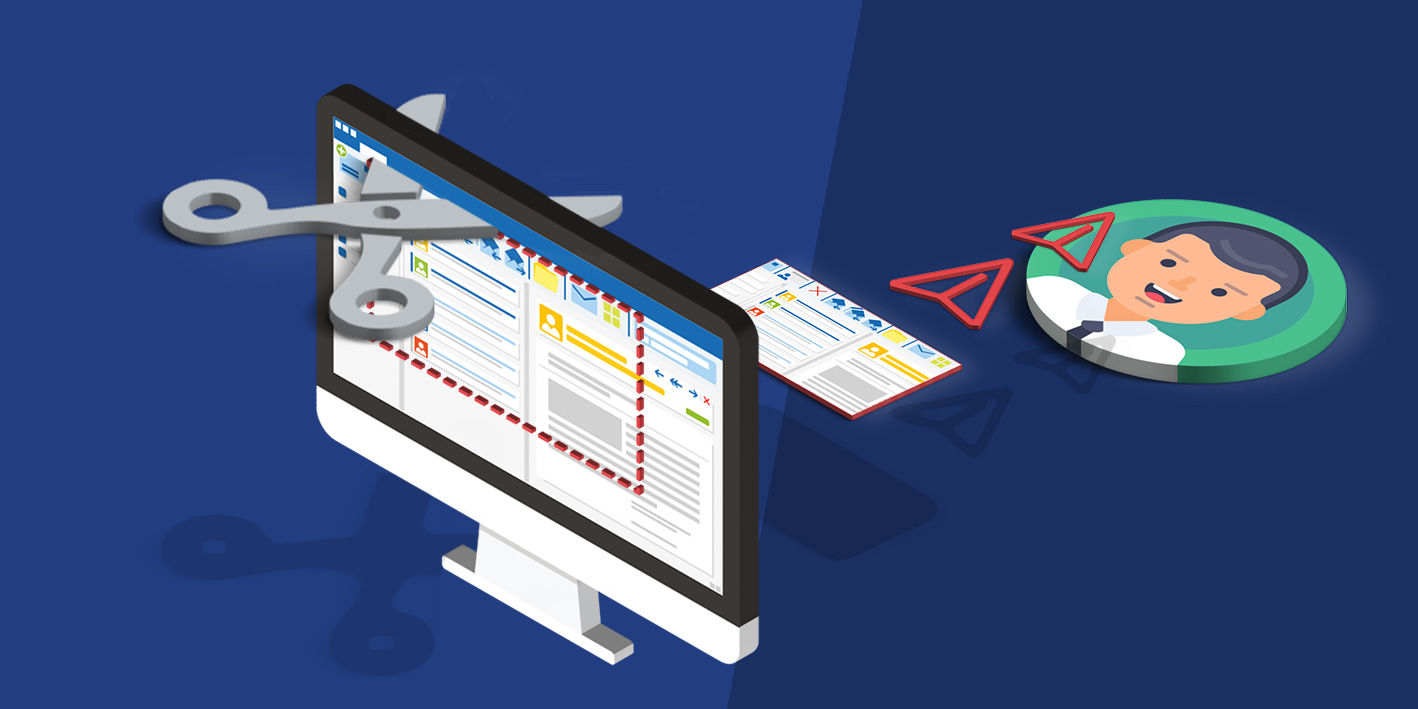
Ausschneiden und skizzieren: So machst du ein Bildschirmfoto und schickst es einem Kollegen
Das Screenshot-Tool Ausschneiden und skizzieren ist fester Bestandteil von Windows 10. Was du mit dem Tool alles machen kannst, und wie du deine Screenshots versendest, liest du hier.
Snipping Tool heißt jetzt „Ausschneiden und skizzieren“
Mit meinem Tipp brauchst du das Bildschirmfoto nicht erst zu speichern, um es dann per E-Mail oder via Teams zu versenden. Im verbesserten Snipping-Tool, das jetzt Ausschneiden und skizzieren heißt, fotografierst du deinen Bildschirm nur ab und sendest das Bild direkt mit dem Befehl Teilen an einen Kollegen.
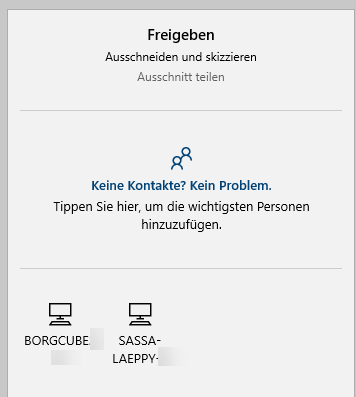
Bonus: Im Bonusteil habe ich für dich eine Liste der Neuerungen bzw. Verbesserungen erstellt.
So erstellst du ein Bildschirmfoto mit dem neuen Tool „Ausschneiden und skizzieren“:
Wenn du an deinem Bildschirm eine kryptische Fehlermeldung oder ein lustiges Foto siehst und du möchtest es direkt an einen anderen Kollegen schicken, dann führe folgende Schritte durch:
- Drücke [Win] + [Shift] + [S]. Sollte an deinem Bildschirm nichts passieren, klicke unten links in der Taskleiste auf Start und tippe die drei Buchstaben aus ein. Öffne dann im Start-Menü das Programm Ausschneiden und skizzieren.
- Der ganze Bildschirm wird sofort ausgegraut und du kannst sofort durch Ziehen mit der Maus den gewünschten Teil des Bildschirms markieren. Wenn du ein geöffnetes Fenster abfotografieren möchtest oder den ganzen Bildschirm, steht dir am oberen Rand des ausgegrauten Bildschirms eine kleine Symbolleiste zur Verfügung:
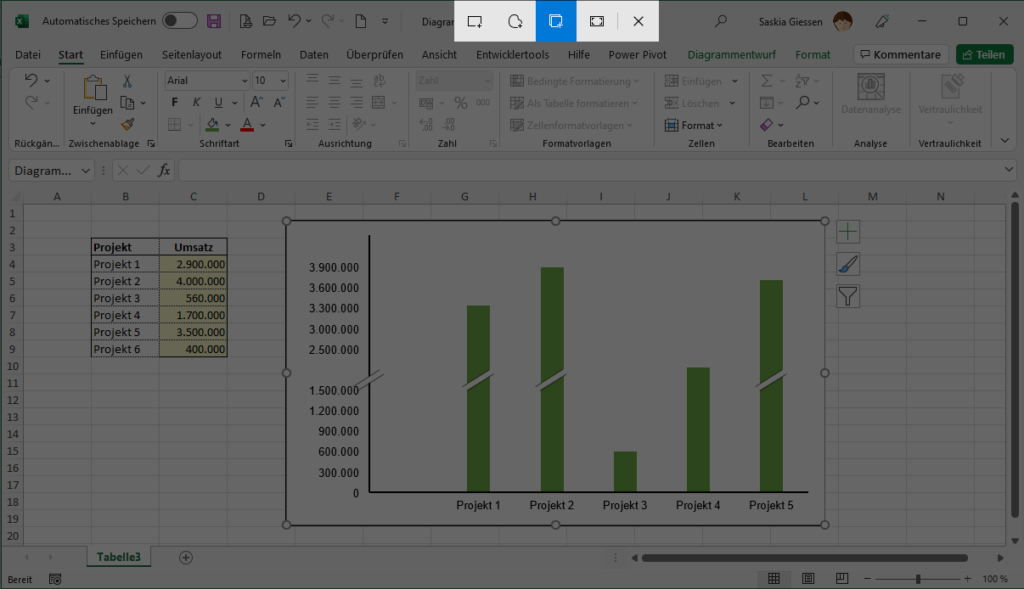
- Wenn du den gewünschten Bereich markiert hast, erscheint das Foto unten rechts in einem kleinen Fenster oder direkt im Fenster Ausschneiden und skizzieren. Mit einem Klick auf dieses kleine Fenster öffnest du das Programm Ausschneiden und skizzieren.
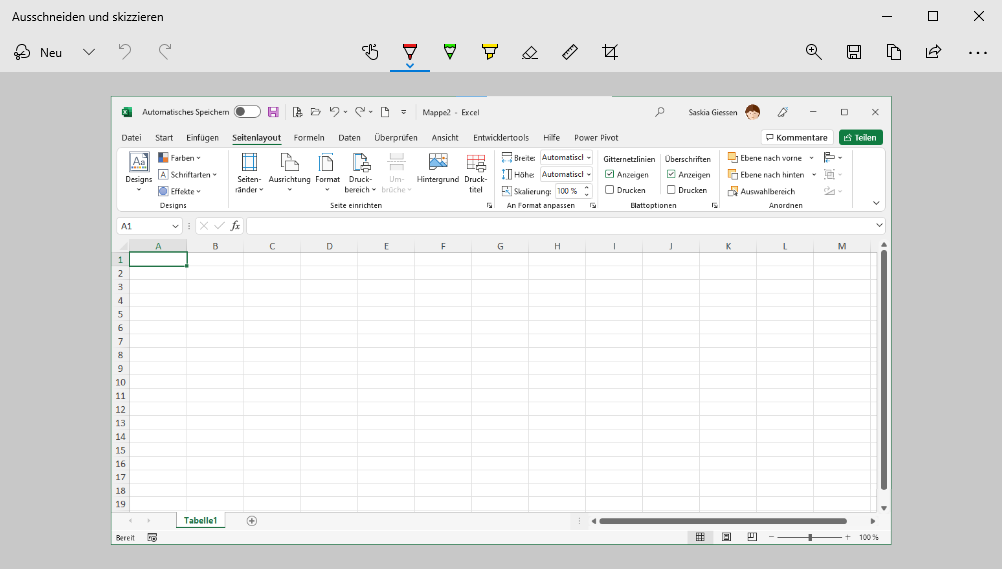
- Und wenn du dieses Bild jetzt einem Kollegen senden möchtest, dann klicke oben rechts auf den Schalter Teilen
.
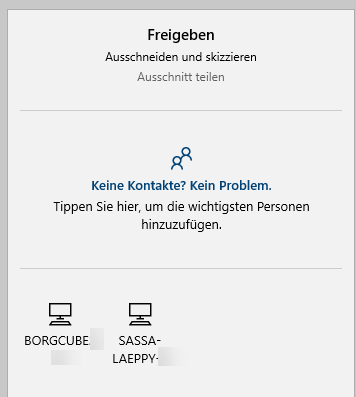
Das Programm sucht alle Computer, die im Netzwerk mit dir verbunden sind. Mit einem Klick auf den gewünschten Rechnernamen erhält das Bild einen internen Dateinamen und wird im PNG-Format gespeichert.
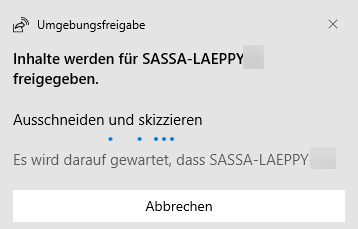
Dein Kollege sieht die folgende Meldung:
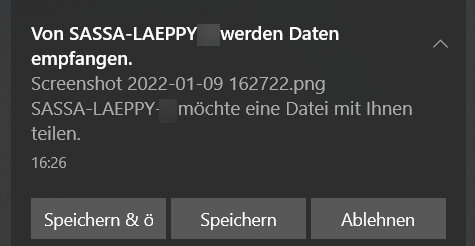
Wenn er auf den ersten Schalter Speichern und öffnen klickt, wird der Screenshot in der Anwendung Fotos geöffnet. Du als Absender erhältst auch einen Hinweis, dass dein Kollege deinen Screenshot geöffnet hat.
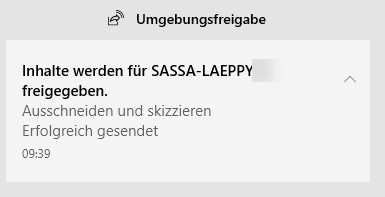
Bonus: Das ist alles neu bei Ausschneiden und skizzieren
Was mir am besten gefällt, ist, dass ich den Befehl starte und sofort den gewünschten Bereich am Bildschirm markieren kann. Ich muss nicht mehr auf Neu klicken wie beim Snipping-Tool.
Was mir nicht gefällt, ist die Verzögerung. Ich kann nur noch zwischen Sofort, 3 Sekunden und 10 Sekunden wählen. Beim Snipping-Tool konnte ich zwischen 1 und 5 Sekunden wählen.
Du kannst jetzt direkt mit nur einem Klick die unterschiedlichen Stifte wie Kugelschreiber und Stift wählen, um das Bildschirmfoto zu bearbeiten. Zusätzlich bietet dir das Programm jetzt 30 Farben für deine Stifte an und du kannst die Linienstärke direkt über einen Schieberegler zwischen 1 und 24 Punkten wählen. Dann hast du ein Lineal, um grade Linien zu ziehen. Durch Drehen am Mausrad kannst du sogar den Winkel exakt einstellen und über den Befehl Winkelmesser kannst du auch Kuchenstücke oder Kreise zeichnen. Was auch noch neu ist, du hast jetzt den Befehl Öffnen. So kannst du gespeicherte Bildschirmfotos noch einmal öffnen und nachbearbeiten.
Kontakt

„*“ zeigt erforderliche Felder an