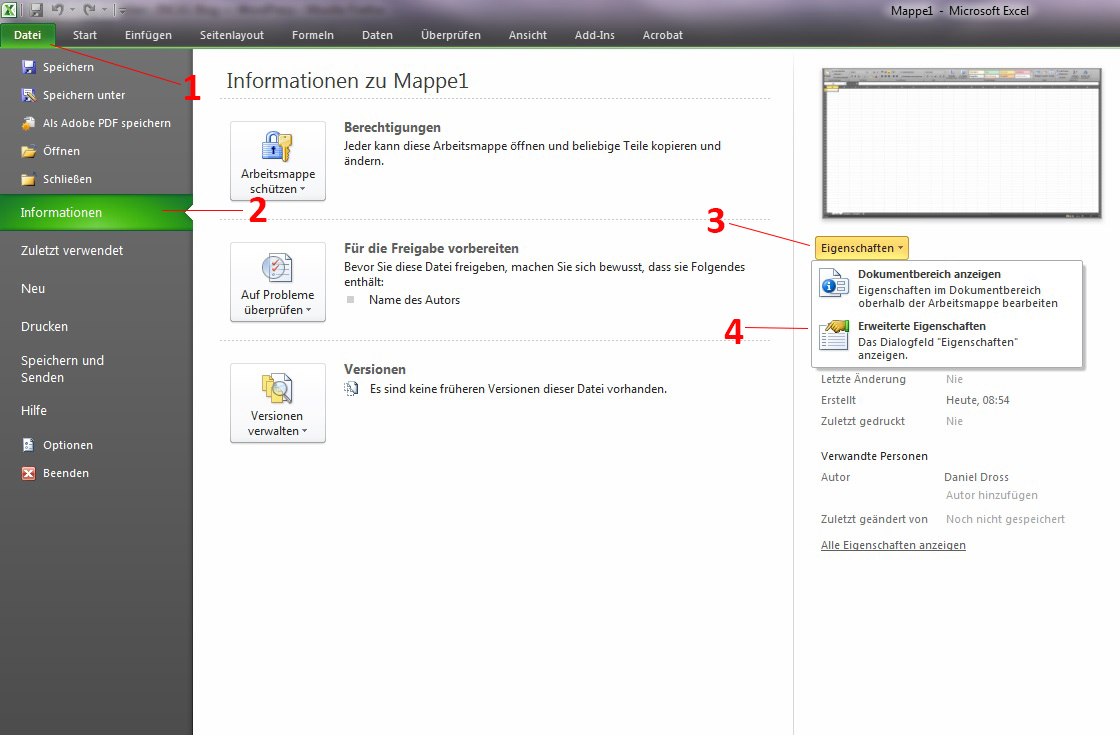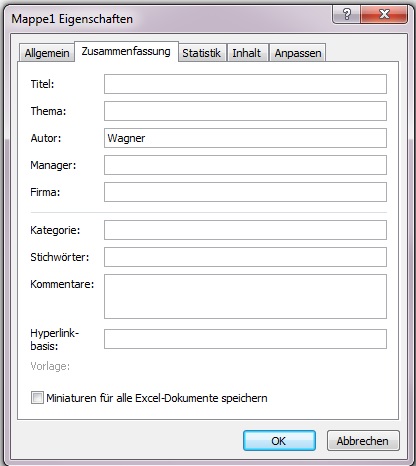Absolute oder relative Links in Excel

Absolute oder relative Links in Excel: Ein Ärgernis in Excel ist der Verwaltung der Hyperlinks bzw. die Art der Speicherung. Standardmäßig speichert Excel die Pfade in Hyperlinks mit relativen Pfadangaben. Wenn du in einem Excel-Tabellenblatt Hyperlinks auf andere Dateien legst, so kann es zu Problemen kommen, wenn du die Datei mit den enthaltenen Links speicherst und später in einen anderen Ordner verschiebst. In unseren Excel Kursen und Schulungen zeigen wir dir diese und weitere nützliche Funktionen. Wenn du eine komplette Einführung benötigst, empfehlen wir dir unseren Excel Kompakt Kurs.
Passende Schulungen
Excel Grundlagen
Excel Grundlagen: Der Excel Grundkurs für deinen Einstieg in MS Excel

Excel Aufbau
Excel Aufbau Seminar: Fortgeschrittene Excel Funktionen optimal nutzen

Hyperlinks auf andere Dateien werden von Excel normalerweise als “relative Verweise” eingefügt
Die Hyperlinks auf andere Dateien werden von Excel normalerweise als “relative Verweise” eingefügt. Das heißt, dass sich Excel nicht den genauen Standort der verlinkten Datei merkt. Beim relativen Pfad, der z.B so aussehen könnte ..\..\Documents\Top.docx, wird nur die Adresse in Bezug auf den „Standort“ angegeben. Nach dem Verschieben verlieren diese Links dann ihren Bezug und sind nicht mehr nutzbar.
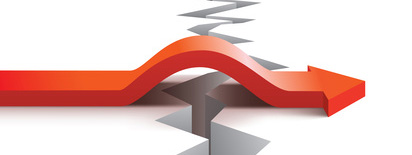
Was ist der Unterschied zwischen absoluten oder relativen Links in Excel?
Absoluter Hyperlink in Excel
Ein absoluter Hyperlink enthält den vollständigen Pfad zur Zieldatei oder Webseite, einschließlich des Laufwerksbuchstabens (z. B. C:\Benutzer\Dokumente\Datei.xlsx) oder der vollständigen URL.
Vorteile
- Funktioniert unabhängig davon, wo sich die Excel-Datei befindet.
- Ideal für Hyperlinks zu externen Webseiten oder Dateien, die sich an einem festen Ort befinden.
Nachteile
- Wenn die Zieldatei oder der Ordner verschoben wird, funktioniert der Hyperlink nicht mehr.
Relativer Hyperlink in Excel
Ein relativer Hyperlink enthält nur den relativen Pfad zur Zieldatei, ausgehend vom Speicherort der aktuellen Excel-Datei. Wenn sich beispielsweise die Excel-Datei und die Zieldatei im selben Ordner befinden, enthält der relative Hyperlink nur den Dateinamen der Zieldatei (z. B. Datei.xlsx).
Passende Schulungen
Excel Kompakt
Der Excel Kurs: Werde zum Profi in fünf Tagen - auch online

Vorteile
- Funktioniert weiterhin, wenn die Excel-Datei und die Zieldatei zusammen verschoben werden.
- Ideal für Hyperlinks zu Dateien, die sich im selben Ordner oder in einem Unterordner der Excel-Datei befinden.
Nachteile
- Funktioniert nicht mehr, wenn die Ordnerstruktur geändert wird oder die Zieldatei in einen anderen Ordner verschoben wird.
Vergleichbar ist das Verhalten mit einer Telefonnummer. Der relative Pfad wäre die Angabe einer Telefonnummer ohne Landes- oder Ortsvorwahl. Befindest du dich in einem anderen Land oder Ort, kannst du die Telefonnummer nicht mehr nutzen. Verwendest du allerdings den absoluten Pfad, also die Telefonnummer inkl. Landes- und Ortsvorwahl, so kannst du deinen Gesprächspartner immer erreichen, egal, wo du dich gerade aufhältst.
Excel zwingen absolute Pfadangaben zu nutzen
Wie können wir eine Exceldatei nun dazu zwingen, immer die absolute anstelle der relativen Pfadangabe zu nutzen?
Man sollte davon ausgehen, dass es für eine Funktion mit solcher Tragweite einen klaren Weg gibt, der immer gesichert zum gewünschten Ergebnis führt. Leider ist es in diesem Fall nicht so. Ohne weit auszuholen, welche unterschiedlichen Ergebnisse ich an unterschiedlichen Systemen erzielt habe, zeige ich in Ihnen hier den sichersten Weg, der immer zum gewünschten führt.
Öffne eine Arbeitsmappe, in der du Hyperlinks einfügen möchten. Führe die folgenden Schritte aus, bevor du die Hyperlinks einfügst:
Klicke auf die Registerkarte Datei, wähle dort den Eintrag Informationen und klicke auf der rechten Seite auf den Eintrag Eigenschaften. Wähle den Listeneintrag Erweiterte Eigenschaften.
Es erscheint ein Dialogfeld, in dem Sie das Register Zusammenfassen auswählen. Gib nun in die Zeile Hyperlinkbasis einen Punkt ein und bestätige die Eingabe mit OK.
Das war’s auch schon. Ab sofort wird jeder Hyperlink, den du in diese Excel-Datei einfügst, mit einem absoluten Pfad versehen und du kannst dieses Dokument an andere Speicherorte verschieben, ohne dass die Hyperlinks ihre Funktion einbüßen.
Gutschein
Die Verwaltung von Hyperlinks und weitere Excel-Funktionen zeigen wir dir in unserem Excel Kompakt Kurs. Einfach den Code kopieren und bei der Anmeldung angeben und 50€ sparen.
Diese Einstellung hat keine zwingende Auswirkung auf schon eingefügte Hyperlinks! Gehe also besser davon aus, dass schon bestehende Hyperlinks noch einmal eingefügt musst um deren Funktion zu erhalten.
Absolute oder relative Links in Excel: Welchen Hyperlink-Typ soll ich verwenden?
Die Wahl zwischen absoluten und relativen Hyperlinks hängt von der Situation ab. Wenn du sicher bist, dass sich die Zieldatei oder Webseite nicht verschieben wird, kannst du einen absoluten Hyperlink verwenden. Wenn du jedoch erwartest, dass die Dateien verschoben werden, ist ein relativer Hyperlink die bessere Wahl.
Kontakt

„*“ zeigt erforderliche Felder an
Gutschein
Die Verwaltung von Hyperlinks und weitere Excel-Funktionen zeigen wir dir in unserem Excel Kompakt Kurs. Einfach den Code kopieren und bei der Anmeldung angeben und 50€ sparen.