Adobe Creative Cloud Updates richtig einstellen

Immer wieder muss man feststellen, dass es den Anwendern der Adobe Creative Cloud teilweise völlig unklar ist, wie die Updates funktionieren. Zugegeben, es ist mit gewissen Fallstricken verbunden und Adobe präsentiert leider auch eine Benutzeroberfläche, die wenig hilfreich ist.
Passende Schulungen
Adobe InDesign Kompakt
Adobe InDesign Kompaktseminar - Der Kurs macht dich in fünf Tagen zum InDesign Profi!
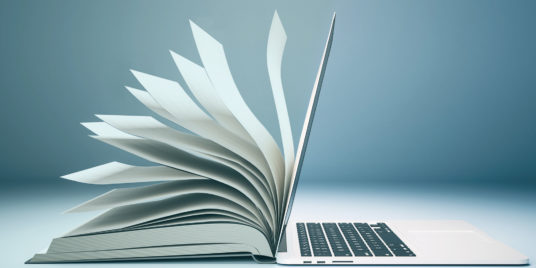
Adobe Photoshop Kompakt
Dein Photoshop Kurs – alles kompakt, alles perfekt
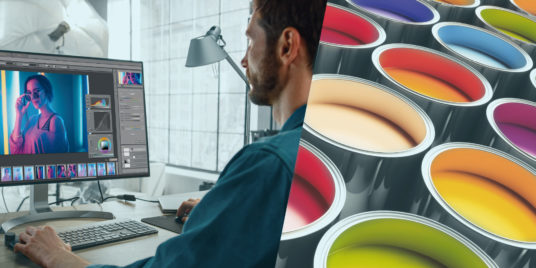
Aber dafür gibt es ja diesen Blog in dem alles genau erklärt wird!???? Die folgenden Informationen gelten für Creative Cloud Anwender mit “Individual-Lizenz“ oder “Team-Lizenz“ nicht aber für eine “Enterprise-Lizenz“, denn in diesem Fall regelt der Admin alles für euch.
Adobe Updates: Ein bisschen Theorie zu Beginn
Wir müssen unterscheiden zwischen der “Nebenversionsnummer“ und der “Hauptversionsnummer” – im englischen “Minorrelease“ und “Majorrelease“ genannt.
Die “Hauptversionsnummer“ ist die Zahl vor dem Punkt. Also z. B. 17.1, 18.2 oder 19.10. Diese Versionen sind extrem wichtig, vor allem für Programme wie InDesign. Denn InDesign-Dateien sind nicht „abwärtskompatibel“. Das bedeutet, dass du eine Datei, die du in InDesign Version 18 gespeichert hat, nicht mehr mit InDesign Version 17 öffnen kannst. Mehr zum Umgang mit InDesign zeigen wir dir in unseren InDesign Schulungen.
Andere Programme sind da zwar nicht so empfindlich, aber zur allgemeinen Verwirrung sind dort die „Hauptversionsnummern“ hinter den Bezeichnungen CC2021, CC2022 versteckt. Hier musst du als interessierter Anwender also höllisch aufpassen.
Welche Version aktuell auf deinem Rechner installiert ist, sieht du am besten im „Creative Cloud Desktop“ Programm. Als ich den Screenshot gemacht habe, hatte ich von Photoshop die „Hauptversionsnummern“ 23 und 22 installiert.
Passende Schulungen
Adobe Illustrator Kompakt
Illustrator-Tuning für deine Kreativität!

Adobe Premiere Pro Schulung (Grundlagen)
Adobe Premiere Pro Schulung (Grundlagen) - Der Premiere Pro Kurs für Film- und Videoschnitt

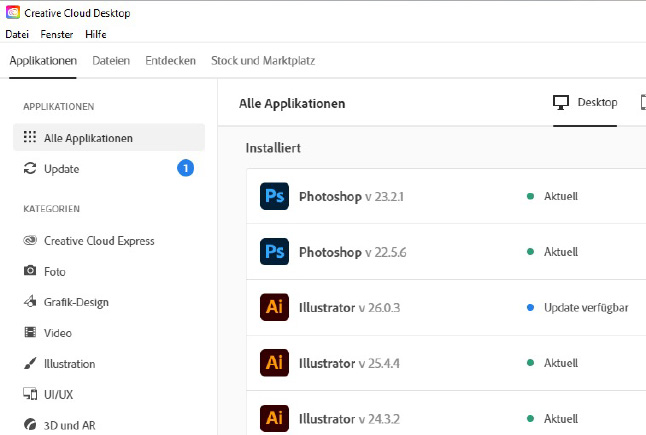
Doch einmal hatte Adobe eine Version von InDesign veröffentlicht mit „Nebenversionsnummer“, die nicht kompatibel war: eine InDesign-CS5.5-Datei konnte man mit InDesign CS5.0 nicht mehr öffnen. Aber das ist lange her.
Die „Nebenversionsnummer“ veröffentlicht Adobe für „Bugfixes“ und Sicherheitsupdates. Bugfixes beheben Programmierfehler und Sicherheitsupdates schließen Lücken, die für Schadcode (Viren) genutzt werden können.
Geschmacksfrage: Adobe Update Ja oder Nein oder beides?
Die Frage, die du dir stellen musst ist, ob du Updates von Adobe haben möchtest oder nicht. Ich denke, die Antwort lautet „Ja“. Denn zum einen bezahlen wir Adobe monatlich dafür, dass die Software kontinuierlich verbessert wird, zum anderen ist es sicherlich eine gute Idee sicherheitsbedingte Updates durchzuführen, um sich vor Hackern und Viren zu schützen. Möchtest du aber auch immer alle Updates von «Hauptversionnummern» installieren? Das ist eher eine Typfrage. Bist du neugierig, arbeitest immer gerne mit dem Neuesten, dann willst du sicherlich jedes Update installieren. Arbeitest du aber z. B. in einem großen Team und musst gewährleisten, dass die Dateien kompatibel bleiben, empfiehlt sich das gegebenenfalls nicht.
Eine Info: „Hauptversionnummern“ veröffentlicht Adobe im Normalfall nur einmal im Jahr und zwar zur Hausmesse „Adobe Max“. „Nebenversionnummern“ erscheinen monatlich, teilweise häufiger. Informationen zu den Sicherheitsupdates veröffentlicht Adobe hier: https://helpx.adobe.com/security.html/security
Ich sage es vorweg: Adobe erlaubt leider keine Unterscheidung zwischen «Haupt-» und «Nebenversionsnummer». Das ist ärgerlich.
Die Creative Cloud Desktop App ist der Dreh- und Angelpunkt
Die wichtigste Einstellung für die weiteren Schritte findest du in der „Creative Cloud Desktop“ App:
Datei > Voreinstellungen > Allgemein > Einstellungen > Creative Cloud bei Anmeldung starten
Nur wenn dies eingeschaltet ist und damit die App läuft, kann sie über Updates informieren.
Die nächste wichtige Einstellung befindet sich unter
Allgemein > Einstellungen > Creative Cloud laufend aktualisieren Auch diese sollte eingeschaltet sein, damit diese wichtige Software immer auf dem neuesten Stand ist. Sollte es in Zukunft eine Version der „Creative Cloud Desktop“ App geben, die nicht kompatibel mit dem eigenen Betriebssystem ist, wird das Update nicht ausgeführt. Hier kannst du dich also sicher wähnen.
Mögliche Updates der einzelnen Adobe-Programme kannst du dir zunächst einmal melden lassen, bevor sie installiert werden. Dann hat das „Creative Cloud“ Symbol in der Menüzeile (macOS) oder Taskleiste (Windows) eine dezente rote Markierung.
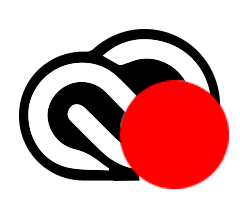
Dies stellst du ein in der „Creative Cloud Desktop“ App unter Benachrichtigungen > Applikationsupdates (für den Rechtschreibfehler kann ich jetzt ausnahmsweise nix). Dies solltest du nun einschalten, damit Benachrichtigungen zu verfügbaren Updates für die installierten Programme erscheinen.
Wie automatisch sollen Adobe Updates geladen werden?
Schauen wir uns in der „Creative Cloud Desktop“ App dies an: Datei > Voreinstellungen > Applikationen > Automatische Aktualisierung
Wenn der Schalter ausgeschaltet ist, dann passiert nix, wenn Adobe eine neue Version veröffentlicht. Du bekommst so keine Software installiert, weder „Haupt-“ noch „Nebenversionsnummer„. Du behältst die Software, die du hast.
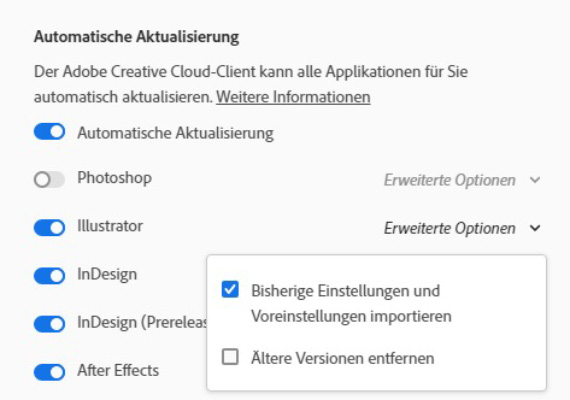
Ich erwähnte es weiter oben schon einmal: Adobe unterscheidet da leider nicht zwischen „Haupt-“ und „Nebenversionsnummer„. Leider! Denn, wenn man „Bugfixes“ und Sicherheitsupdates haben möchte, muss man die „Automatische Aktualisierung“ einschalten. Dann bekommt man aber auch „Hauptversionsnummer“ Updates.
Unter den „Erweiterten Optionen“ kannst du nun noch einstellen, ob die Einstellungen und Voreinstellungen der Vorgängerversion übernommen werden sollen, und ob die ältere Version entfernt werden soll. Was für jeden persönlich und für die eingesetzte Software die richtige Einstellung ist, hängt nun von ein paar Parametern ab.
Arbeitest du im Team oder alleine? Arbeitest du mit Software, die nicht rückwärtskompatible Dateien erzeugt? Wie sicher muss der Prozess sein? Wie voll ist die Festplatte?
Ich persönlich habe bei InDesign eingestellt, dass jedes Update installiert und keine alte Version entfernt werden soll. Bei Bridge möchte ich auch die neueste Version aber die alte kann entfernt werden.
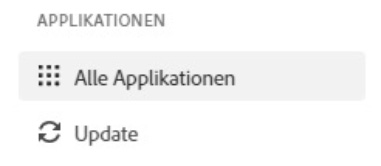
Mit dem Schalter „Update“ kanst du im Übrigen eine manuelle Suche starten, wenn du die Fäden selber in der Hand halten willst. Das solltest du wegen der Sicherheitsupdates auch regelmäßig tun!
Übrigens: Es hält sich wacker das Gerücht, man könne nicht mehrere Versionen der Adobe Programme auf einem Rechner installiert haben. Das gilt nur für Acrobat. Alle anderen Programme, InDesign, Photoshop, Illustrator usw. können mit mehreren Version installiert sein.
Kontakt

„*“ zeigt erforderliche Felder an