Musterseiten in InDesign
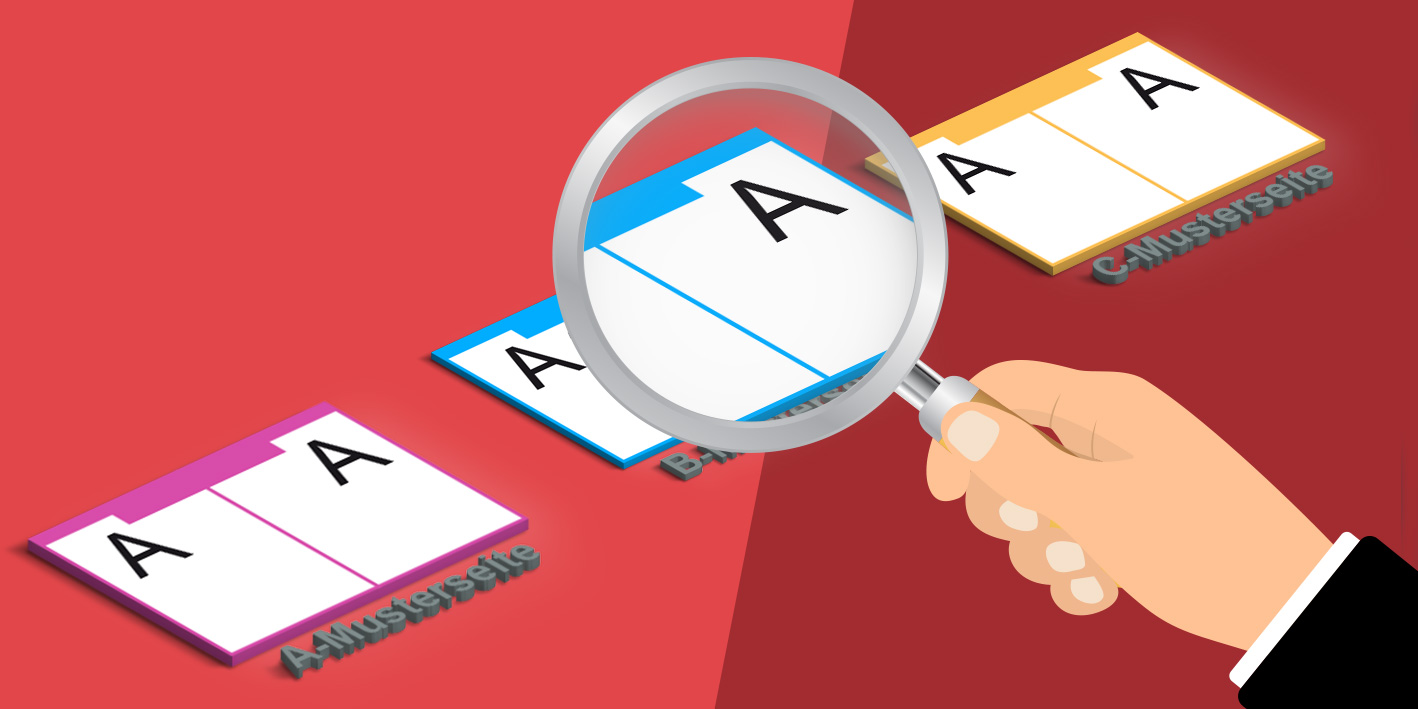
Man könnte annehmen, dass das Thema Musterseiten in InDesign erledigt sein sollte. Das Thema wird in jeder InDesign Schulung vermittelt und Anwender arbeiten tagtäglich damit, wenn mit großen Dateien umgegangen wird. Oder man arbeitet nicht mit ihnen, weil es für die Arbeit nicht nötig ist.
Passende Schulungen
Adobe InDesign Seminar (Grundlagen)
Adobe InDesign Seminar (Grundlagen): Der InDesign Kurs für Einsteiger - auch als Adobe InDesign Online Schulung
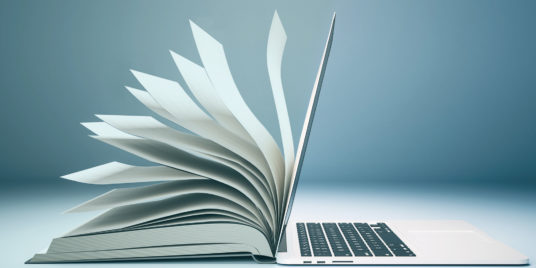
Adobe InDesign Seminar (Aufbau)
Adobe InDesign Seminar (Aufbau): Dein InDesign-Know-how macht dich zum DTP-Profi
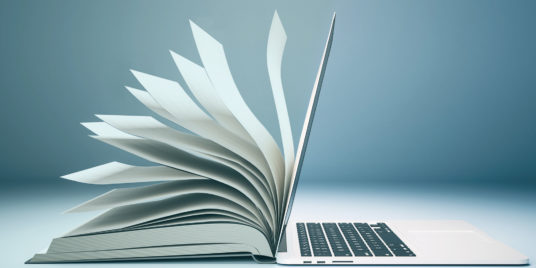
In meiner täglichen Supportarbeit stellt sich aber heraus, dass es aber doch nicht allen Anwendern klar ist, was Musterseiten können. So ist vielen z. B. nicht klar, warum manche Objekte auf Seiten nicht anklickbar sind, obwohl diese nicht auf gesperrten Ebenen liegen… Also der Reihe nach.
Welchen Zweck haben Musterseiten in InDesign?
Wenn in deiner Publikation Elemente enthalten sind, die in gleicher Form auf jeder Seite anzutreffen sind, solltest du mit Musterseiten arbeiten. Der Klassiker ist die Seitenzahl (“Pagina”) oder ein “Kolumnentitel”. In den meisten Fällen befinden sich solche Elemente im Seitenkopf oder -fuß und werden automatisch eingefügt, aber das spielt hier keine Rolle. Wie du genau mit InDesign Templates arbeitest und viel Zeit sparst, zeigen wir dir in unserer InDesing Template Schulung.
Es zeigt sich aber auch, dass man Musterseiten nicht unbedingt nur für mehrseitige Publikationen brauchen kann, sondern auch z. B. für einseitige Anzeigen, denn auch diese können wiederkehrende Elemente haben.
Wenn man diese Elemente nun auf Musterseiten packt und die Musterseiten auf Inhaltsseiten anwendet, hat man mehrere große Vorteile: Zum einen sind diese Elemente direkt auf allen Seiten, wie von Zauberhand vorhanden. Zum anderen musst du, wenn sich an der Gestaltung der Elemente etwas ändern soll, diese Änderung nur an einer Stelle, nämlich der Musterseite, vornehmen. Nehmen wir an, die Seitenzahl soll 5mm nach unten verschoben werden. Ein Klick auf der Musterseite, schon ist diese Änderung auf allen Seiten vollzogen.
Hinweis:
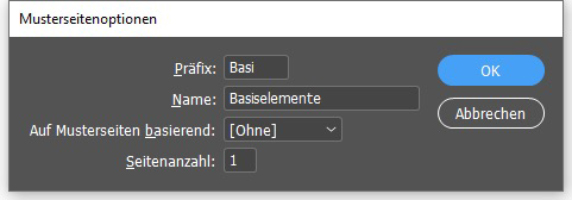
Wenn du Musterseiten definieren möchtest, mache dir Gedanken darüber, wie du diese benennen willst. Wenn du in der Palette “Seiten” mit rechter Maustaste auf eine Musterseite klickst, kannst du die “Musterseitenoptionen” einrichten. Dort gib einen “Namen” an, der dir und deinen Kolleginnen hilft, sich im Dokument zurechtzufinden. Der “Präfix” kann bis zu 4 Stellen lang sein. Er erscheint in der Palette “Seiten” auf der Inhalts- oder Musterseite und zeigt dir auf einen Blick an, auf welcher Musterseite diese basiert.
Passende Schulungen
Adobe InDesign Kompakt
Adobe InDesign Kompaktseminar - Der Kurs macht dich in fünf Tagen zum InDesign Profi!
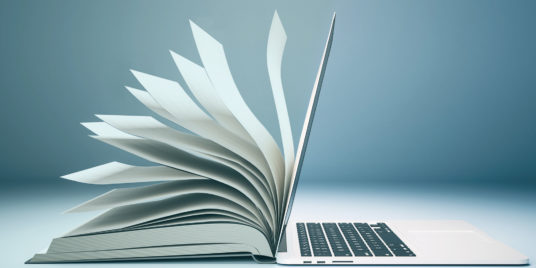
Adobe InDesign Templates erstellen
So erstellst und nutzt du Vorlagen in InDesign
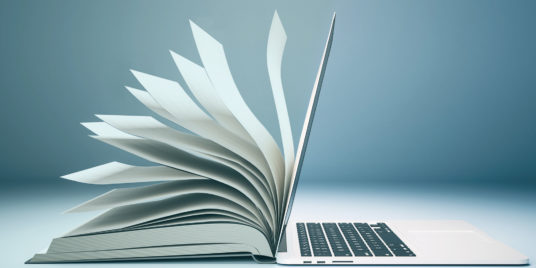
Wie wendet man Musterseiten in InDesign an?
Dreh- und Angelpunkt ist die Palette “Seiten”. Man kann Musterseiten per drag`n`drop auf Inhaltsseiten anwenden. Oder man klickt auf eine oder mehrere Inhaltsseiten mit rechter Maustaste und wählt die Option “Musterseite auf Seiten anwenden…”. Dort wählt man die entsprechende Musterseite aus und definiert die Inhaltsseiten, auf die angewendet werden soll.
Was du beachten solltest: Es ist möglich Musterseiten auf Musterseiten anzuwenden! Dadurch kann man ganz praktische “Kaskaden” an Musterseiten definieren. Also z.B. eine Musterseite, die nur das enthält, was auf alle Inhaltsseiten kommt und dann für jedes Kapitel eine andere Musterseite, weil sich dort z. B. die Farbe des Seitenkopfes ändert.
Wie verhalten sich Objekte von Musterseiten auf Inhaltsseiten?
Elemente, die von Musterseiten kommen, genießen auf den Seiten, auf denen sie angewendet wurden, einen besonderen Schutz. Das ist auch gut so, denn der Zweck ist ja, dass diese Elemente gleichförmig sind und im günstigsten Fall automatisch gefüllt werden. Die “Pagina” ist immer an der gleichen Stelle und wird über ein Sonderzeichen befüllt.
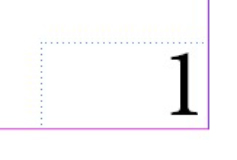
Man erkennt diese Objekte an der gestrichelten Linie. Diese ist leider nicht immer gut zu erkennen, vor allem, wenn das Objekt selbst eine Kontur hat. Aber du erkennst es spätestens daran, dass es sich nicht anklicken lässt. Denn das ist so direkt nicht möglich.
Musst du es aus irgendeinem Grund doch anklicken und bearbeiten, geht dies auf zwei Wegen:
Entweder du klickst mit gedrückter Befehls- und Umschalttaste (macOS) bzw. Strg- und Umschalttaste (Windows) auf das Element, um es zu lösen, oder du klickst mit der rechten Maustaste auf die entsprechende Seite in der Palette “Seite” und wählst dann “Alle Musterseitenobjekte übergehen” und löst damit alle Musterseitenelemente auf dieser Seite.
Den Erfolg der Aktion erkennst du daran, dass die gestrichelten Linien der Musterseitenelemente in durchgezogene Linien geändert wurden und nun anklickbar sind.
Nun ist es wichtig zu verstehen, dass sich durch das “Übergehen” der Objekte von der Musterseite deren Funktion nicht ändern! Diese Objekte wissen immer noch, dass sie von den Objekten der Musterseite abhängen. Das bedeutet, dass diese Objekte immernoch über die Musterseitenobjekte verschoben oder umgefärbt werden können.
Der “Schutz” vor versehentlichem Anklicken hat nichts mit der eigentlichen Funktion der Musterseitenobjekte zu tun!
Und wenn ich nun ein Musterseitenobjekt ändere?
Das ist möglich und manchmal sinnvoll. Man stelle sich ein Buch vor, dessen Kapitelstartseiten in unterschiedlichen Farben erscheinen sollen. Es wäre ja Unsinn für jede Kapitelstartseite eine neue Musterseite zu erstellen.
In dem Fall macht man eine Musterseite “Kapitelbeginn” und verwendet eine Farbe. Auf der Startseite des zweiten Kapitels löst du das Objekt, das umgefärbt werden muss, wie oben beschrieben, und änderst die Farbe.
Die Magie der Musterseiten ist, dass alle anderen Parameter des geänderten Objektes weiterhin mit dem Musterseitenobjekt verbunden sind. Das bedeutet, dass sich die Position des Textrahmens auf allen Kapitelstartseiten ändern lässt, wenn du die Position des Textrahmens auf der Musterseite änderst, du aber für alle Kapitelstartseiten eine individuelle Farbe bestimmen kannst.
Stellt dir das einfach so vor:
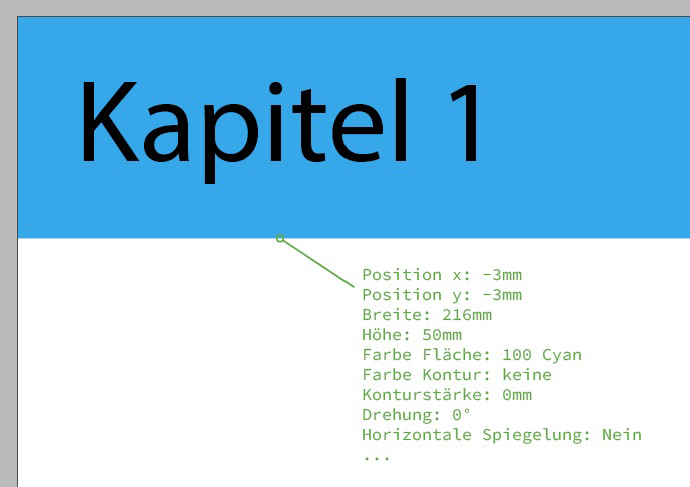
Ein Objekt hat viele, viele Parameter. Farbe, Konturstärke, Konturfarbe, Drehung, Breite, Höhe, Position und so weiter. All diese Parameter werden vom Objekt der Musterseite “vererbt” und bleiben in Verbindung mit dem Objekt auf der Musterseite.
Änderst du nun ein Parameter des Objektes auf der Musterseite, ändern sich auch alle Objekte auf den Inhaltsseiten, die in Verbindung stehen.
Änderst du einen Parameter des Inhaltsseitenobjektes, geht die Verbindung dieses Parameters verloren. Die restlichen Parameter bleiben mit dem Objekt der Musterseite verbunden.
Zurück auf Start
Wenn du die Änderungen an den Objekten der Inhaltsseiten wieder auf die Ursprungs-Parameter der Musterseitezurücksetzen willst, brauchst du nur erneut die Musterseite auf die Inhaltsseite anwenden. Diese und weitere hilfreiche Tipps und Tricks zeigen wir dir in unseren InDesign Schulungen. Wenn du den fundierten Einstieg in InDesign suchst, empfehlen wir unsere Adobe InDesign Kompakt Schulung.
Kontakt

„*“ zeigt erforderliche Felder an