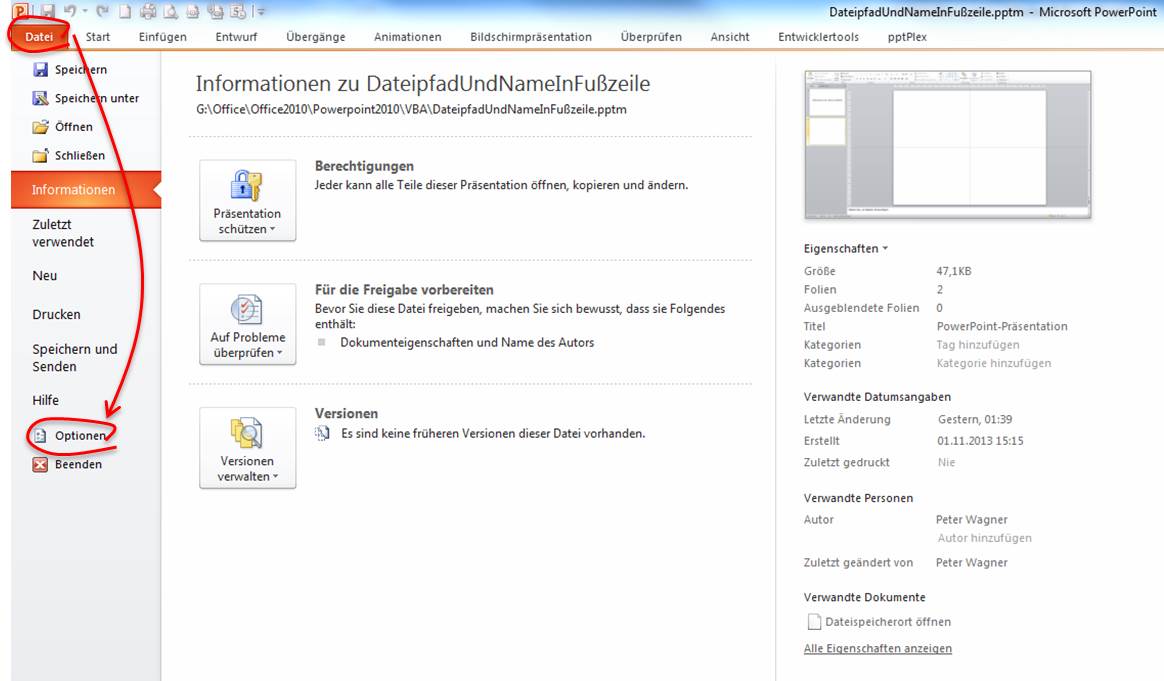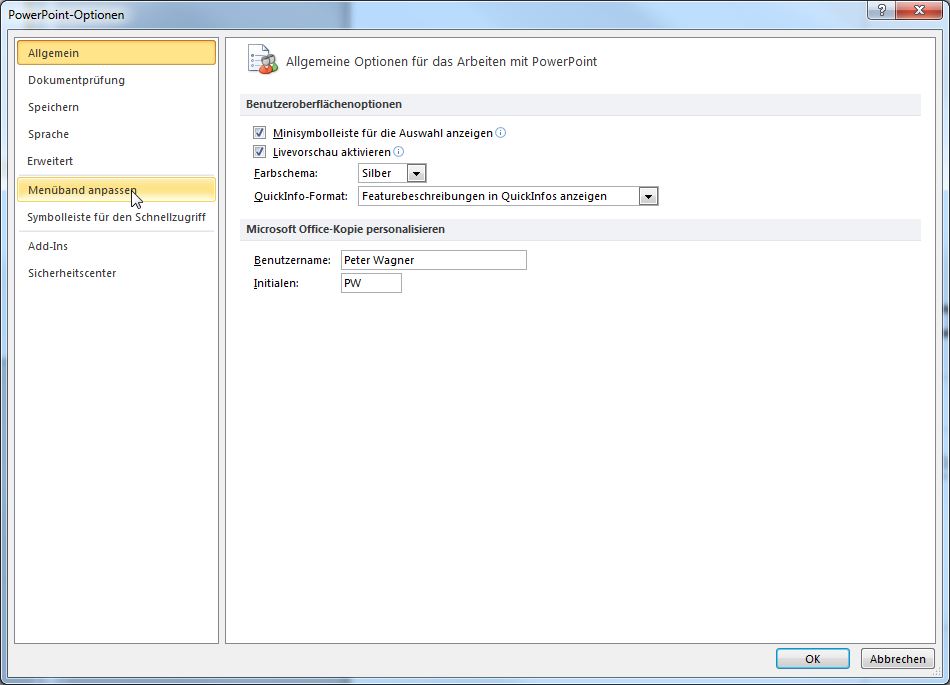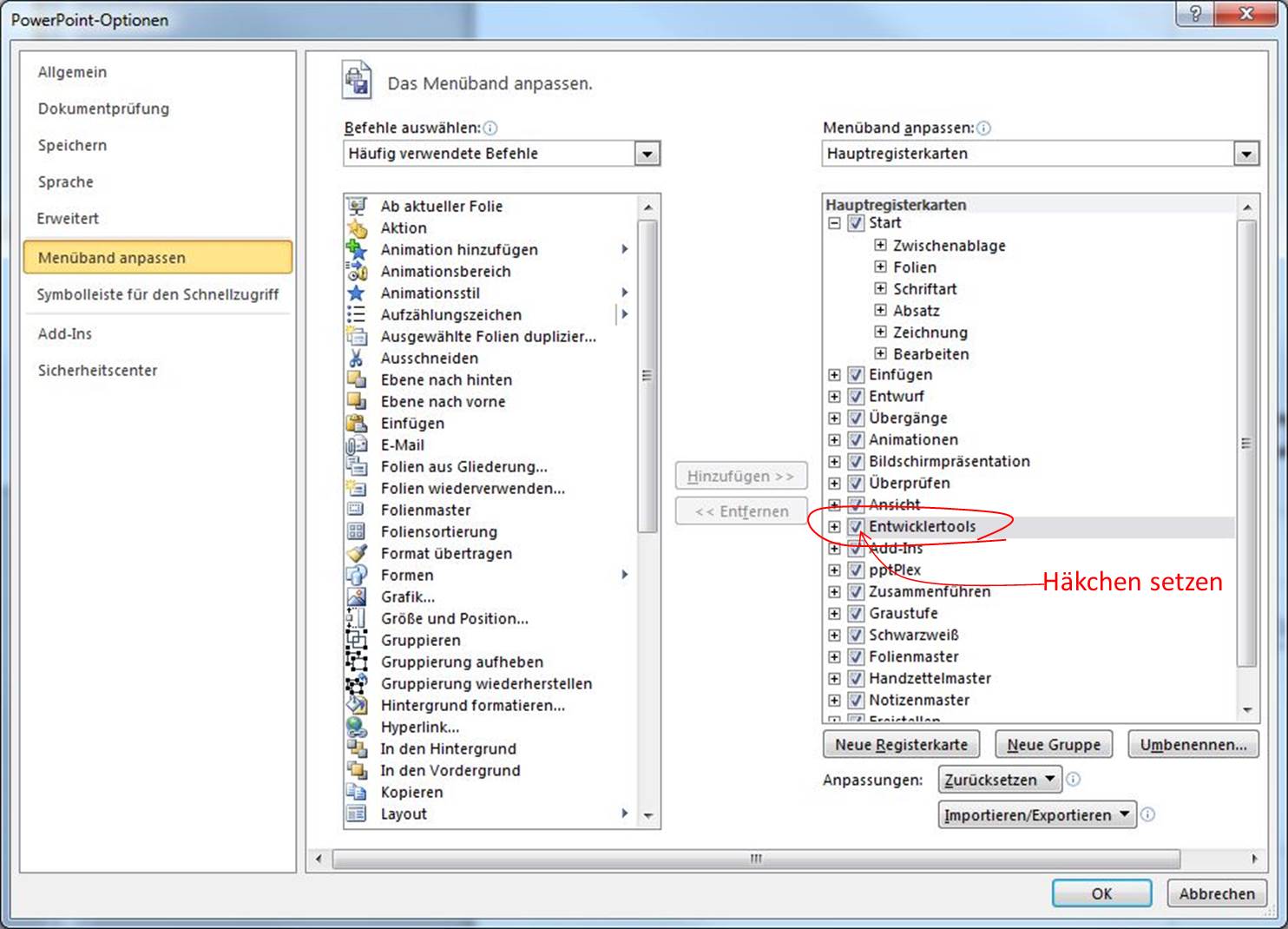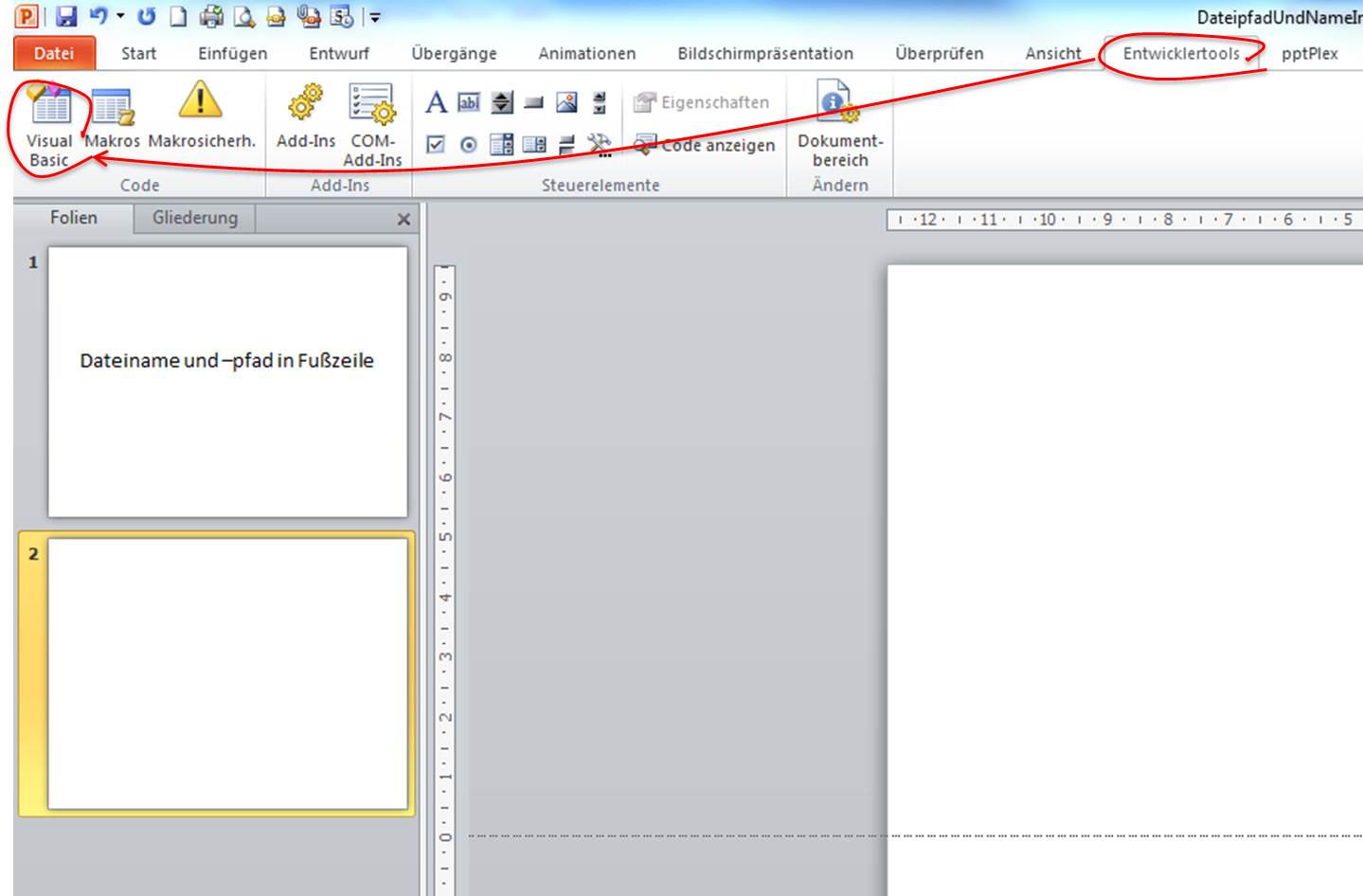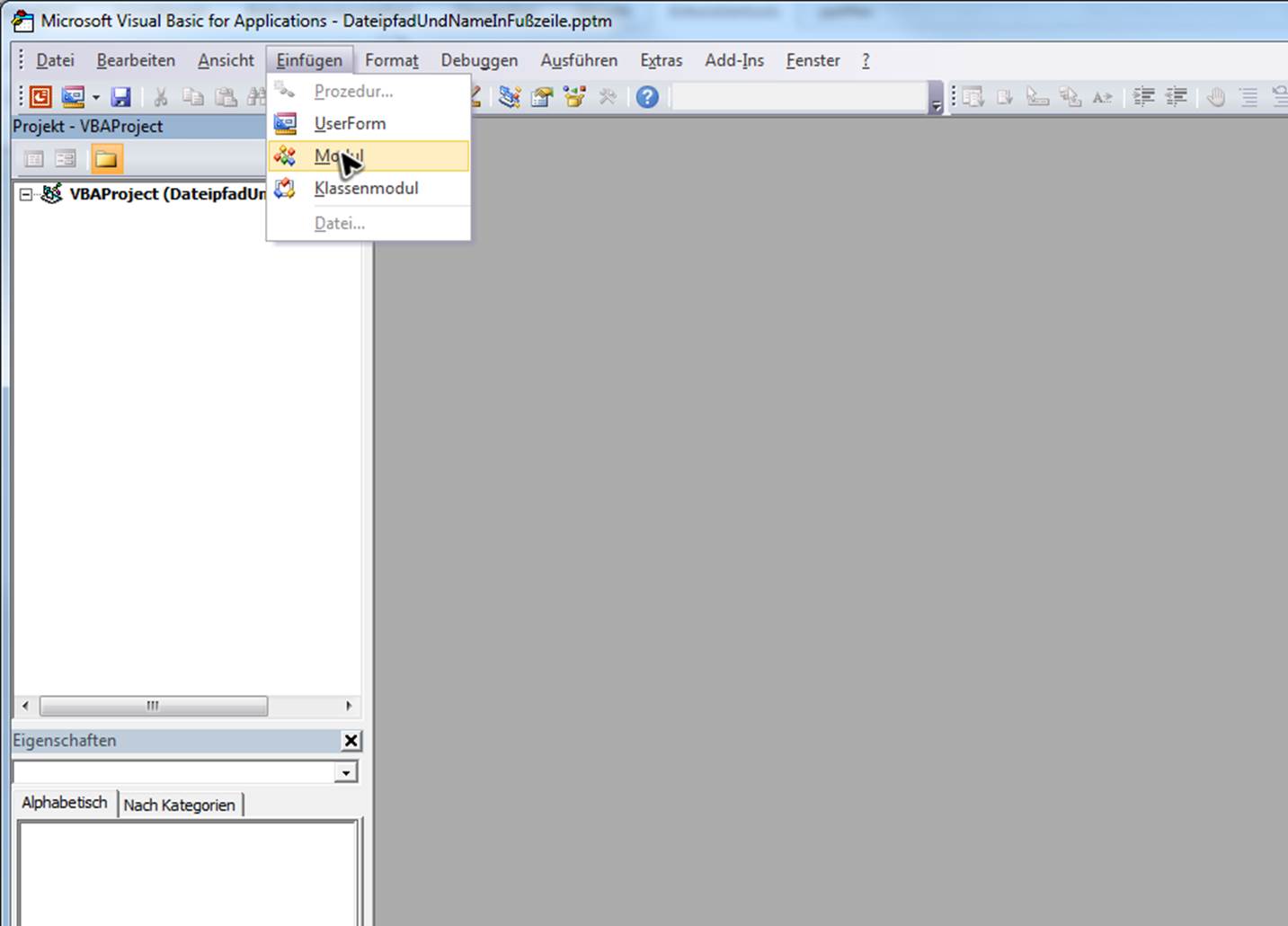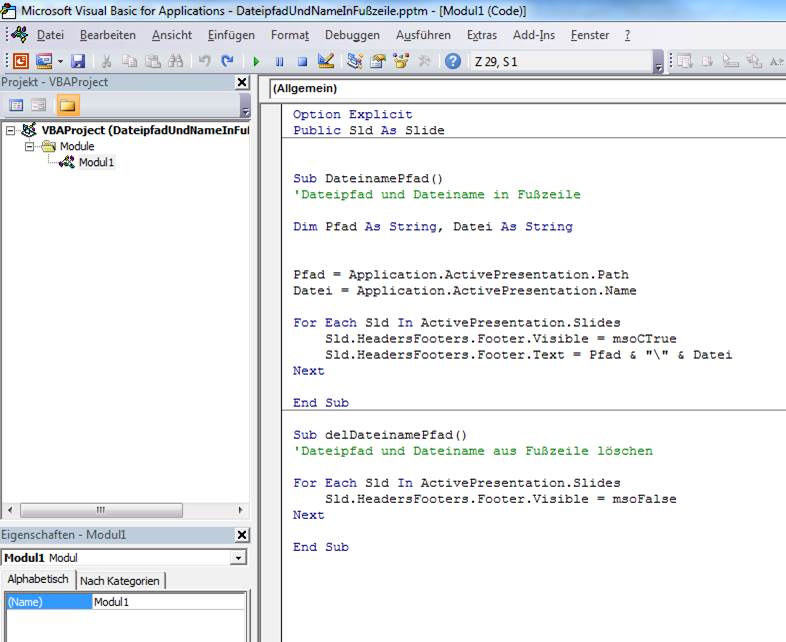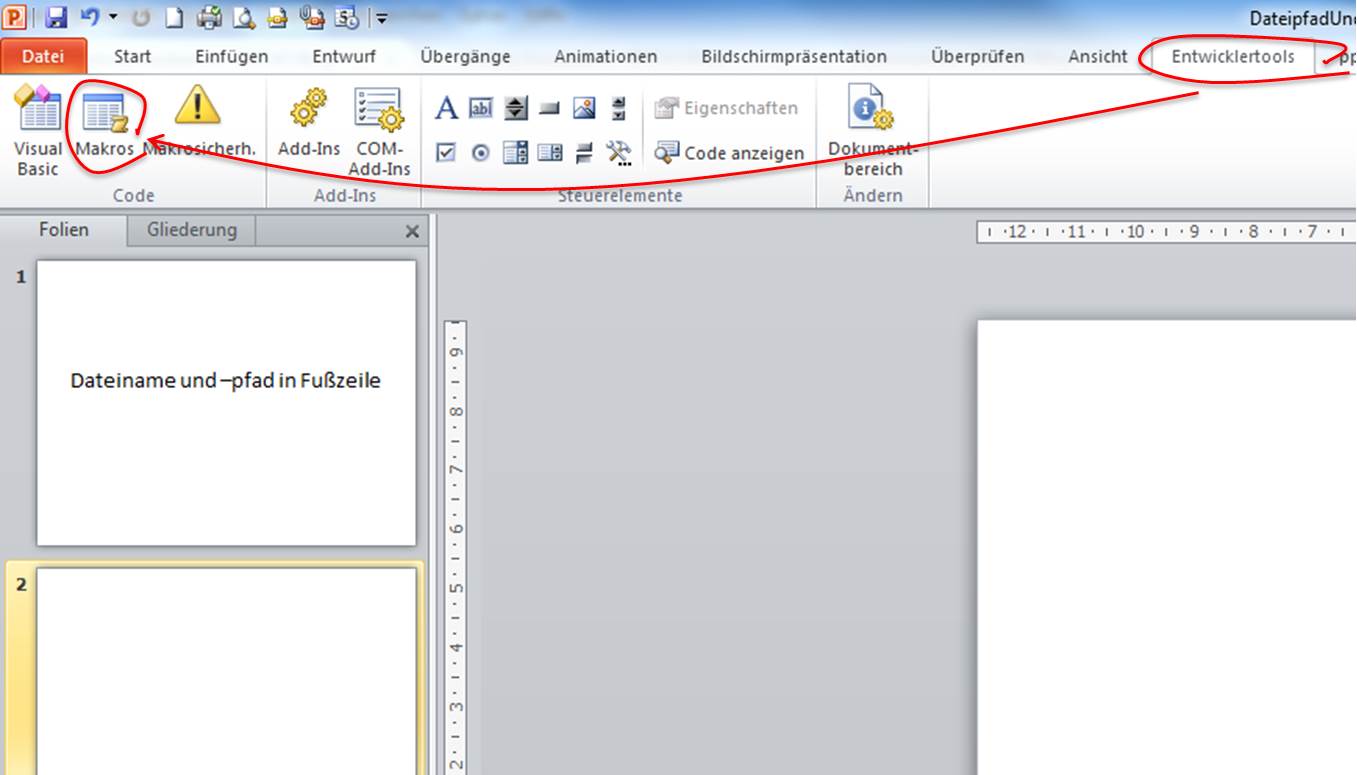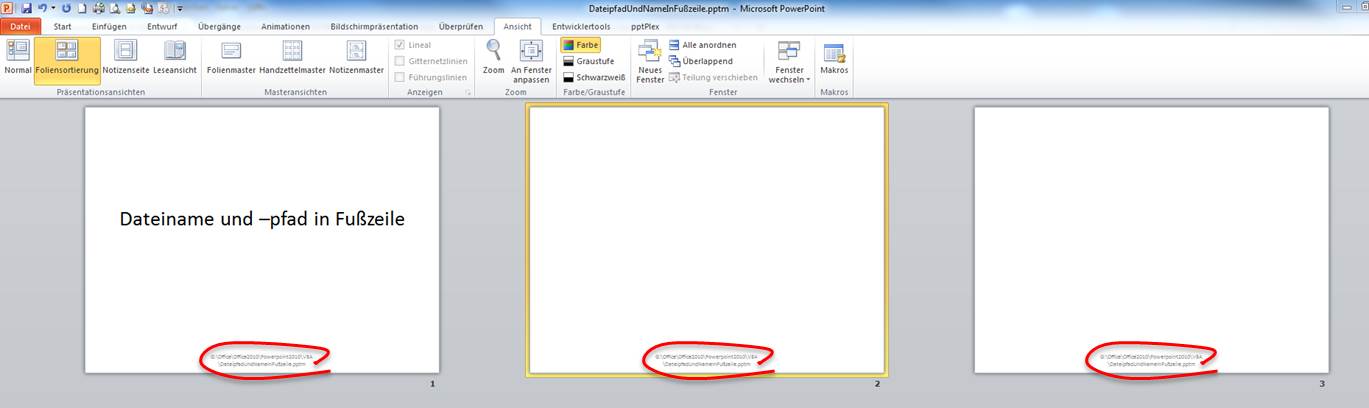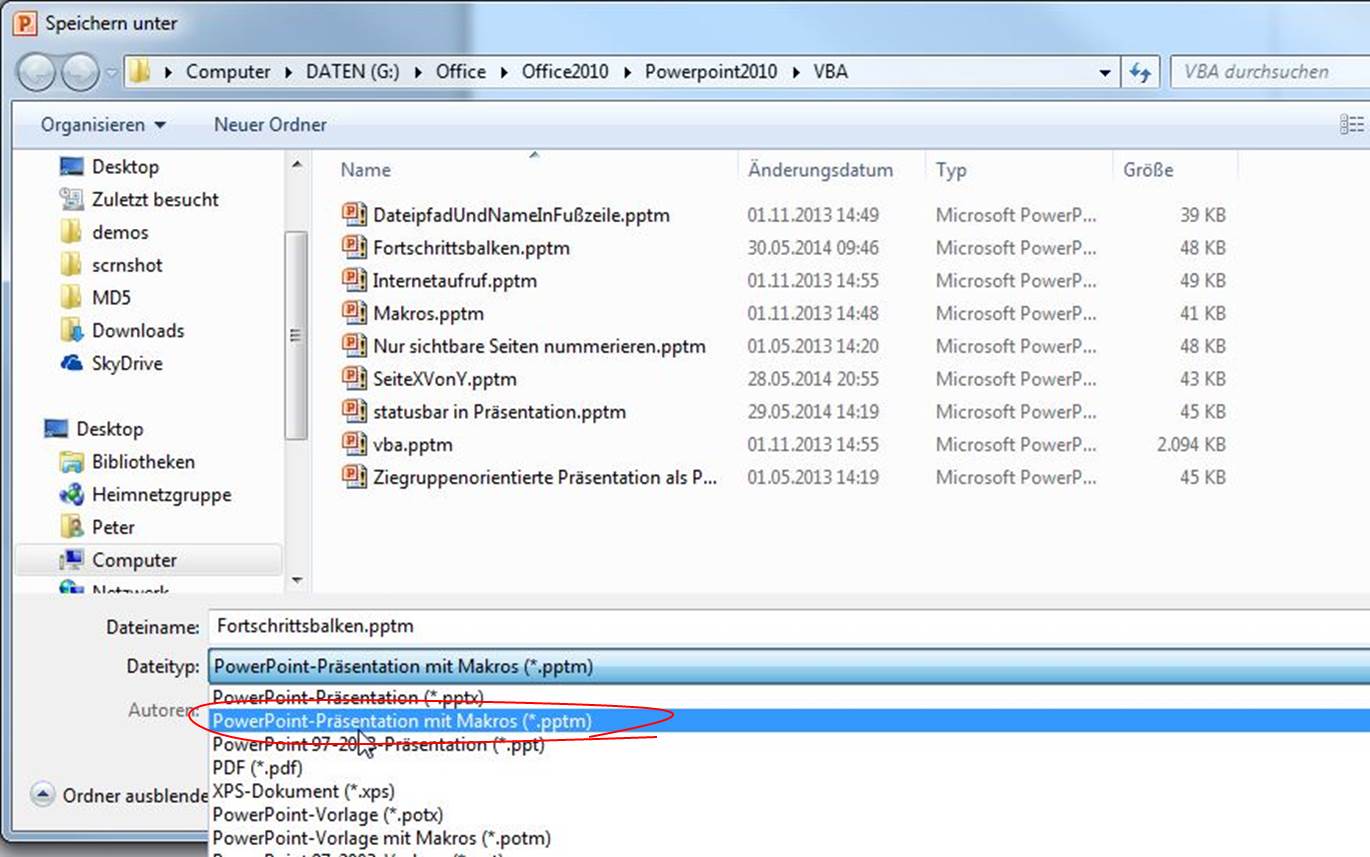Fußzeile in PowerPoint ändern
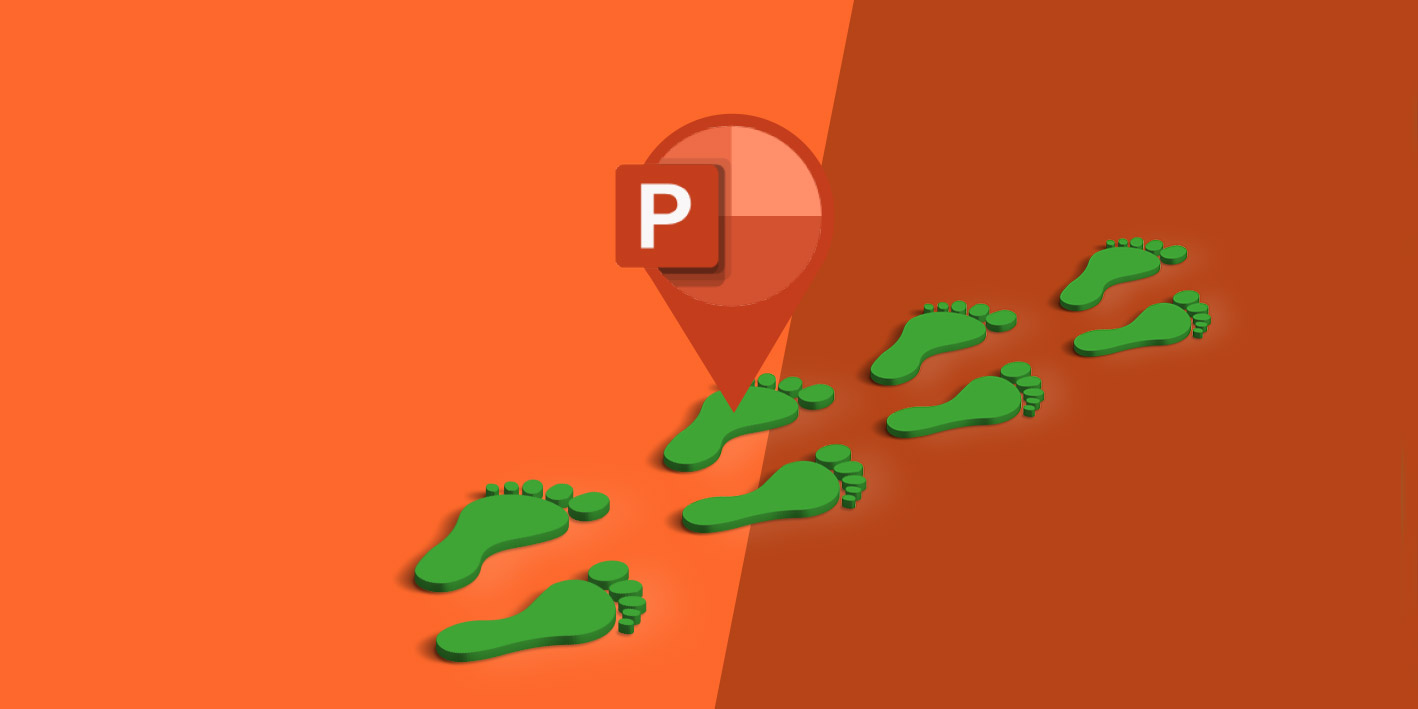
Fußzeile in PowerPoint ändern – so stellst du Dateinamen und -pfad in Powerpoint-Fusszeilen dar.
Die Fußzeile in PowerPoint ändern ist ganz leicht! Microsoft bietet in den Programmen Excel und Word die komfortable Möglichkeit, Dateinamen und Dateipfade in den Kopf- und/oder Fusszeilen von Dokumenten bzw. Arbeitsmappen anzuzeigen. In Powerpoint sucht man allerdings vergeblich nach entsprechenden Schaltflächen oder Funktionen. Wir zeigen dir, wie du diese Informationen auch ohne tiefgreifende Programmierkentnisse in der Fusszeile deiner Präsentation verankern kannst.
Passende Schulungen
PowerPoint Grundlagen
PowerPoint Grundlagen Schulung: Lerne im der PowerPoint Kurs zu präsentieren und zu begeistern

PowerPoint Aufbau
PowerPoint Aufbau Schulung: Erstellen von professionellen Business Präsentationen mit PowerPoint

Hinweis
Der hier aufgezeigte Weg kann in Microsoft Powerpoint 2007, Microsoft Powerpoint 2010, Microsoft Powerpoint 2013 und Microsoft Powerpoint 2016 und Microsoft Powerpoint 2019 angewendet werden. Die gezeigten Abbildungen stammen aus Microsoft Powerpoint 2013 und unterscheiden sich nur visuell, aber nicht inhaltlich von den anderen Versionen. Um die Verwirrung in Grenzen zu halten, haben wir bewusst darauf verzichtet Screenshots von bzw. für jede Version einzufügen.
Dateiformat in PowerPoint
Präsentationen, in denen sich Makros befinden, müssen im Dateiformat *.pptm gespeichert werden. Werden sie im „normalen“ Format (*.ppt) gespeichert, gehen die Makros verloren.
Fußzeile in PowerPoint ändern Schritt 1: Entwicklertools anzeigen
Da Microsoft für das Einfügen der Informationen keine direkte Möglichkeit anbietet, müssen wir hier auf die VBA-Entwicklerumgebung zugreifen und ein paar Zeilen VBA-Code einfügen. Damit du den Programmcode nutzen kannst, verschaffen wir uns zunächst einmal Zugriff auf den VBA-Editor. Dazu müssen wir die Entwicklerumgebung in das Menüband bekommen.
Hierzu klicke unter „Datei“ auf „Optionen“,
dann auf „Menüband anpassen“.
Passende Schulungen
Erfolgreich präsentieren mit PowerPoint
Das Präsentationstraining für deine überzeugende Präsentationstechnik

Setze ein Häkchen bei „Entwicklertools“ in der rechten Spalte …
… und klicke anschließend auf OK, um den Vorgang abzuschließen.
Schritt 2: Code eingeben
In deinem Menüband findest du nun die Registerkarte „Entwicklertools“. Klicke auf „Entwicklertools“ und anschließend im Menüband auf „Visual Basic“.
Du hast den VBA-Editor gestartet und benötigst nun ein Modul, in das du den Programmcode einfügen kannst. Klicke hierzu auf „Einfügen“ und auf „Modul“.
Kopiere den folgenden Code und füge ihn in das neue Modul ein
[code lang="vb"] Option Explicit Public Sld As Slide Sub DateinamePfad() 'Dateipfad und Dateiname in Fußzeile Dim Pfad As String, Datei As String Pfad = Application.ActivePresentation.Path Datei = Application.ActivePresentation.Name For Each Sld In ActivePresentation.Slides Sld.HeadersFooters.Footer.Visible = msoCTrue Sld.HeadersFooters.Footer.Text = Pfad & "\" & Datei Next End Sub Sub delDateinamePfad() 'Dateipfad und Dateiname aus Fußzeile löschen For Each Sld In ActivePresentation.Slides Sld.HeadersFooters.Footer.Visible = msoFalse Next End Sub [/code]
Das Ergebnis sollte in etwa so aussehen:
Schließe nun das Fenster „Microsoft Visual Basic for Applications …“ und klicke anschließend im Menüband „Entwicklertools“ auf „Makros“.
Jetzt öffnet sich ein kleines Fenster, hier sind nun die Makronamen „DateinamePfad“ und „delDateinamePfad“ zu sehen.
Wähle den Eintrag EinfProbar und klicke auf „Ausführen“.
Du hast es geschafft: Auf jeder Folie der Präsentation taucht nun am unteren Rand eine Fußzeile mit den gewünschten Informationen auf.
Anmerkung:
Die Einträge in der Fußzeile werden nicht automatisch aktualisiert. Solltest du also Folien zu deiner Präsentation hinzufügen oder den Dateinamen oder den Speicherort ändern, muss die eingefügte Fußzeile mit dem Makro delDateinamePfad entfernt und mit dem Makro DateinamePfad wieder neu eingefügt werden.
Schritt 3: Als PPTM speichern
Damit deine Mühen nicht umsonst waren, ist folgender Schritt wichtig: Du musst die PowerPoint-Präsentation als .pptm, also als „PowerPoint mit Makros“ speichern.
Diese Prozedur muss für jede Präsentation durchgeführt werden, die Makros enthält. Aber wer das einmal geschafft hat, dem sollte es beim zweiten Mal leicht von der Hand gehen.
Kontakt

„*“ zeigt erforderliche Felder an