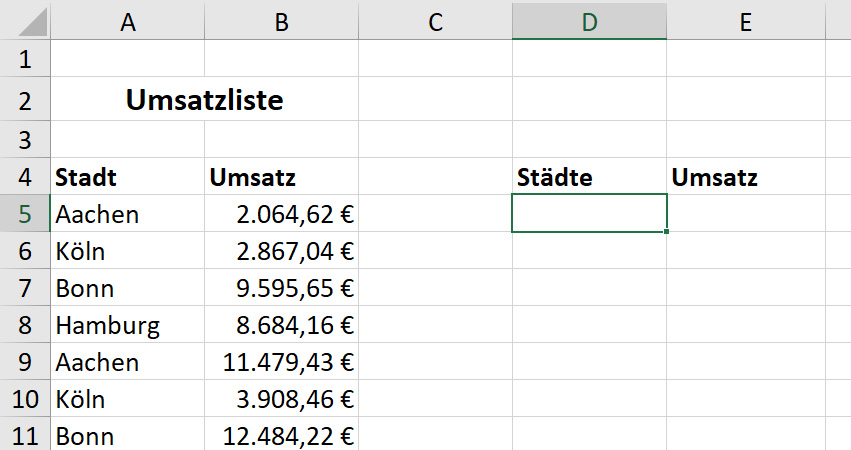Excel eindeutige Werte auflisten
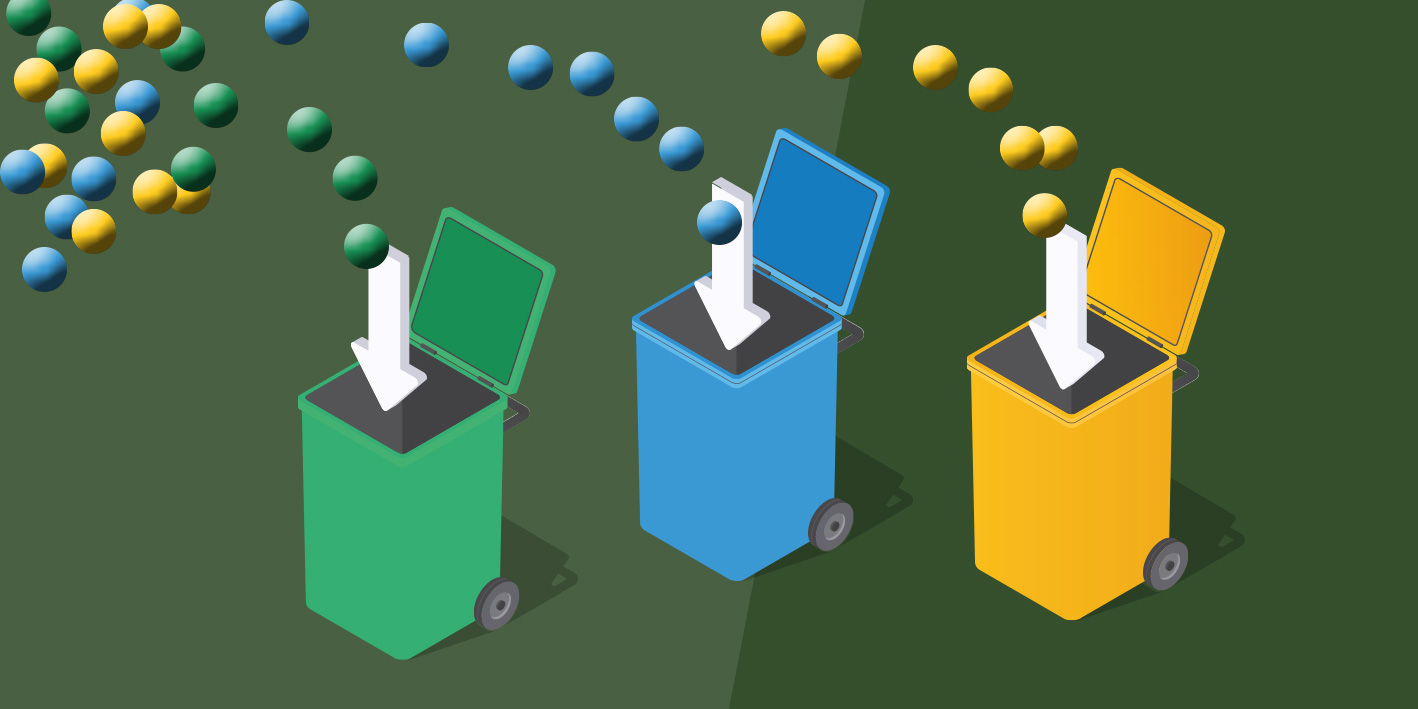
Exel eindeutige Werte auflisten: Die vorkommenden Werte einer Excel Liste, in diesem Beispiel sind es Städtenamen, sollen alle nur einmal in der Excel Tabelle aufgelistet werden. Möchtest du deine Kenntnisse in Microsoft Excel vertiefen und so deine Effizienz im Büro steigern? Dann sind unsere MS-Excel Schulungen genau das Richtige für dich!
Die folgende Abbildung zeigt das Ziel: Jeden Wert aus der Liste der Spalte A soll nur einmal angezeigt werden.
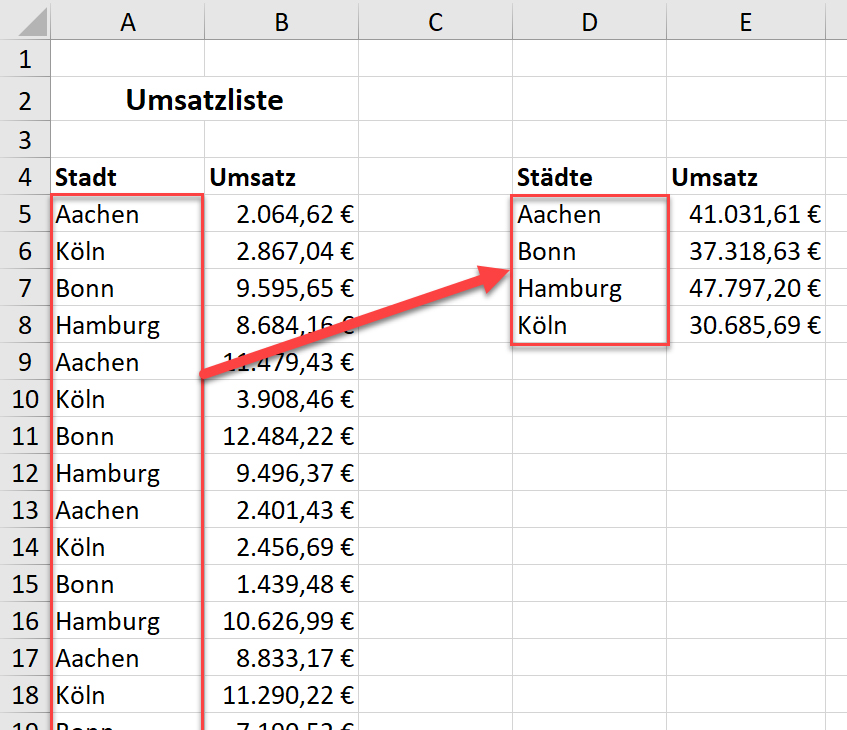
Dank der neuen Excel-Funktion EINDEUTIG() kannst du im Handumdrehen eine eindeutige Liste mit Werten erzeugen. Diese Funktion gibt es ab den Versionen Excel 2019 und Excel 365. Weitere neue Excel Funktionen zeigen wir dir gerne in unserem Excel Kompakt Kurs.
Weiter unten in diesem Beitrag findest du noch zwei Bonuskapitel.
Bonus 1: Wenn du die Funktion EINDEUTIG() nicht in Excel findest, dann setze einfach den Befehl Duplikate entfernen ein. Dieser Befehl wird weiter unten beschrieben.
Bonus 2: Mit SUMMEWENNS() die Summen der eindeutigen Werte ermitteln.
Die Excel-Funktionen EINDEUTIG() und SORTIEREN()
Die folgende Abbildung zeigt die Ausgangssituation:
In der Spalte A stehen bis zur Zeile 30 Werte, die mehrfach vorkommen. Ab der Zelle D5 soll jetzt jeder Werte aus der Spalte A nur einmal vorkommen.
- Klicke einfach in die Zelle D5.
- Gib die folgende Formel ein und bestätige zum Abschluss [ENTER].
=EINDEUTIG(A5:A30)
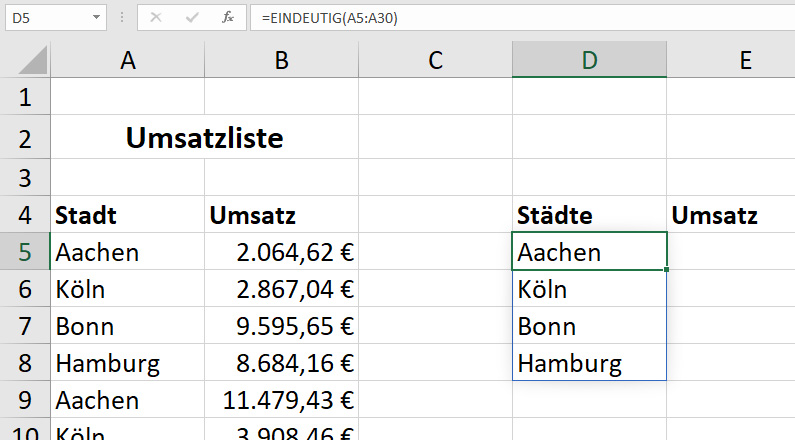
Die eindeutigen Werte werden nun untereinander in angezeigt. Der dünne blaue Rahmen kennzeichnet in Excel, dass die Formel in D5 sich über diesen Zellbereich gelegt hat. Wenn du in die Zelle D6 klickst, erkennst du in der Bearbeitungsleiste die Formel. Sie wird allerdings in hellgrauer Schrift angezeigt. Dies ist der Hinweis, dass in D6 nicht die Originalformel steht. Eine Änderung an der Formel muss in Excel immer in der Zelle gemacht werden, in der die Formel erfasst wurde.
Wenn im Zellbereich A5 bis A30 ein anderer Wert eingegeben wird, dann erscheint er automatisch auch in der Liste der Spalte D.
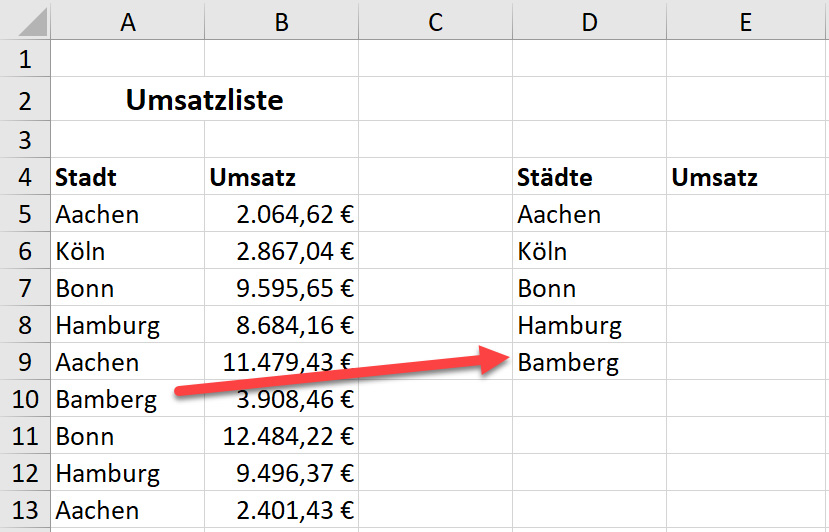
Diese Formel braucht nach unten hin genügend Platz. Sollte dies nicht gewährleistet sein, erscheint die Meldung: #ÜBERLAUF!.
In der folgenden Abbildung stören uns die Werte in D7 und D8 das automatische Herunterkopieren der Formel.
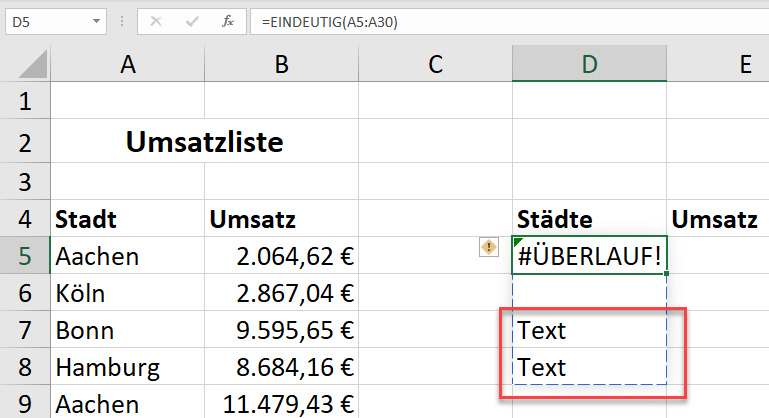
- Klicke auf die Zelle D5 und anschließend auf das Icon links neben der Zelle.
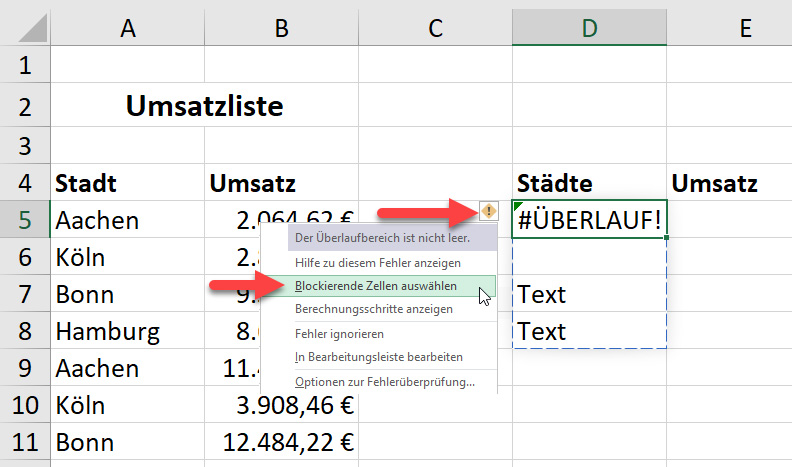
- Klicke auf den Eintrag Blockierende Zellen auswählen.
- Wenn alle Zellen, die deine Formel stören, markiert sind, drücke [Entf].
Da die Formel jetzt genügend Platz nach unten hat, erscheinen wieder die Städtenamen.
Excel eindeutige Werte auflisten – die eindeutige Liste in Excel alphabetisch sortieren
Wenn du jetzt die Ergebnisliste alphabetisch sortieren möchtest, setze einfach zusätzlich die Excel Funktion SORTIEREN() ein.
- Klicke dafür in die Zelle D5 und erweitere die vorhandene Formel. Drücke anschließend wieder auf [ENTER].
=SORTIEREN(EINDEUTIG(A5:A30))
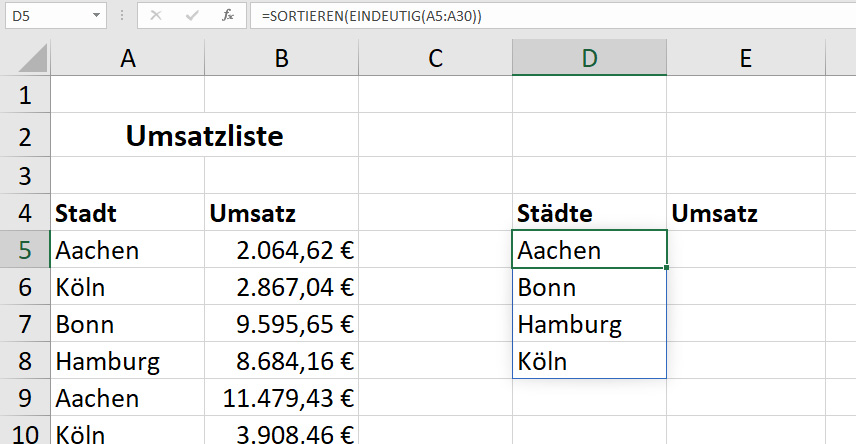
Auch wenn jetzt neue Werte in die Liste der Spalte A eingefügt werden, werden diese in der Spalte D alphabetisch korrekt angezeigt.
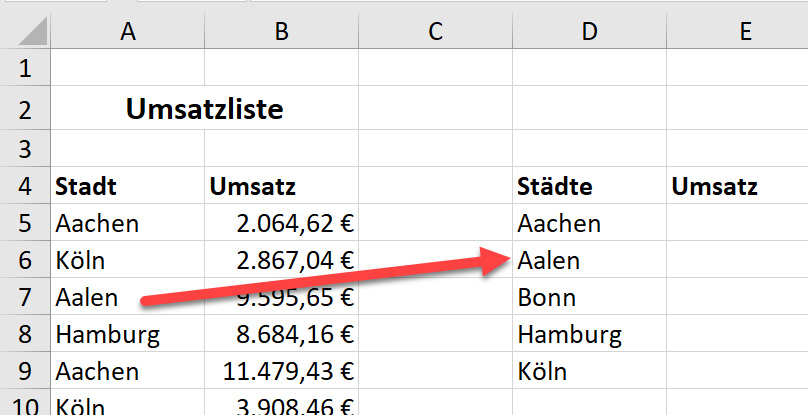
Wenn du die Funktion EINDEUTIG() nicht in Excel findest, dann setze alternativ den Befehl Duplikate entfernen ein.
- Markiere dazu die Zellen der Spalte A und drücke [Strg]+ [C], um die Zellen zu kopieren.
- Klicke an die Stelle, an der die Werte eingefügt werden sollen und drücke [Strg] + [V].
- Lass die Markierung stehen und wähle Daten / Duplikate entfernen.

- Klicke auf OK.
Damit hast du auch nur die eindeutigen Werte als Ergebnis in deiner Excel Liste. Allerdings aktualisiert sich diese Liste nicht automatisch. Wenn neue Städte in der Spalte A dazukommen, musst du die oben aufgeführten Schritte erneut durchgeführen.
Excel eindeutige Werte auflisten – Bonus 2: SUMMEWENNS()
Mit SUMMEWENNS() die Summen der eindeutigen Werte ermitteln.
In der Spalte B stehen die Umsätze, die nun für jeden Ort summiert werden sollen.
- Klicke dazu in die Zelle E5, gib die folgende Formel ein und bestätigen mit [ENTER].
=SUMMEWENNS($B$5:$B$30;$A$5:$A$30;D5) - Ziehe die Formel am Ausfüllkästchen nach unten.
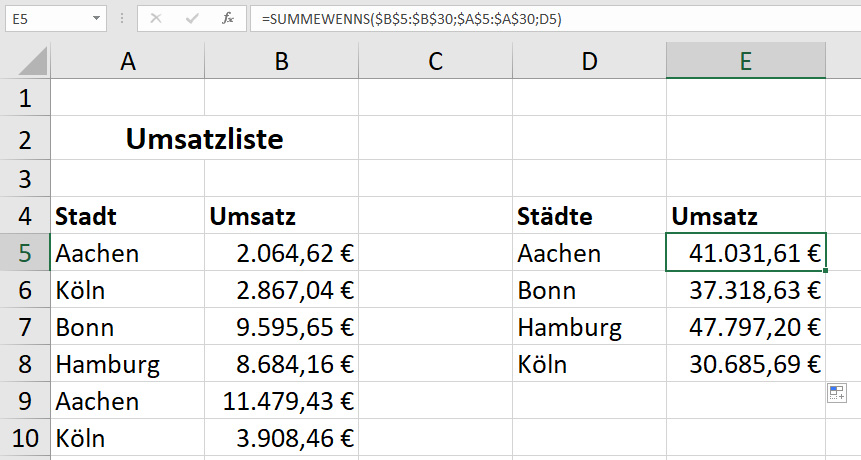
Im ersten Parameter $B$5:$B$30 gibst du nun die Zellen an, deren Inhalt summiert werden soll, wenn die Bedingung zutrifft. Da du Formeln gleich nach unten kopierst, werden die Zellbezüge durch Drücken der Taste [F4] mit den $-Symbolen festgesetzt. Der zweite Parameter $A$5:$A$30 sind die Zellen, die durchsucht werden. Auch diese Zellen wurden festgesetzt. Im dritten Parameter steht die Zelle D5, in dem das Suchkriterium steht.
Excel Schulungen bei INCAS Training
Wir sind Microsoft Partner und arbeiten ausschließlich mit qualifizierten Office Trainern zusammen. Die Spitzenbewertungen unserer Trainer und des Trainingsumfeldes sprechen für sich:
In unseren Excel Kursen und Schulungen zeigen wir dir diese und weitere nützliche Funktionen. Wenn du eine komplette Einführung benötigst, empfehlen wir dir unseren Excel Kompakt Kurs.
Saskia Gießen ist IT Dozentin im Bereich Internet und Informationstechnologie aus Köln und für INCAS Training als Autorin und Excel-Spezialistin im Einsatz. Sie verfasst regelmäßig Artikel für Sie, in denen Sie Best Practices rund um das Thema Excel verrät. Wir stehen Ihnen auch jederzeit telefonisch zur Verfügung: Sie erreichen uns unter 02151 – 366250
Gutschein
Die Excel-Funktionen EINDEUTIG() und SORTIEREN() sowie weitere Excel-Funktionen zeigen wir dir in unserer Excel Kompakt Schulung. Einfach den Code kopieren, bei der Anmeldung angeben und 50€ sparen.
Kontakt

„*“ zeigt erforderliche Felder an
Gutschein
Die Excel-Funktionen EINDEUTIG() und SORTIEREN() sowie weitere Excel-Funktionen zeigen wir dir in unserer Excel Kompakt Schulung. Einfach den Code kopieren, bei der Anmeldung angeben und 50€ sparen.