Excel Diagramm erstellen: So erstellst du ein dynamisches Excel Diagramm
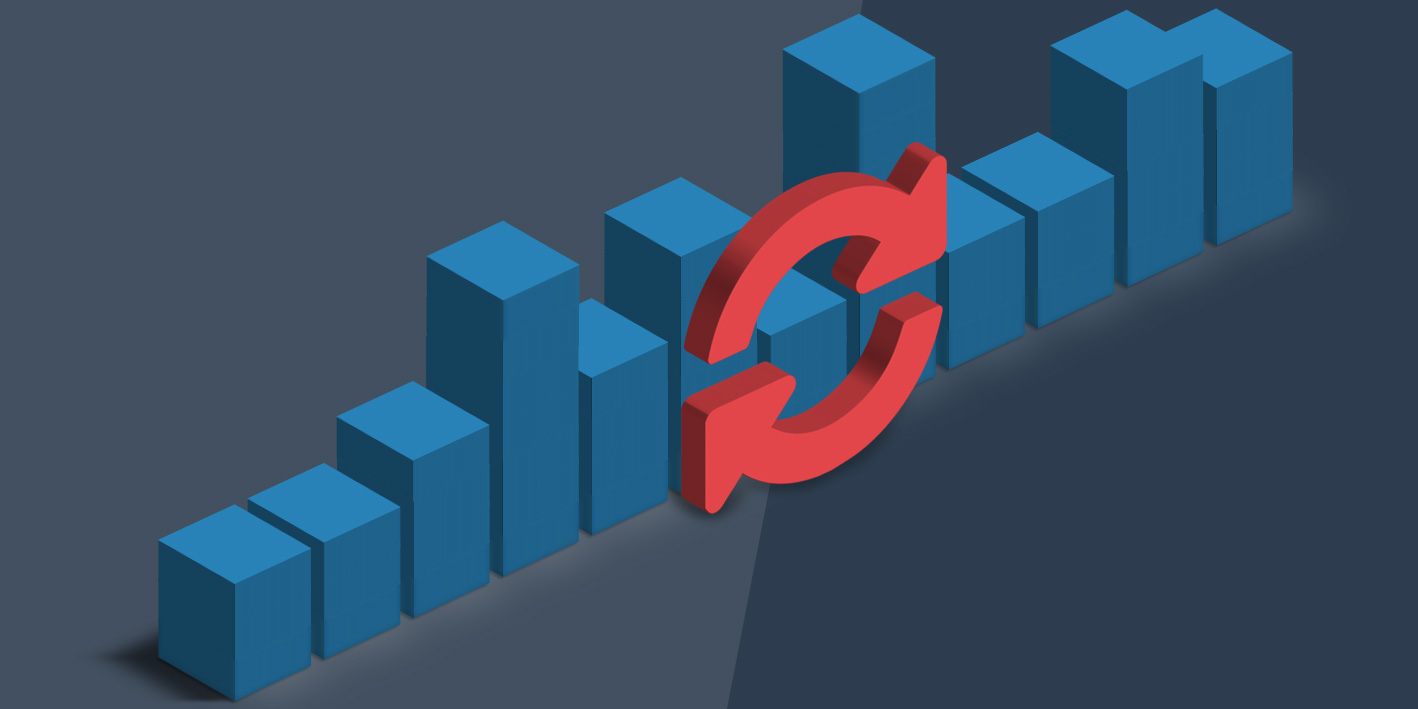
In 3 Schritten ein Excel Diagramm erstellen
Mit der neuen Matrix-Funktion FILTER() kannst du dynamische Excel Diagramme erstellen, ohne mit den Bereichsnamen oder Makros arbeiten zu müssen. Du brauchst nur drei kleine Formeln. Möchtest du deine Kenntnisse in Microsoft Excel vertiefen und so deine Effizienz im Büro steigern? Dann sind unsere MS-Excel Schulungen genau das Richtige für dich!
Passende Schulungen
Excel Grundlagen
Excel Grundlagen: Der Excel Grundkurs für deinen Einstieg in MS Excel

Excel Big Data Analysen per VBA
Excel Big Data Analysen per VBA: So analysierst du große Datenmengen in Excel per VBA

In diesem Beispiel liegt pro Monat ein Wert vor. Nun sollen jeweils die Werte der letzten 12 Monate in einem Säulendiagramm gezeigt werden. Dieses dynamische Diagramm soll sich automatisch aktualisieren, wenn ein Monat vergangen ist.
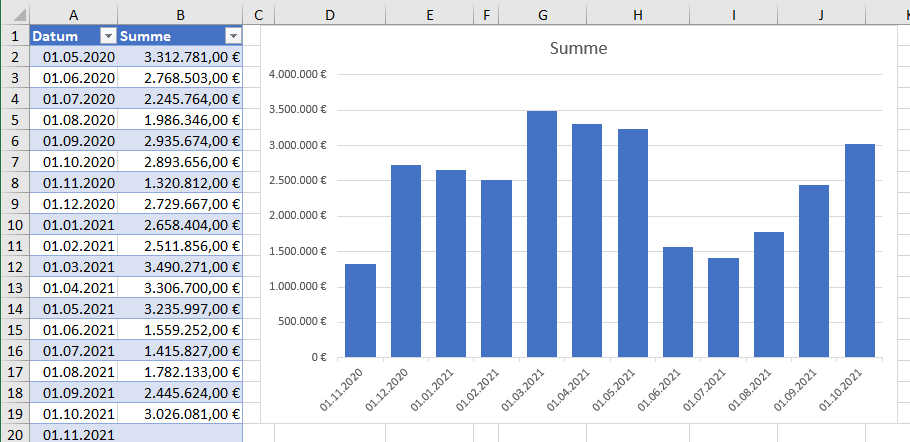
Dieser Beitrag wurde Ende Oktober geschrieben und zeigt also den Wert von November des letzten Jahres bis Oktober im aktuellen Jahr.
In unseren Excel Kursen und Schulungen zeigen wir dir diese und weitere nützliche Funktionen. Wenn du eine komplette Einführung benötigst, empfehlen wir dir unseren Excel Kompakt Kurs.
Schritt 1: Mache aus deinen Daten ein dynamisches Excel Diagramm
Damit du nicht jeden Monat die Formel erweitern musst, schlage ich vor, du machst aus deiner Excel-Tabelle eine dynamische Tabelle. Sie wächst automatisch mit und du hast später viel weniger Arbeit.
1. Klicke in dein Diagramm und drücke [Strg] + [T], um aus deinen Daten ein dynamisches Excel Diagramm zu erzeugen.
Passende Schulungen
Excel Aufbau
Excel Aufbau Seminar: Fortgeschrittene Excel Funktionen optimal nutzen

Excel Kompakt
Der Excel Kurs: Werde zum Profi in fünf Tagen - auch online

2. Kontrolliere im Fenster Tabelle erstellen, ob Excel auch alle Dateien erkannt hat und klicke auf OK. Ansonsten vergrößere den Bereich durch Ziehen.
Meine Empfehlung: Gib Deiner dynamischen Excel Tabelle einen sprechenden Namen, dann ist gleich die Formel besser lesbar.
3. Klicke in die dynamische Tabelle, aktiviere die Registerkarte Tabellenentwurf und klicke ganz links ins Feld Tabellenname. Gib deiner Tabelle einen sprechenden Namen z. B. Umsatzliste und drücke [↵].
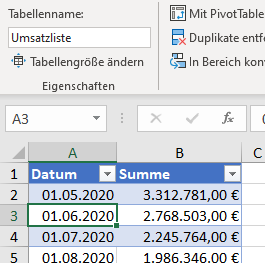
Schritt 2: Erstelle mit 3 Formeln die rollierende Excel Tabelle
Suche dir auf deinem Tabellenblatt einen Platz für die Formeln, z. B. neben der Umsatzliste. Diese Zellen mit den Formeln verschwinden zum Schluss unter deinem Excel Diagramm.
1. In diesem Beispiel wird in die Zelle E4 die Funktion =HEUTE() geschrieben. Sie ermittelt immer das aktuelle Datum.
2. In der Zelle D4 wird die Formel =EDATUM(E4;-12) geschrieben. Sie zieht vom aktuellen Datum 12 Monate ab.
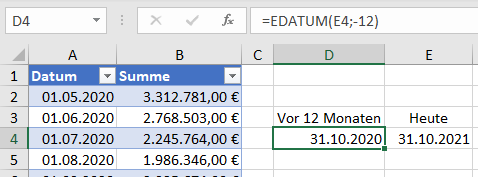
3. Kopiere nun die Überschriften deiner Umsatztabelle an die Stelle, an der du das Datum und die Umsätze der vergangenen 12 Monate sehen möchtest.
4. Klicke in die erste Zelle darunter und erfassen die folgende Formel:
=FILTER(Umsatzliste;(Umsatzliste[Datum]>=D4)*(Umsatzliste[Datum]<=E4))
In diesem Beispiel brauchst du von der Funktion FILTER() die beiden Parameter Matrix und einschließen. Matrix ist die ganze Umsatzliste. Nachdem du =Filter( getippt hast, gib die ersten Buchstaben des Namens der Umsatzliste ein. Wähle ihn mit der [ÿ]-Taste aus. Im zweiten Parameter einschließen berechnest du den Bereich, der größer oder gleich dem Datum in D4 und kleiner gleich dem Datum in E4 ist. Beide Eckdaten werden mit dem * (und) verbunden.
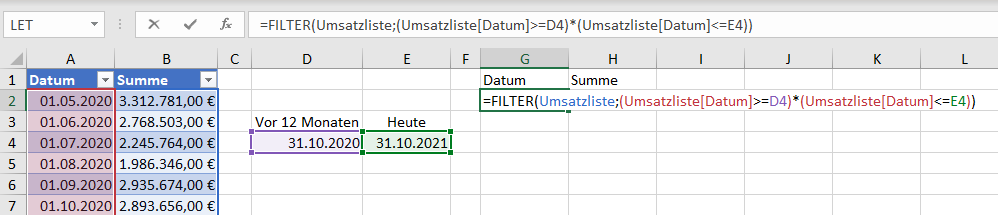
5. Drücke [↵]. Die Matrixformel wird automatisch nach unten kopiert und liefert den gewünschten Zellbereich für die 12 Monate.
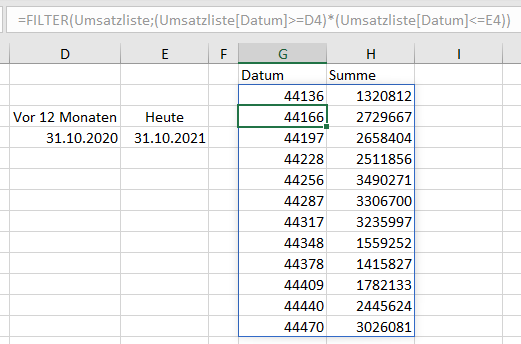
Gestalte die Spalten mit den gewünschten Formaten. Markiere z. B. die Datumsspalte (in diesem Beispiel die Spalte G) und weise das Datumsformat zu. Der Spalte H kannst du das Währungsformat zuweisen.
Schritt 3: Erzeuge nun das Säulen-Diagramm in Excel
Im letzten Arbeitsgang erzeugst du aus den berechneten Zellen das Excel Diagramm.
1. Klicke in die Ergebnistabelle.
2. Aktiviere die Registerkarte Einfügen, klicke auf die Schaltfläche Säulen- oder Balkendiagramm einfügen und wähle die erste Vorlage Gruppierte Säulen aus.
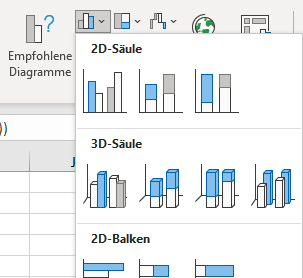
3. Lasse das Diagramm markiert und doppelklicke auf eine Säule. Dann öffnet sich am rechten Rand der Aufgabenbereich.
4. Verkleinere bei den Reihenoptionen die Abstandsbereite, damit die Säulen breiter werden.
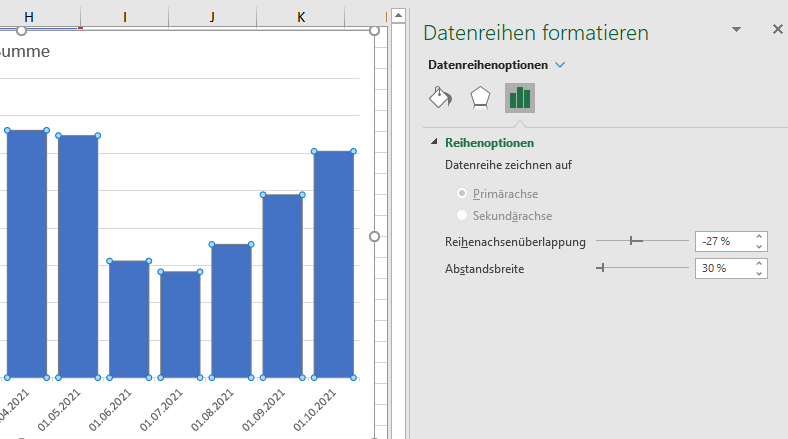
5. Ziehe im letzten Schritt das Diagramm über die Zellen, in denen du die Berechnungen erzeugt hast.
Fertig – du kannst jetzt ein Excel Diagramm erstellen! Das dynamische Excel Diagramm liefert immer die Zahlen für den gewünschten Zeitraum.
Diese und weitere Funktionen zeigen wir dir in unserer Excel für Datenanalyse und Controlling Schulung.
Kontakt

„*“ zeigt erforderliche Felder an